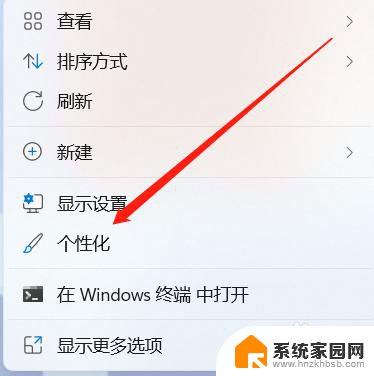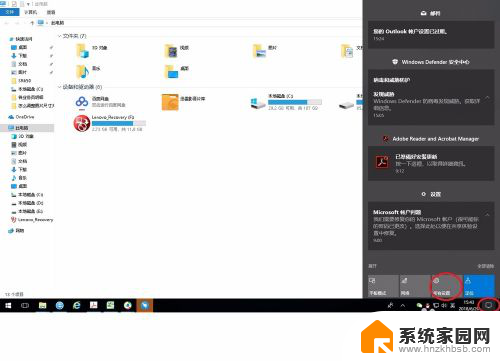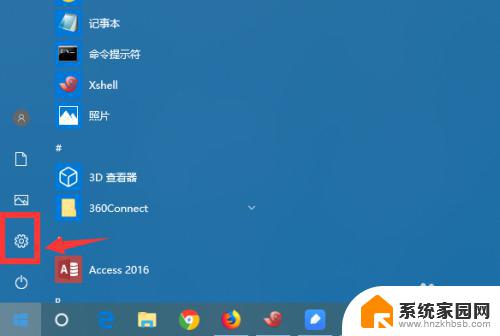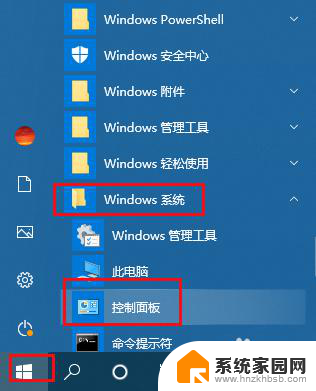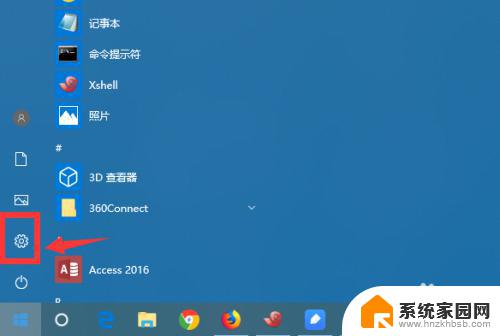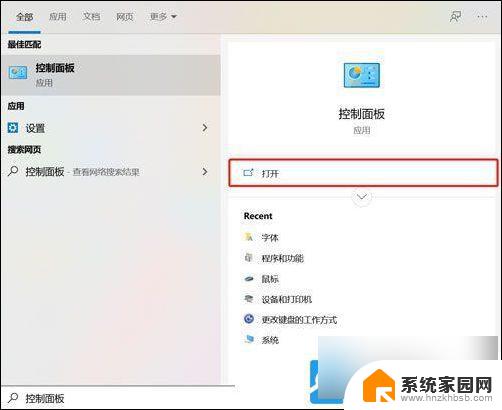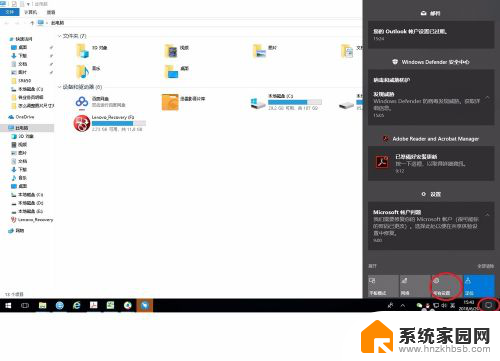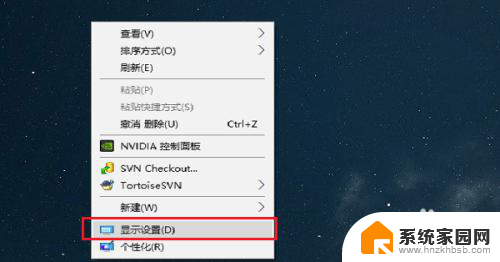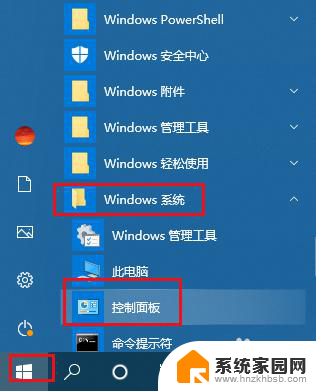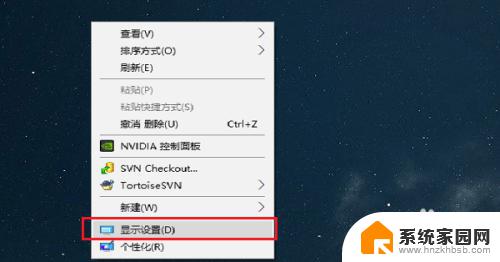电脑不用时自动休眠怎么取消 win10自动休眠如何设置和取消
电脑不用时自动休眠怎么取消,在日常使用电脑的过程中,我们可能会遇到电脑自动休眠的情况,对于一些用户来说,这种自动休眠可能并不方便,因为它会导致正在进行的任务被中断,需要重新登录系统才能继续操作。如何取消Win10自动休眠呢?Win10系统中有着简单易行的设置,可以帮助我们解决这个问题。通过取消自动休眠功能,我们可以确保在电脑不用的时候仍能保持系统的运行状态,从而更加高效地完成工作任务。接下来我们将详细介绍Win10自动休眠的设置和取消方法,帮助您更好地掌握这一技巧。
方法如下:
1.点击Win10右下角的电源图标,也可以在Windows设置或控制面板中进入。
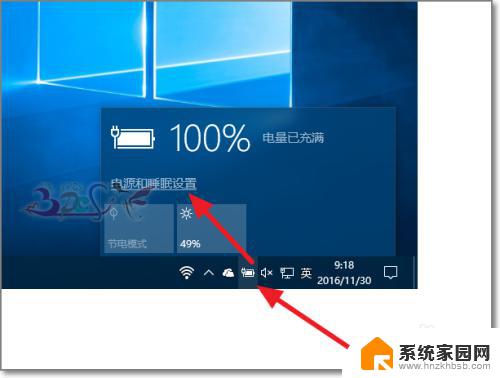
2.在电源和睡眠中的睡眠选项中可以设置电脑在什么时间进入休眠。
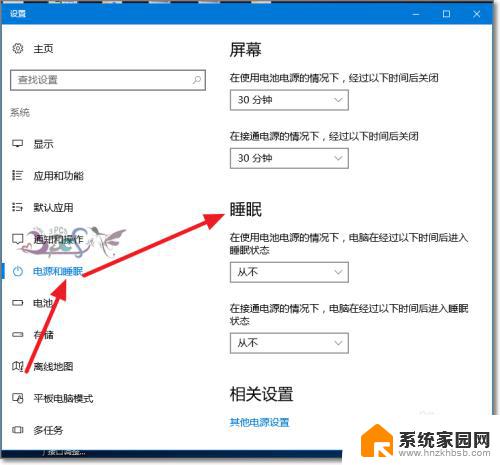
3.也可以设置从不,这样的电脑就不会自动进入休眠状态了。
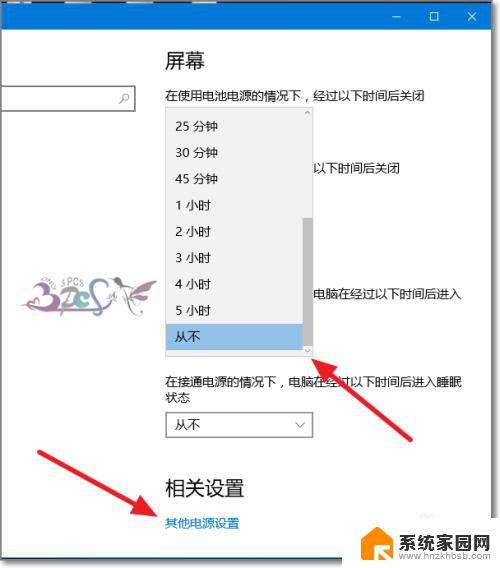
4.在其他电源设置中,还可以对一些电脑操作动作进行睡眠设置。如关闭笔记本明心的盖子。
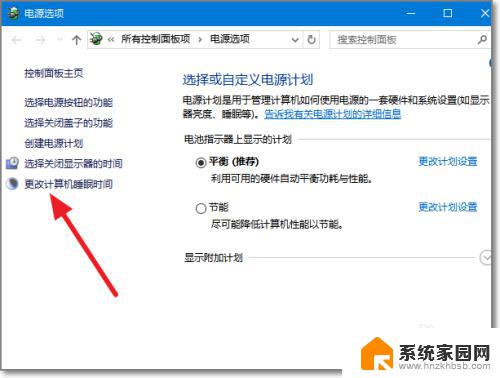
5.点击更改高级电源设置。
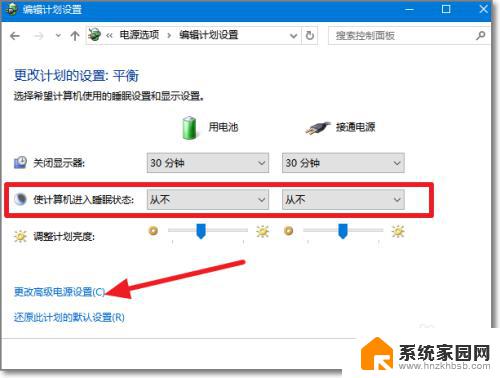
6.点击电源按钮和盖子,可以选择在合上盖子电脑的操作。
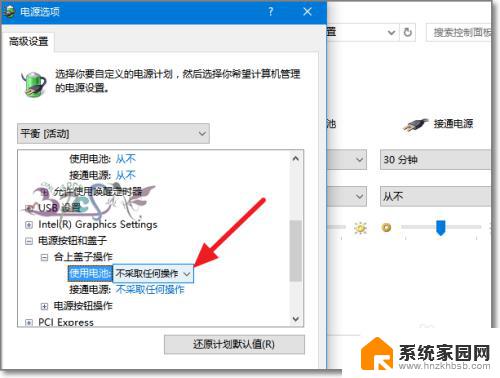
7.这个动作是即时的,即将的合上盖子,电脑就进行选择好的操作。
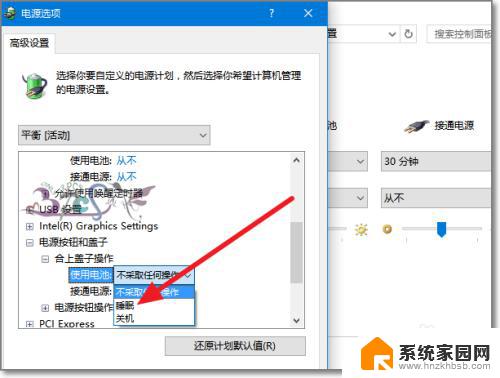
以上是关于如何取消电脑自动休眠的全部内容,如果你也遇到了同样的情况,可以按照小编提供的方法来解决。