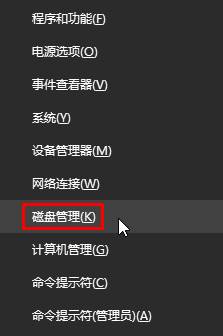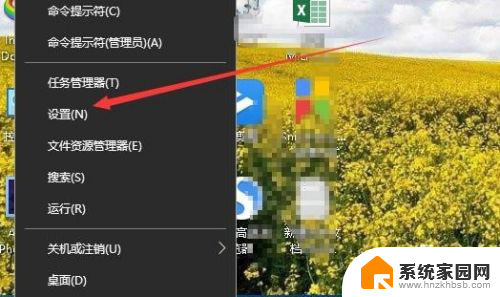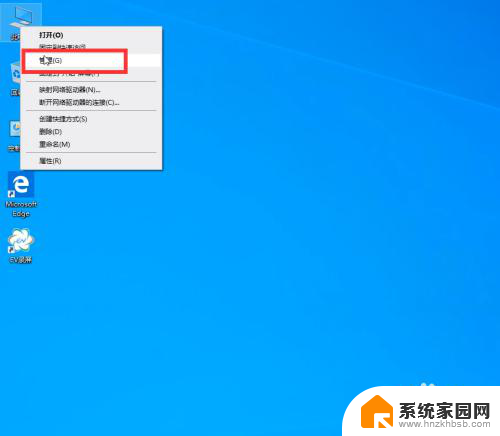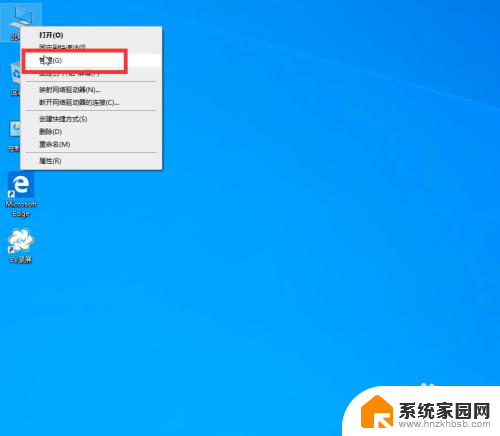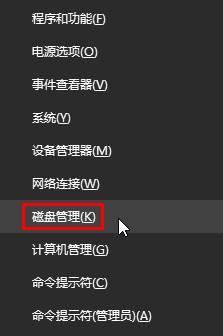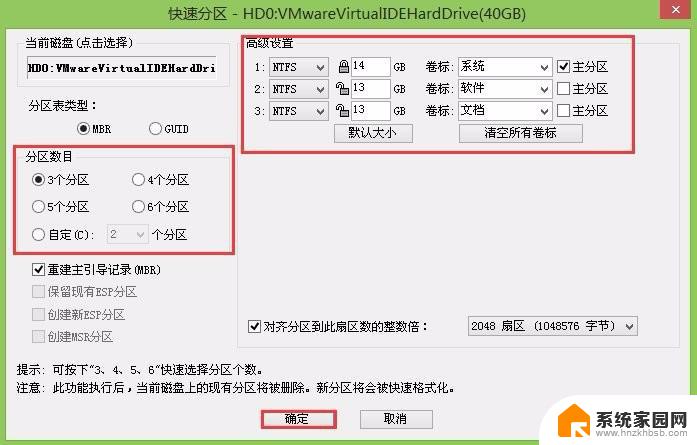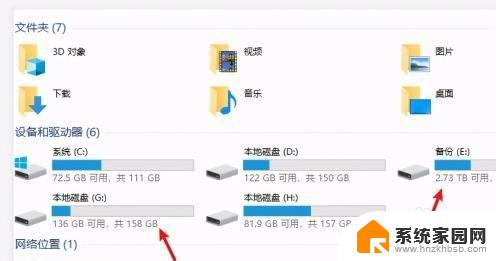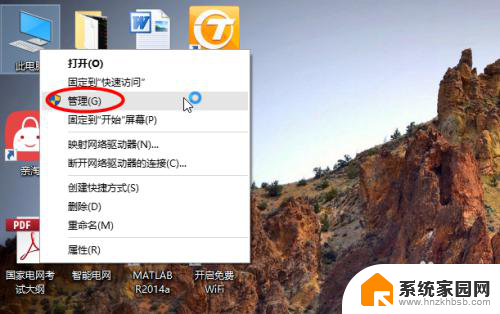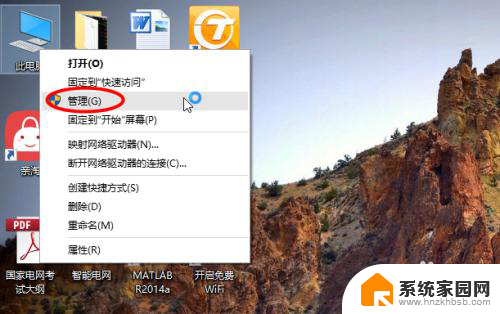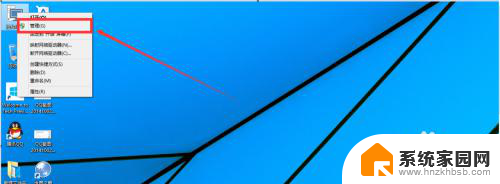win10修改磁盘空间 win10系统怎么分配磁盘空间大小
Win10系统在使用过程中可能会出现磁盘空间不足的问题,因此需要对磁盘空间进行合理的分配和管理,在Win10系统中,可以通过修改磁盘空间大小来满足不同需求。通过调整磁盘分区大小和删除不必要的文件,可以有效地释放磁盘空间,确保系统正常运行。同时还可以使用磁盘清理工具来帮助清理临时文件和垃圾文件,进一步优化磁盘空间的利用。
win10系统调整分区大小的方法:
1、在电脑桌面左下脚开始里面进去找到“此电脑”找到计算机名称后,然后单击鼠标右键选择“管理”,即可弹出“计算机管理”对话框。(对于找到计算机管理对话框,更简单的方法是将鼠标放置在桌面上的“我的电脑”上,然后右键选择“管理”也是一样的);
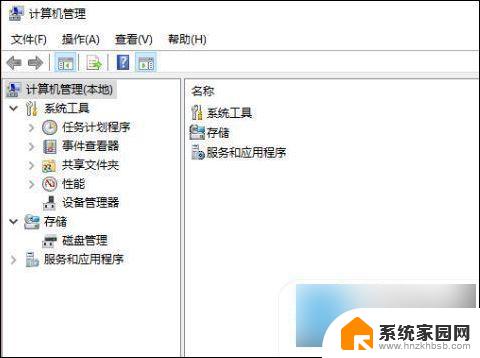
2、弹出计算机管理窗口后,我们可以在左侧看到有“磁盘管理”标签,点击磁盘管理标签后,在其右侧就会显示电脑磁盘各个分区分卷信息,如下图;
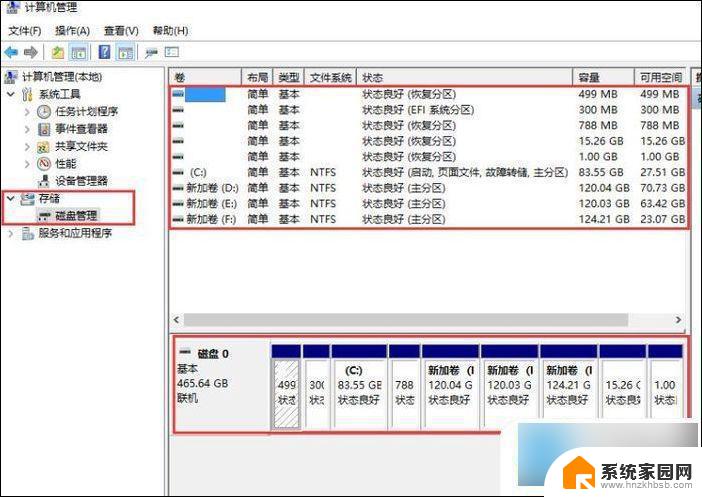
3、之后我们就可以选择一个空闲空间比较大的磁盘进行压缩了,比如我们希望把D盘的一些磁盘空间调整到C盘。那么我们可以选种D盘卷,然后再其上点击鼠标右键,在弹出的菜单中选择“压缩卷”然后在输入压缩空间量(MB)里填写要压缩出的空间量,如果要压缩出5G,就填写5GX1024MB=5120M,那么我们填写上5120即可;
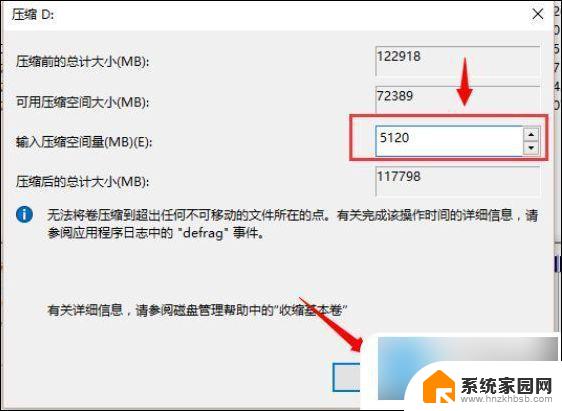
4、压缩完后,我们可以看到磁盘卷中会多出一个黑色分区的“未分区磁盘”;
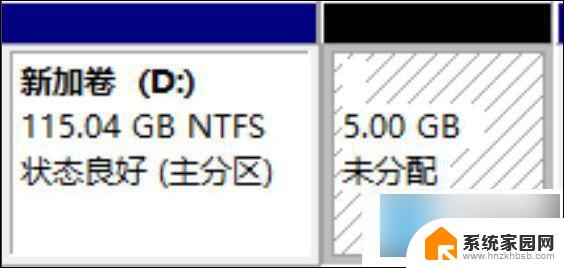
5、最后我们只需要将该未分区磁盘空间分配给C盘即可,操作步骤为:右键点击需要扩充容量的盘符。然后在谈出的菜单中选择“扩展卷(X)”,之后会弹出如下扩展卷操作向导对话框界面;
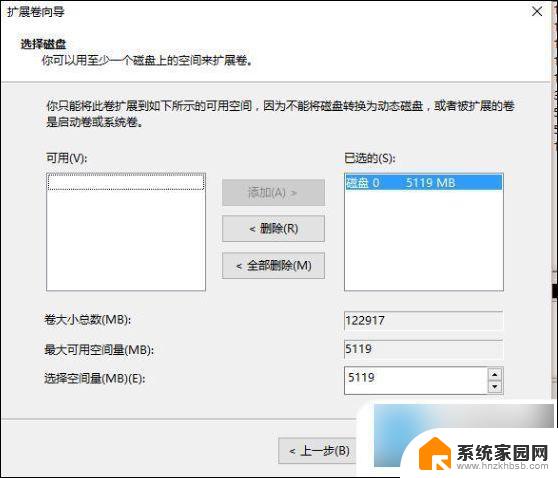
6、如上图,我们选择扩展到系统盘(C盘)即可。之后点下一步即可完成操作,至此我们就成功的调整好了C盘分区大小了,整个步骤其实并不复杂,因此对于以前C盘分区没有分好的朋友也不用担心要重新装系统,重新分区硬盘等等,有兴趣的朋友可以去试试。
以上就是win10修改磁盘空间的全部内容,如果遇到这种情况,你可以根据小编的操作来解决,非常简单快速,一步到位。