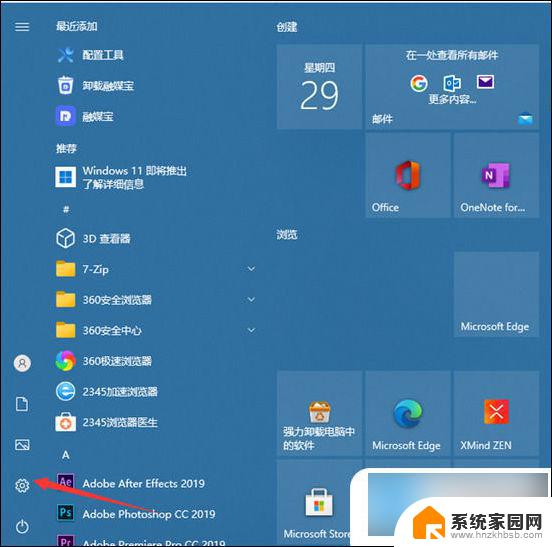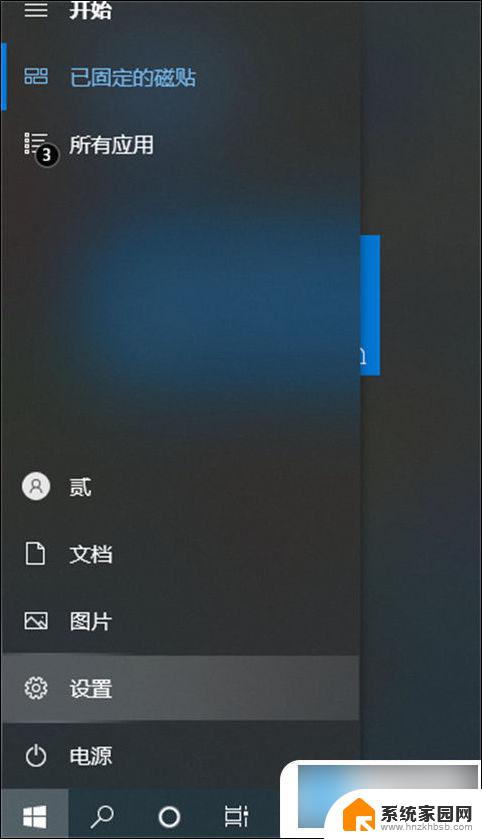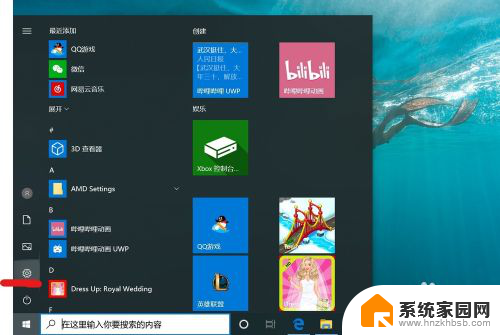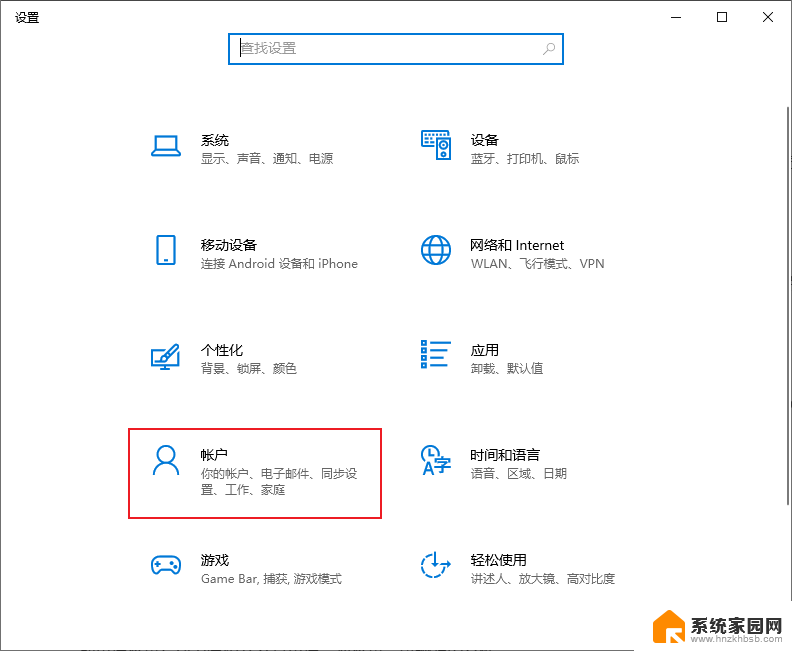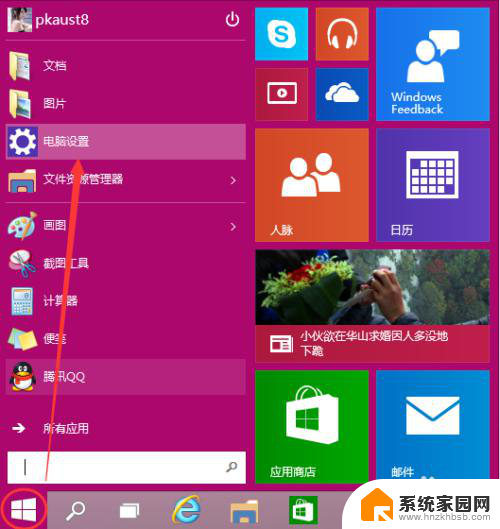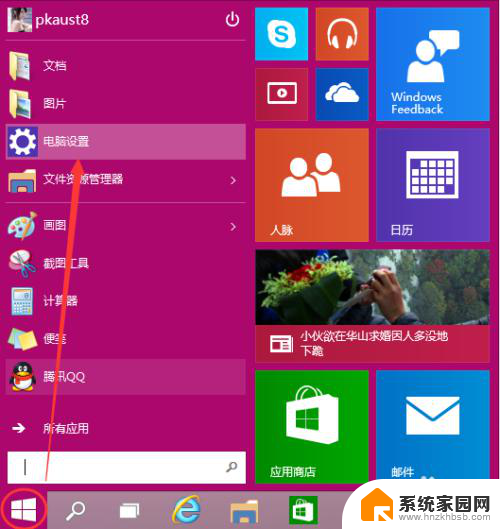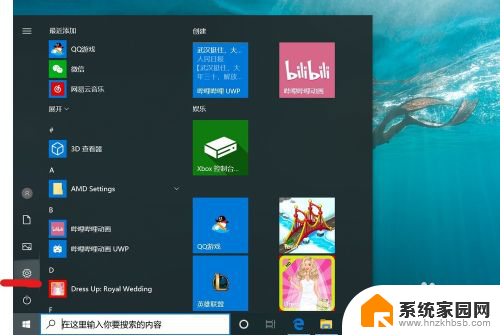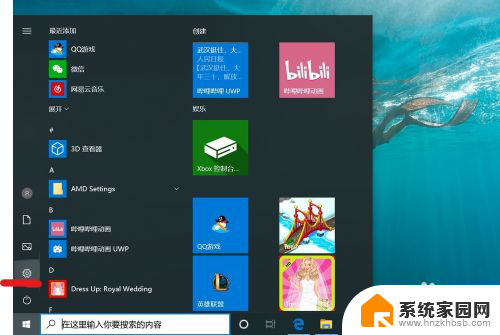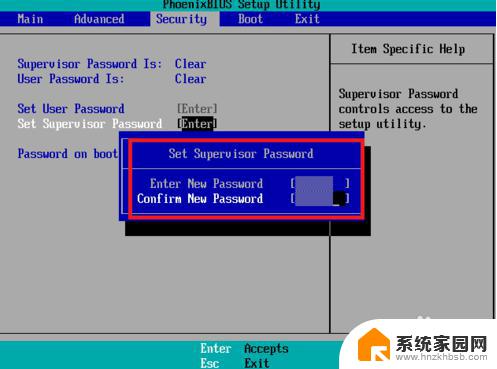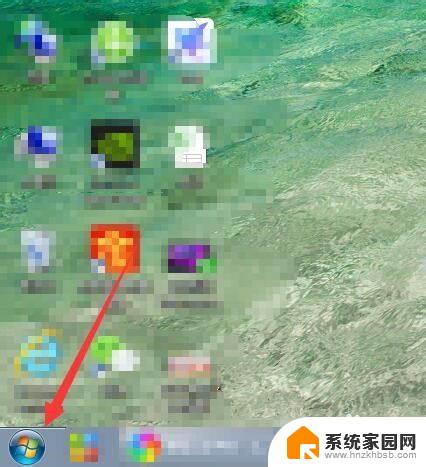windows电脑怎么设置开机密码 Windows10电脑开机密码设置教程
更新时间:2023-11-01 15:51:42作者:jiang
windows电脑怎么设置开机密码,在如今数字化的时代,我们的电脑里存有各种个人隐私和重要数据,为了保护这些信息的安全,设置开机密码成为了必不可少的一项操作,而对于Windows10电脑用户来说,设置开机密码非常简单且有效。通过设置开机密码,我们可以确保只有授权人员能够访问电脑,提高电脑的安全性。接下来我们将详细介绍Windows10电脑开机密码设置的教程,让您轻松掌握这项操作。
具体步骤:
1.首先,我们需要点击电脑左下方的开始按钮,出现菜单栏。
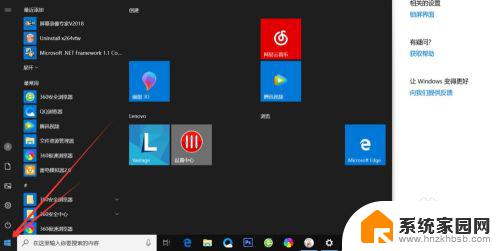
2.然后点击上方的小齿轮的设置按钮,如图
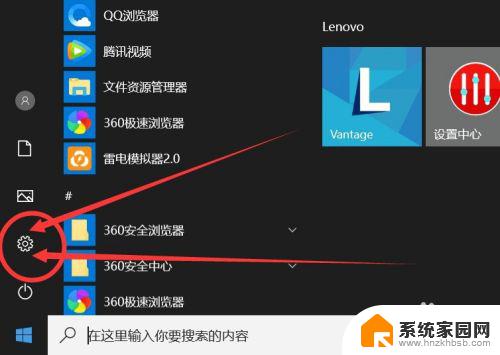
3.打开之后,会进入到【Windows设置】页面,这里我们点击【账户】选项。
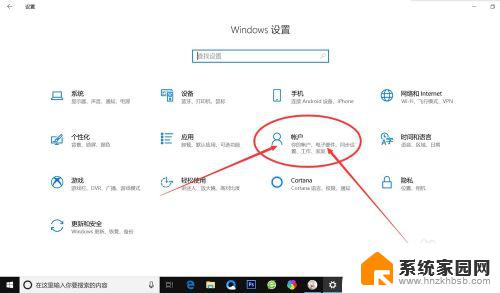
4.在左侧快捷菜单栏,找到【登录选项】,单击进入。
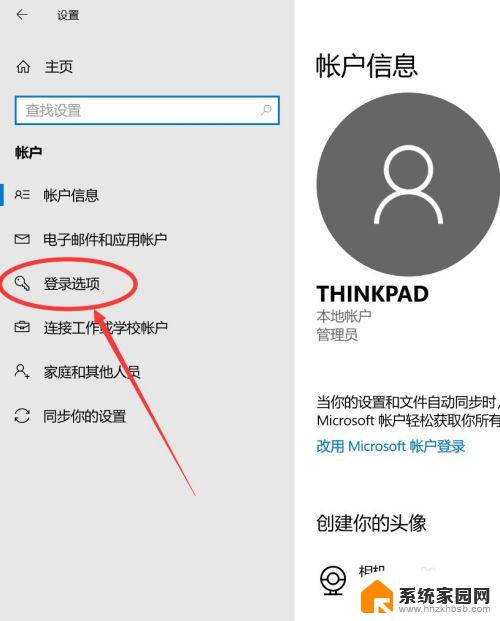
5.在这里,有一个【密码】选项,这里就是我们的开机密码了。
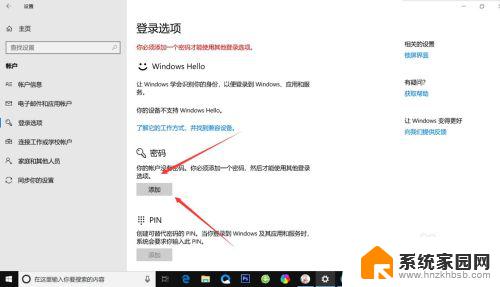
6.我们点击添加,出现一个窗体。根据提示创建新的密码,然后点击【下一步】即可。
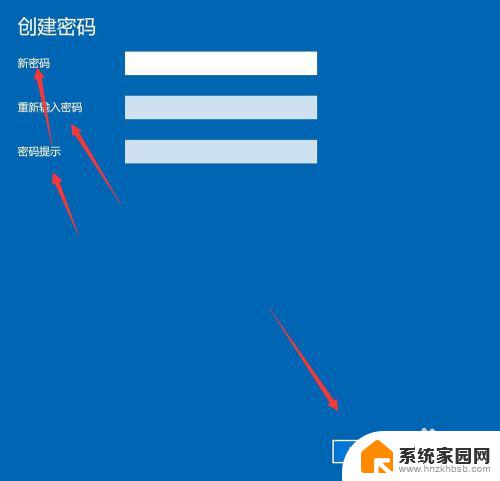
7.创建新密码成功了之后,点击【完成】即可了。
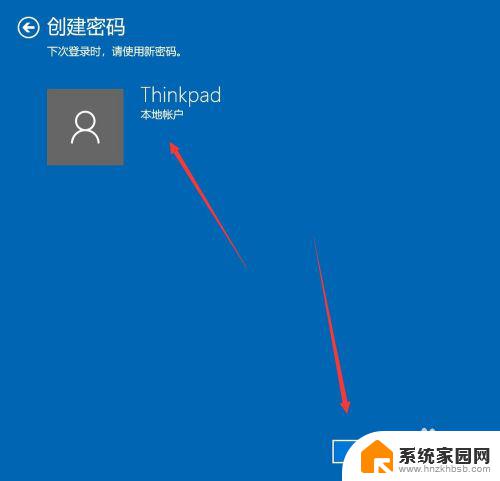
以上就是如何在Windows电脑上设置开机密码的全部内容,如果你遇到这种情况,可以按照以上步骤解决,这些步骤非常简单快速,一步到位。