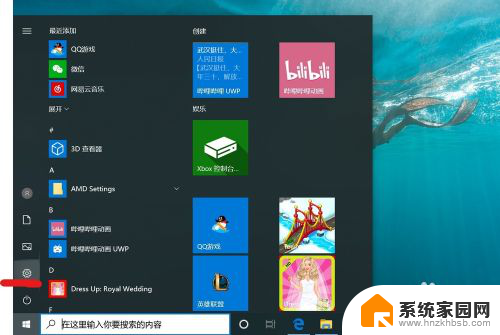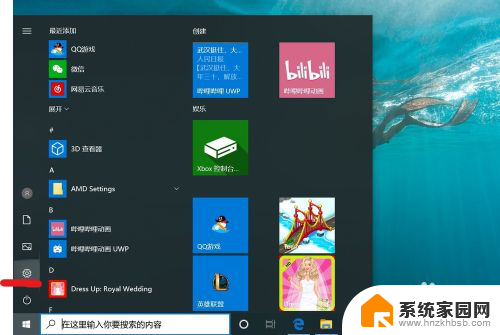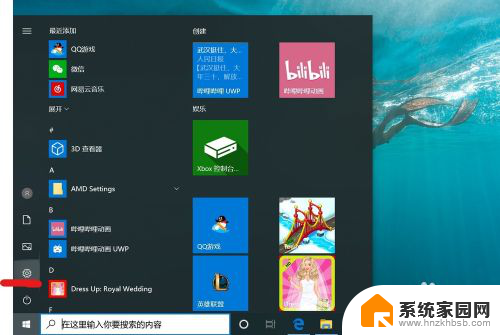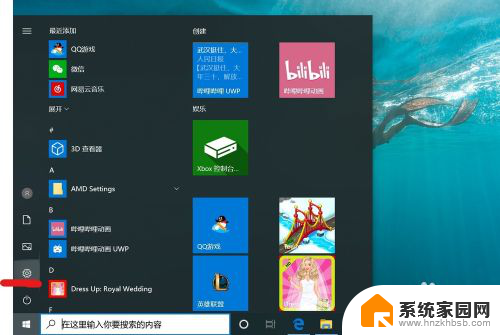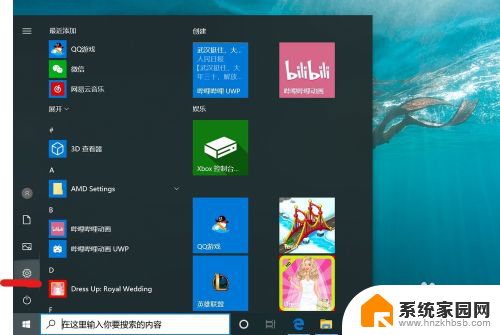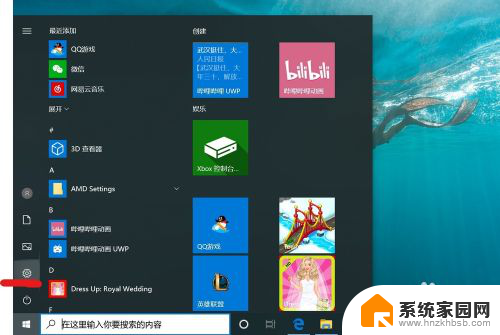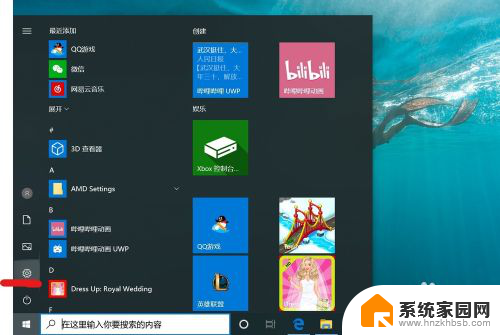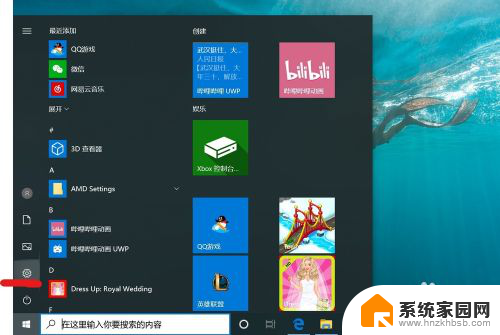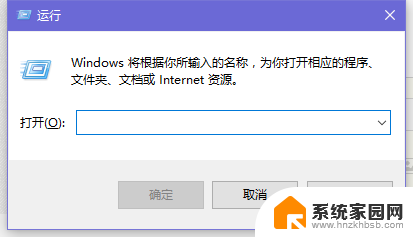电脑设置的开机密码怎么取消 win10取消开机密码的方法
更新时间:2024-05-24 16:42:49作者:xiaoliu
在日常使用电脑时,有时候会觉得设置开机密码很麻烦,尤其是在家中或者办公室不需要太多保密性的情况下,对于Win10系统用户来说,取消开机密码是一个很简单的操作。只需要在系统设置中进行一些简单的调整,就可以实现取消开机密码的目的。接下来我们就来了解一下Win10取消开机密码的方法。
具体步骤:
1.找到电脑中的设置打开。
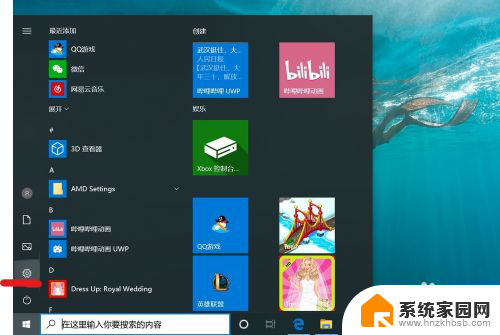
2.打开设置页面,点击“账户”。
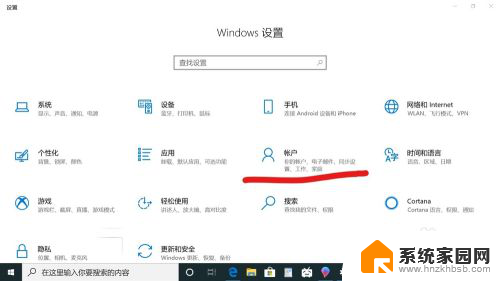
3.在设置页面中,左侧切换至“登录选项”。在左侧有7种登录选项设置,因为电脑设备的不同,可以使用的开机密码方式也不一样。
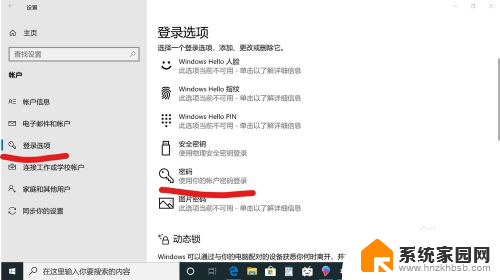
4.先点击“密码”,点击更改。
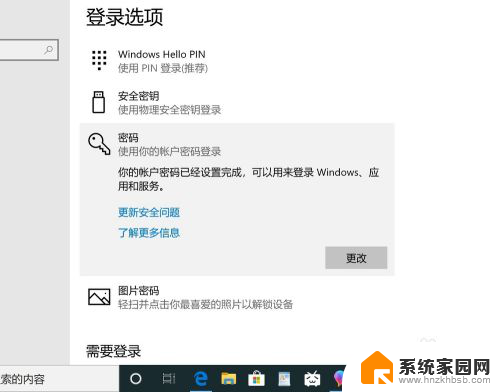
5.输入密码点击“下一步”。
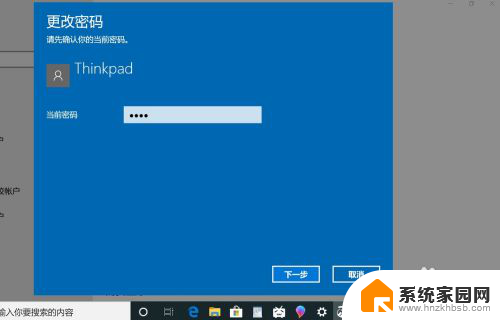
6.再点击“下一步"即可完成取消。
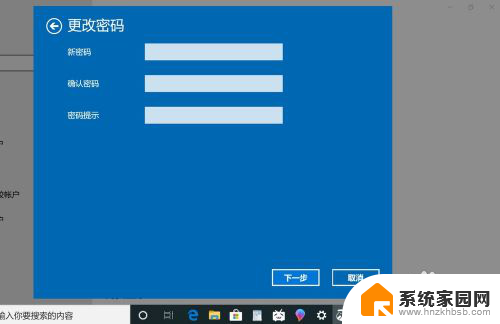
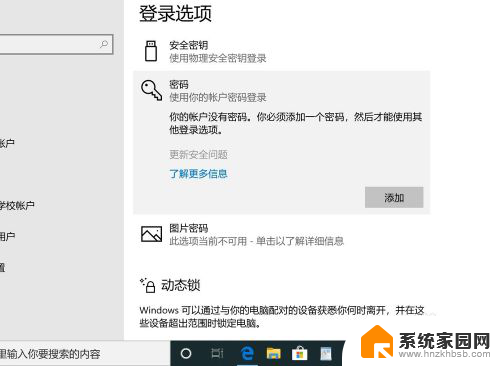
以上就是取消电脑开机密码的全部步骤,希望这些内容对需要的用户有所帮助。