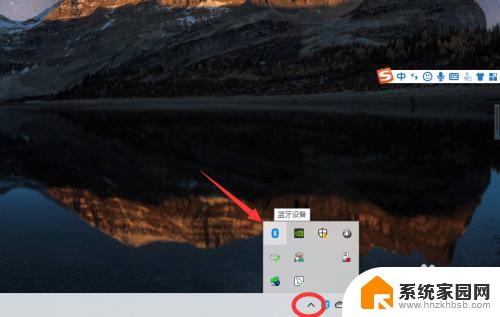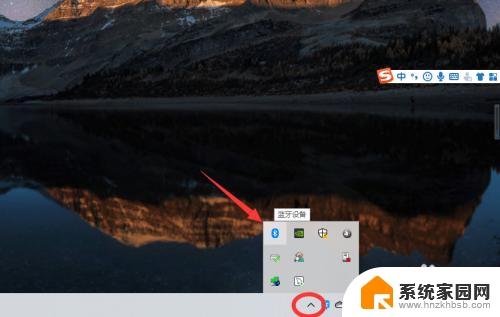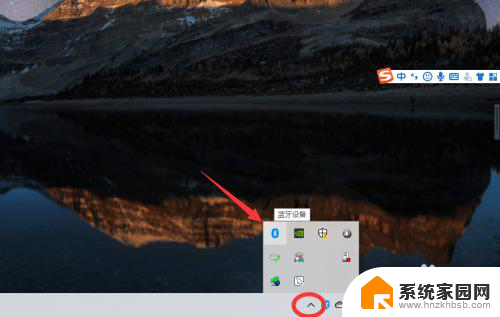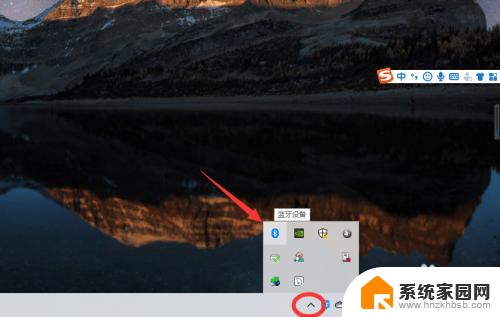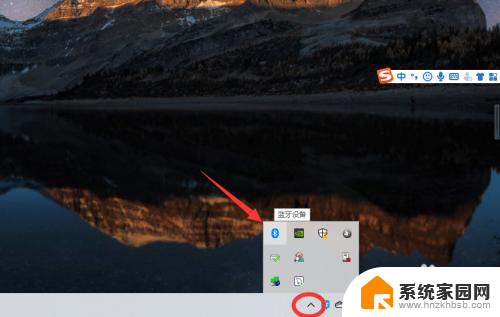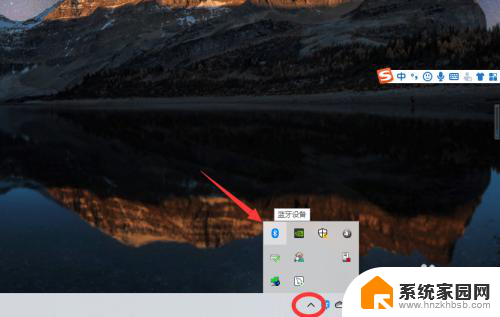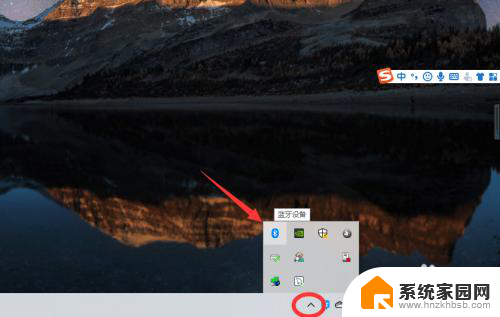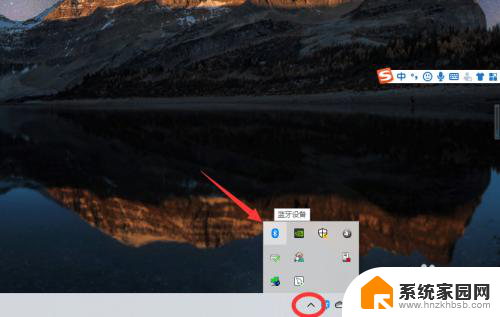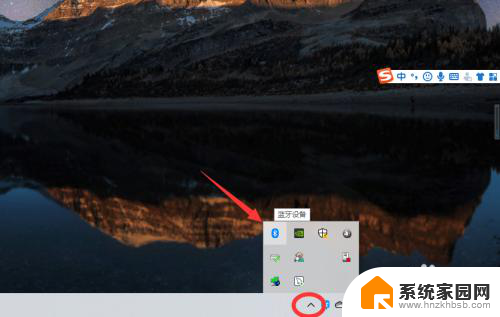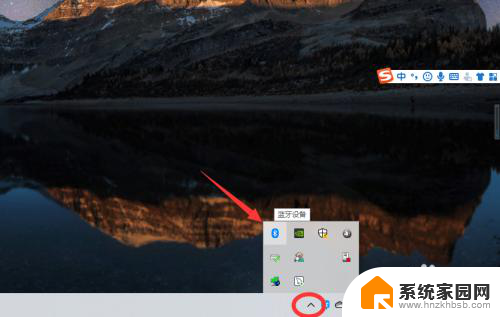电脑主机怎么连接耳机 win10电脑蓝牙耳机连接方法
更新时间:2025-03-18 15:54:01作者:jiang
在现代社会中电脑主机已经成为我们生活中不可或缺的一部分,而随着科技的不断发展,蓝牙耳机也逐渐成为人们日常生活中的必备配件。如何将蓝牙耳机连接到Win10电脑呢?接下来我们就来详细介绍一下电脑主机连接蓝牙耳机的方法。
具体方法:
1、点击电脑右下角的蓝牙图标;

2、如果没有蓝牙图标,先从设置中开启蓝牙功能;
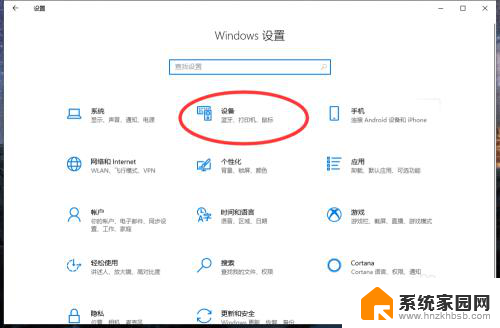
3、然后点击【显示设备】或者【打开设置】;

4、点击【添加蓝牙或其他设备】;
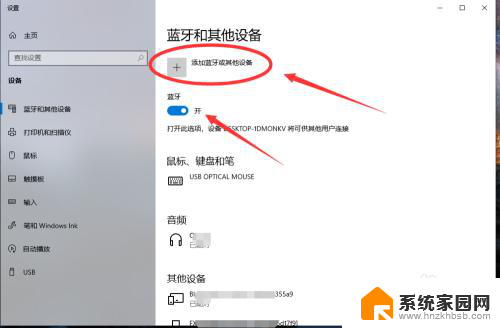
5、在添加设备中选择蓝牙;
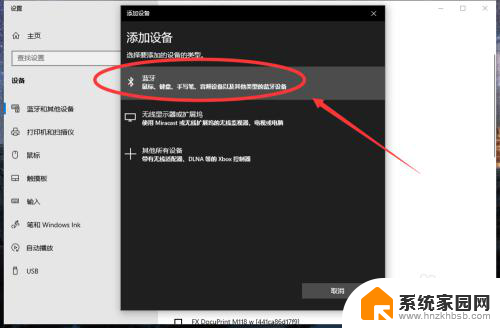
6、搜索到蓝牙设备(蓝牙耳机)并连接;
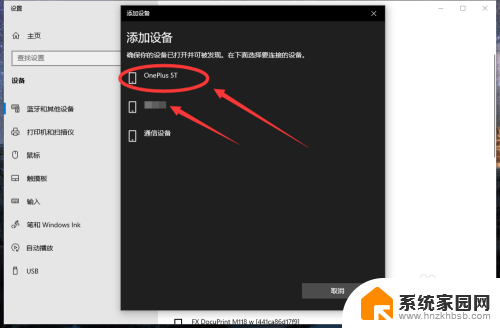
7、在音频设备中,点击连接即可。
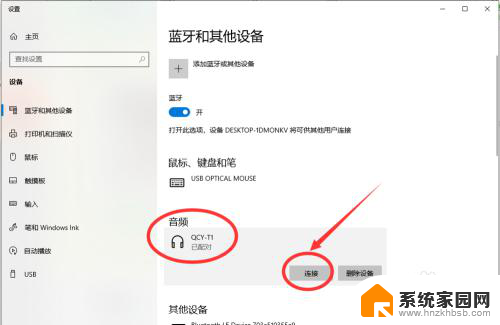
8.总结:
1、点击电脑右下角的蓝牙图标;
2、如果没有蓝牙图标,先从设置中开启蓝牙功能;
3、然后点击【显示设备】或者【打开设置】;
4、点击【添加蓝牙或其他设备】;
5、在添加设备中选择蓝牙;
6、搜索到蓝牙设备(蓝牙耳机)并连接;
7、在音频设备中,点击连接即可。
以上就是电脑主机怎么连接耳机的全部内容,有遇到相同问题的用户可参考本文中介绍的步骤来进行修复,希望能够对大家有所帮助。