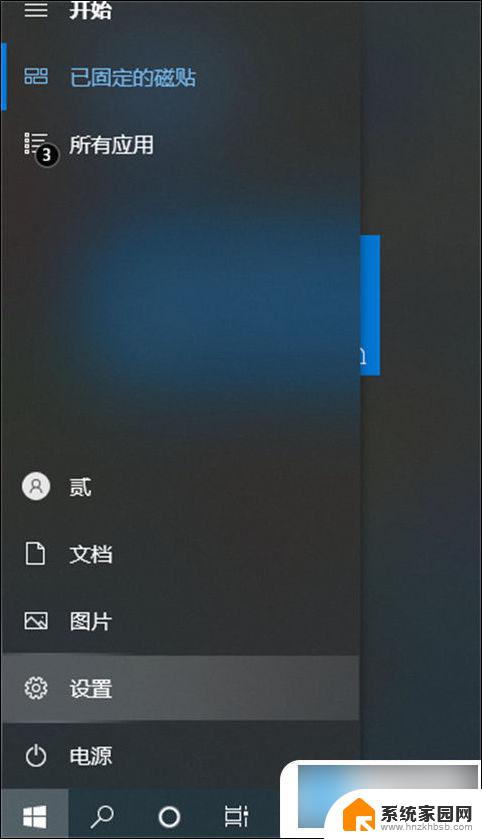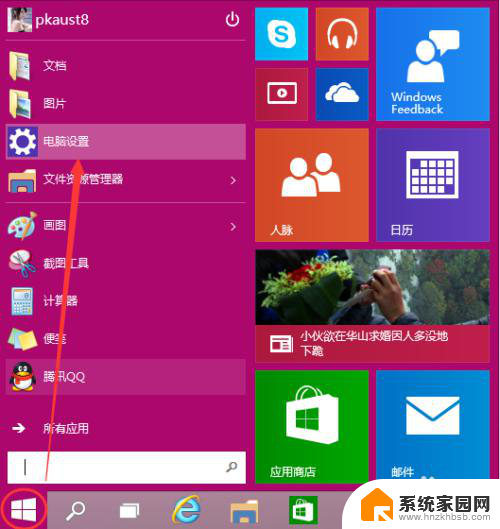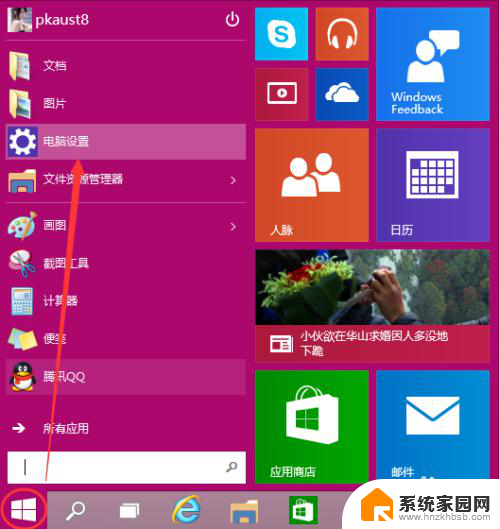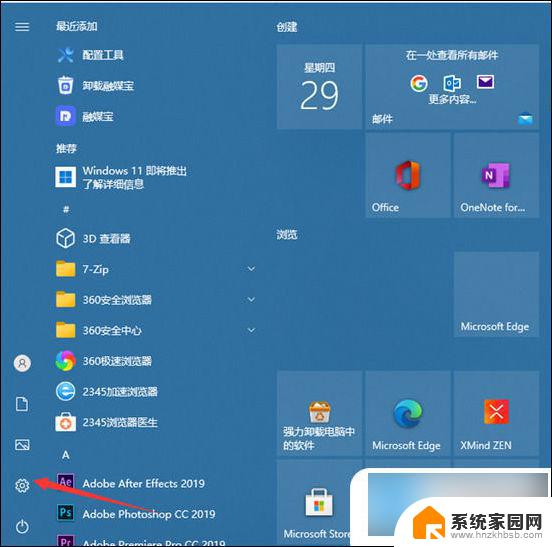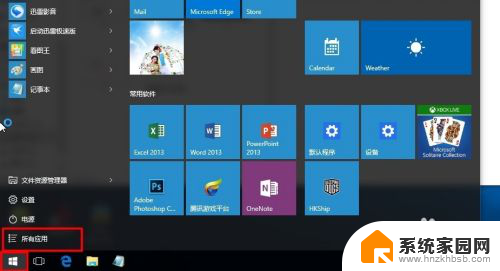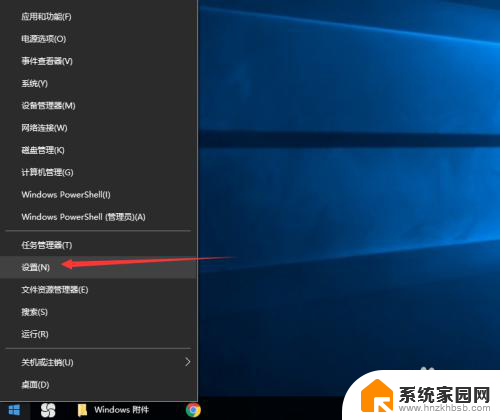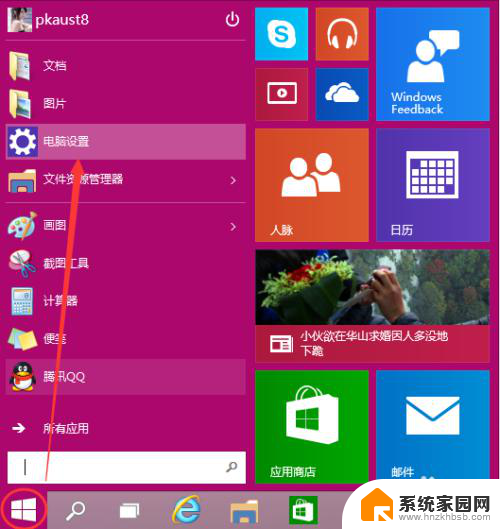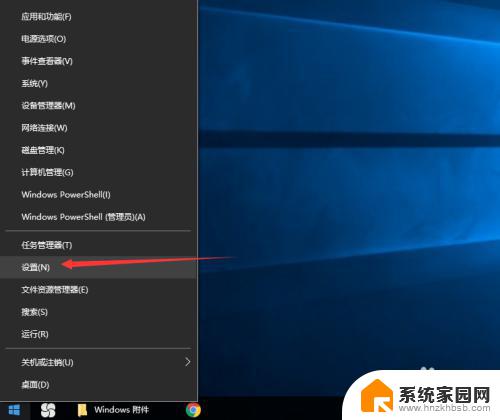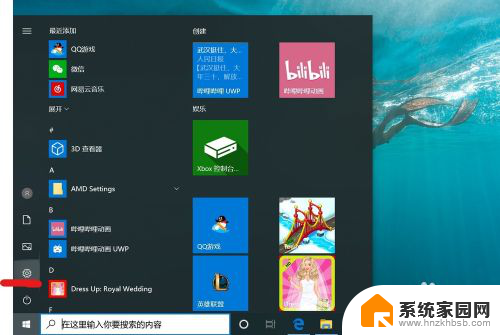win10哪里设置开机密码 win10开机密码设置步骤
在如今的数字化时代,计算机已经成为我们日常生活中不可或缺的工具,而保护个人隐私和计算机安全则变得尤为重要。Win10操作系统作为目前最流行的操作系统之一,具备了许多强大的功能和安全性能。其中设置开机密码是一种简单而有效的方法来保护计算机免受未经授权的访问。接下来我们将介绍Win10系统中如何设置开机密码的步骤。无论是个人用户还是企业组织,都可以通过设置开机密码来确保计算机系统的安全性。
具体方法:
1.首先我们先右键单击电脑左下角的四叶草图标,在弹出的选项里选择“设置”按钮。
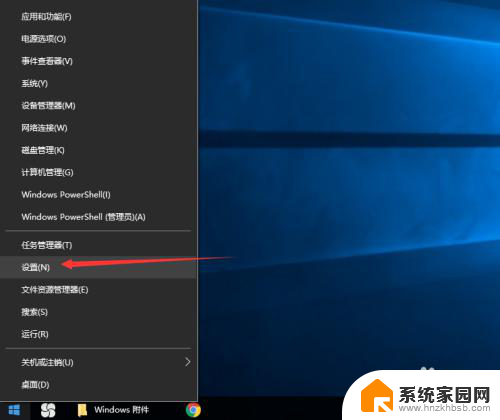
2.然后会进入到设置面板,在这里会有一个“账户”选项,单击该选项。
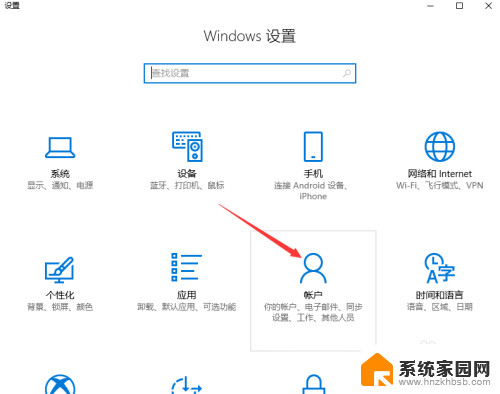
3.然后在对话框左侧会看到有一个“登录选项”按钮,单击该按钮。
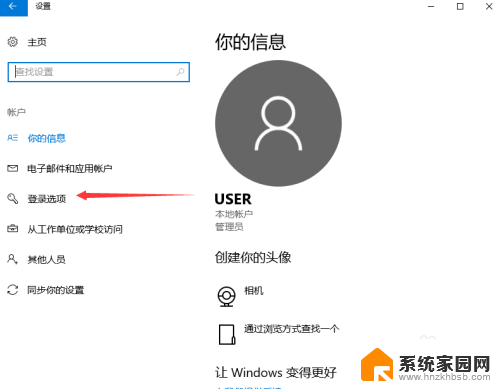
4.单击登录选项按钮后,在右侧会看到有一个“密码”选项。单击该选项下方的“添加”按钮。
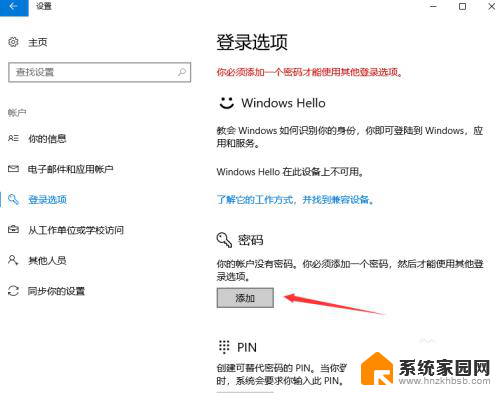
5.单击添加按钮后会进入到创建密码页面,此时在输入框里面输入想要设置的密码。输入完成后单击“下一步”按钮。
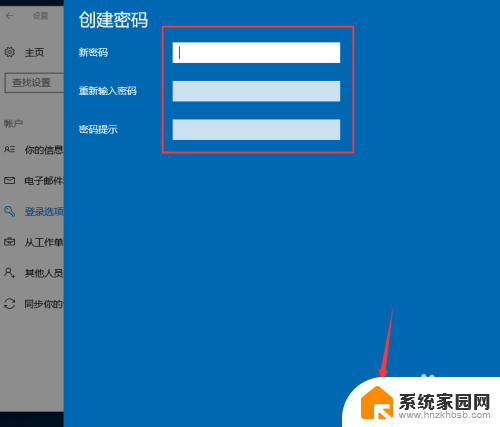
6.接下来会进入到如图所示,此时就说明密码设置成功了,单击“完成”按钮。
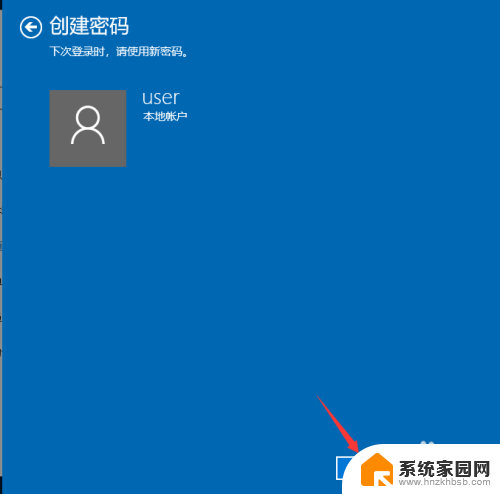
7.然后会回到如图页面,此时我们会发现密码模块下方显示的不再是“添加”按钮。而是“更改”,这就说明开机密码设置成功啦。
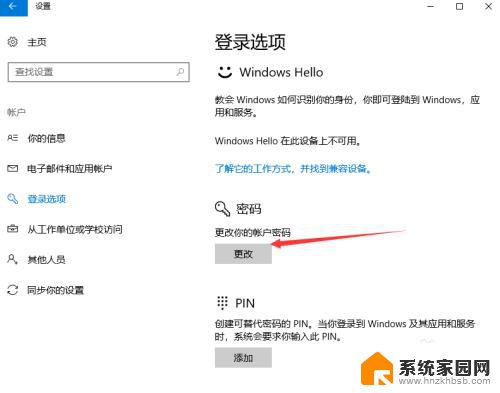
以上就是win10设置开机密码的全部内容,不清楚的用户可以按照本文的方法进行操作,希望对大家有所帮助。