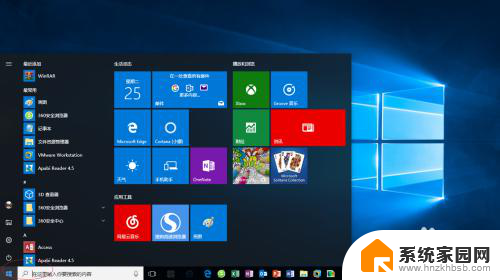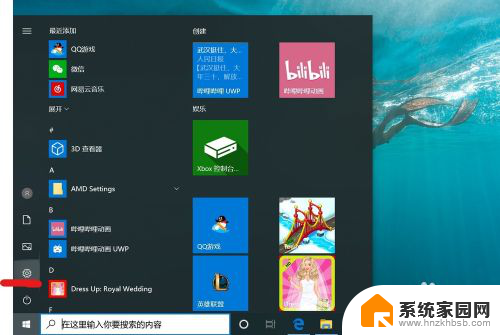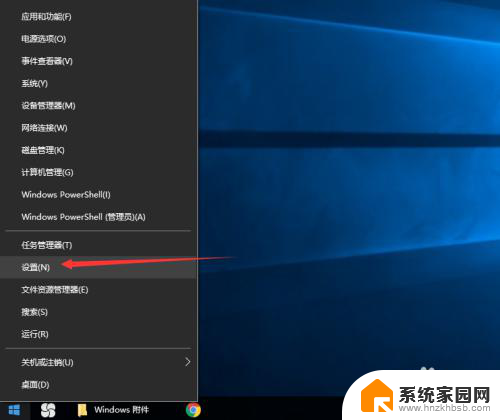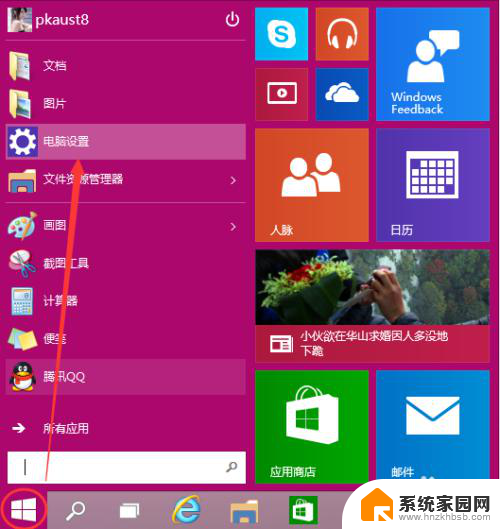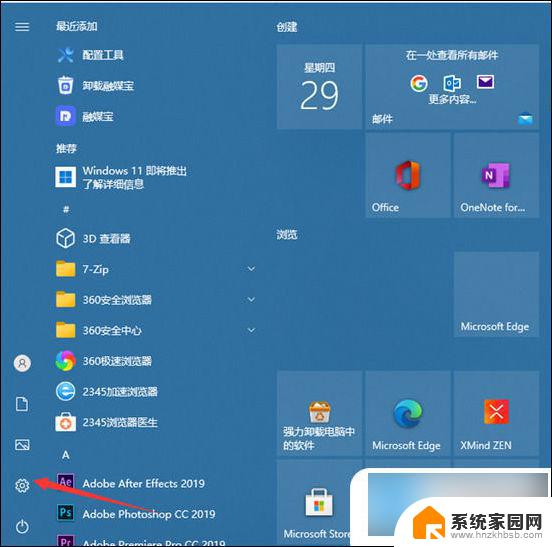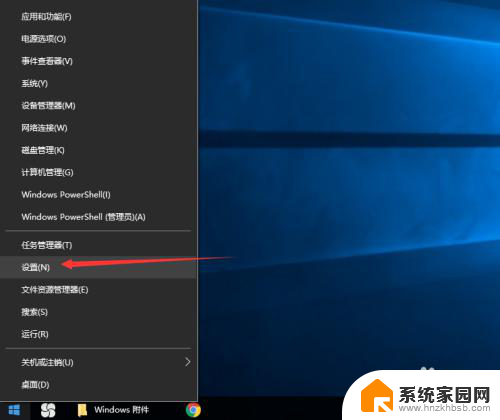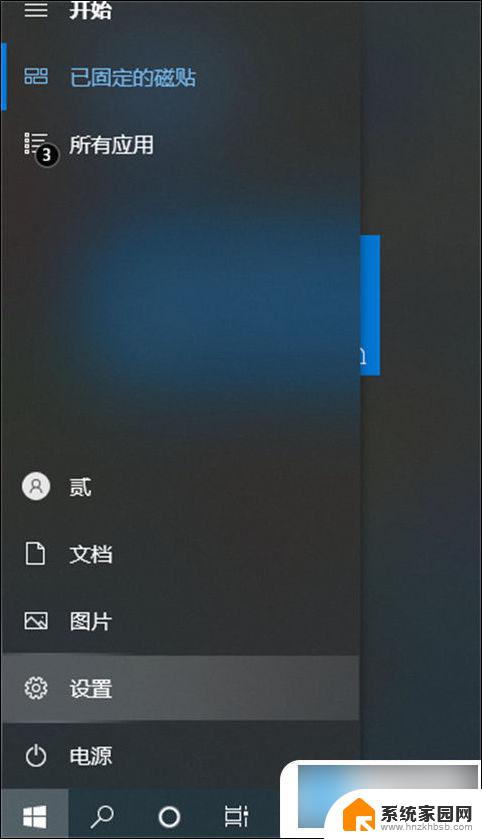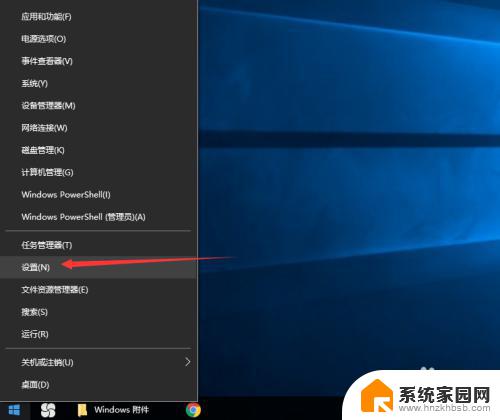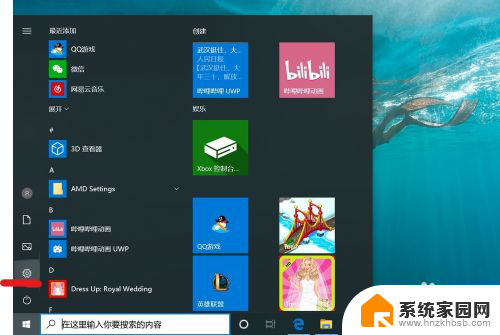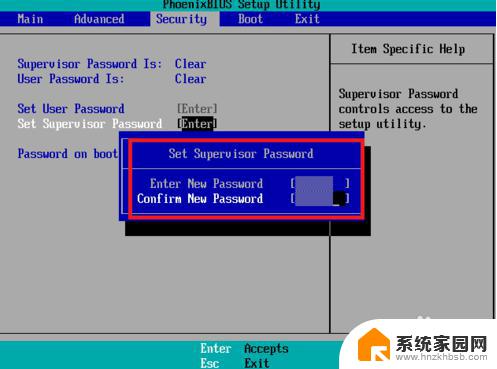计算机如何设置密码 win10开机密码设置方法
计算机如何设置密码,如今计算机已成为人们生活中不可或缺的一部分,而密码的设置更是保护个人隐私和信息安全的重要手段,在使用Win10操作系统的电脑上,设置一个安全可靠的开机密码尤为重要。通过设置开机密码,可以确保只有授权人员能够访问电脑,有效防止他人非法侵入和信息泄露的风险。如何设置Win10的开机密码呢?本文将详细介绍Win10开机密码设置的方法,帮助读者全面了解如何保护个人电脑的安全。无论是工作还是生活中,保护个人信息安全都是我们的首要任务,因此合理设置开机密码是必不可少的一项措施。
方法如下:
1.首先我们先右键单击电脑左下角的四叶草图标,在弹出的选项里选择“设置”按钮。
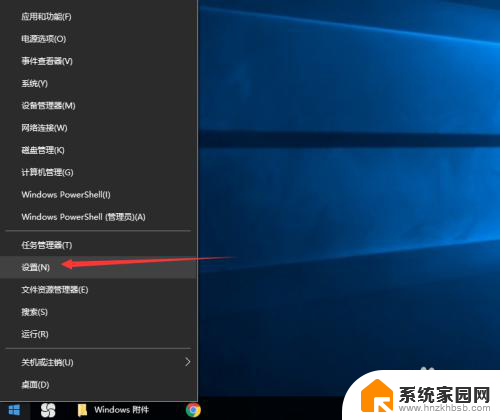
2.然后会进入到设置面板,在这里会有一个“账户”选项,单击该选项。
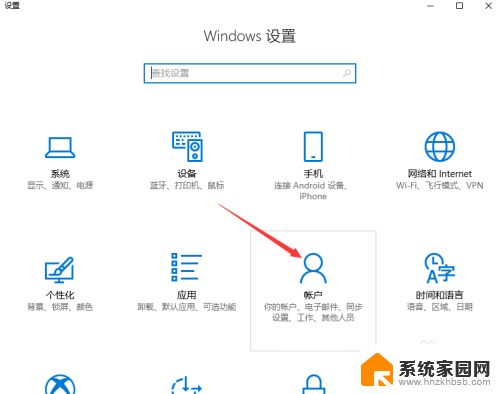
3.然后在对话框左侧会看到有一个“登录选项”按钮,单击该按钮。
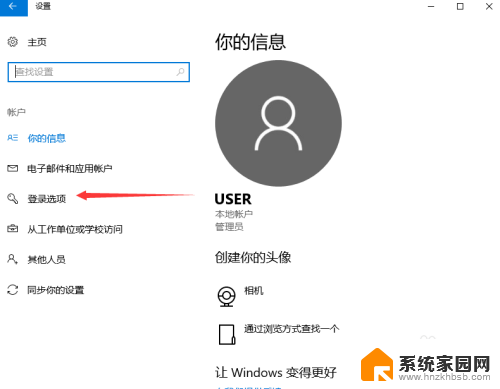
4.单击登录选项按钮后,在右侧会看到有一个“密码”选项。单击该选项下方的“添加”按钮。
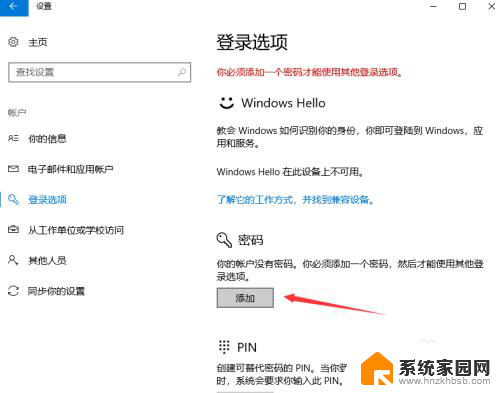
5.单击添加按钮后会进入到创建密码页面,此时在输入框里面输入想要设置的密码。输入完成后单击“下一步”按钮。
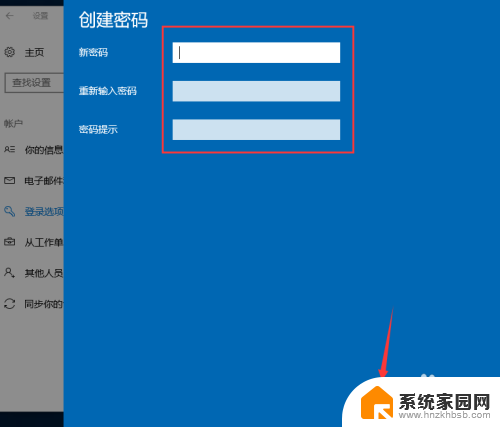
6.接下来会进入到如图所示,此时就说明密码设置成功了,单击“完成”按钮。
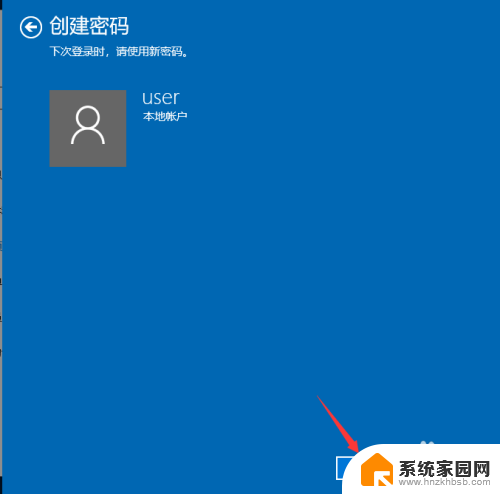
7.然后会回到如图页面,此时我们会发现密码模块下方显示的不再是“添加”按钮。而是“更改”,这就说明开机密码设置成功啦。
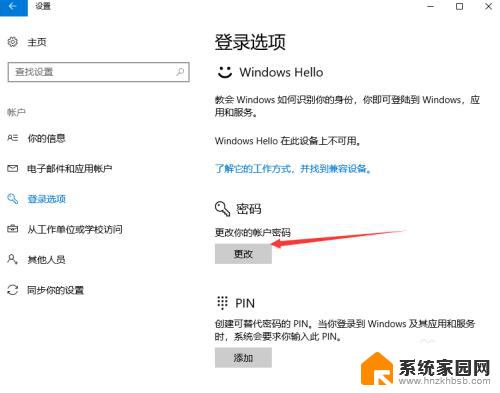
以上是计算机如何设置密码的全部内容,遇到这种情况的用户可以按照这种方式解决,希望这篇文章对大家有所帮助。