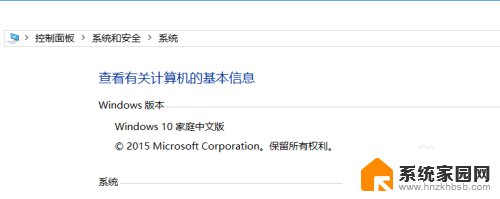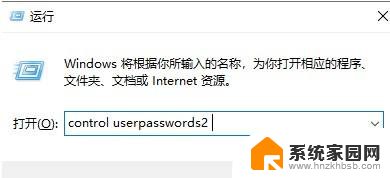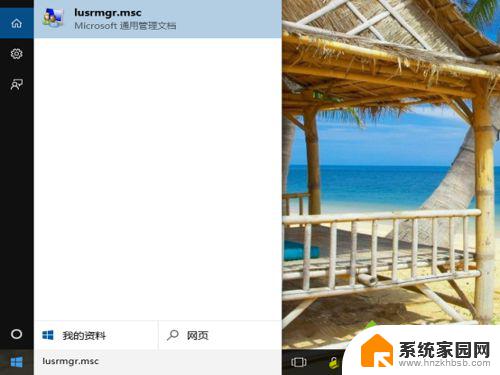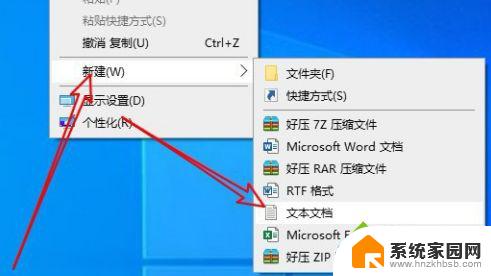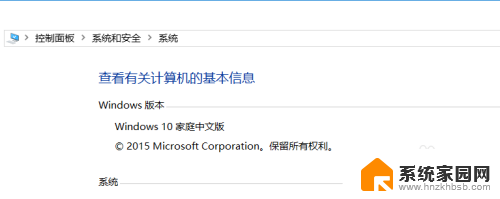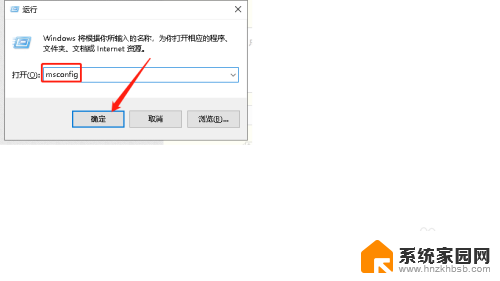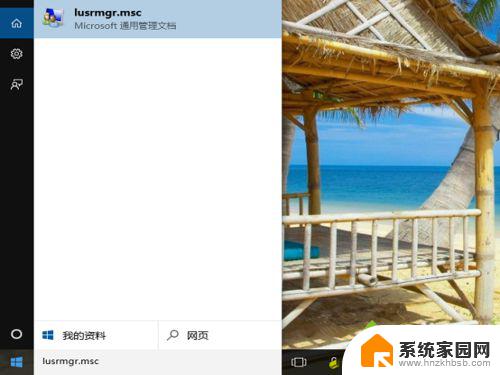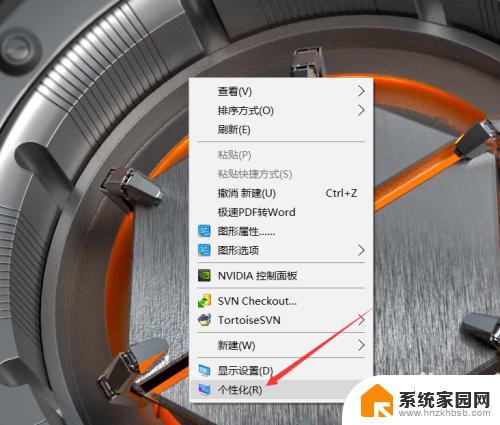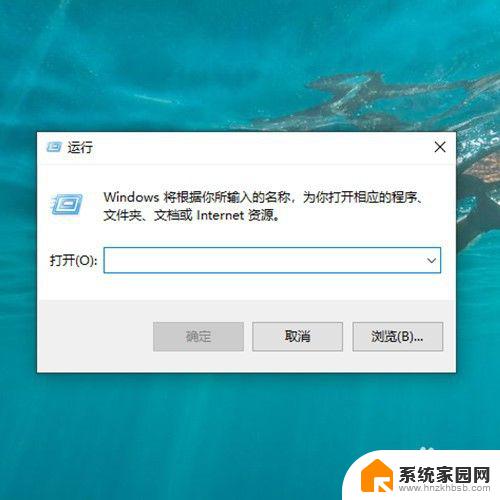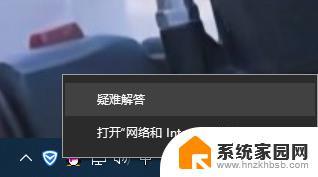win10家庭版开guest win10家庭版怎么开启游客账户
在日常使用电脑的过程中,我们经常会遇到需要让朋友或家人使用我们的电脑的情况,而为了保护我们的个人隐私和重要数据,我们可能不希望他们直接登录我们的账户。这时开启游客账户就成为了一个很好的选择。而对于使用Win10家庭版的用户来说,开启游客账户也是一件非常简单的事情。本文将介绍如何在Win10家庭版中开启游客账户,让您的朋友和家人能够方便地使用您的电脑,同时又不会造成任何安全隐患。
具体方法:
1.win10专业版等高级版本可以在“本地用户和组”中直接开启guest账户。比较简单。
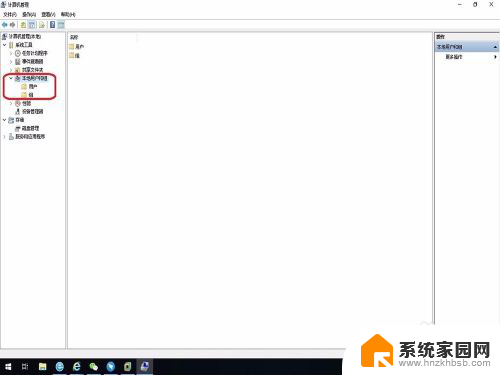
2.家庭版的“计算机管理”中没有“本地用户和组”。
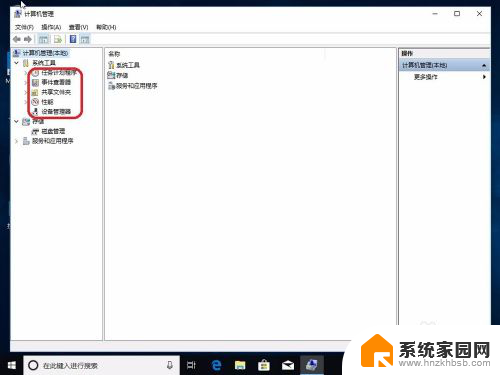
3.“用户账户”中也没有guest账户。是不是家庭版没有guest账户呢?我们来确认下家庭版中是否有guest账户。
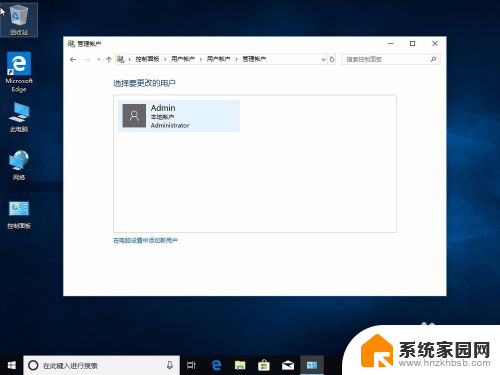
4.“win”+“R”键调出“运行”程序。输入“cmd”,点击“确定”。
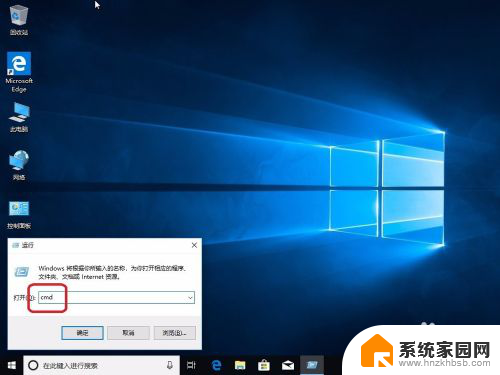
5.输入“net user”命令,可以看到系统中是有guest账户的。
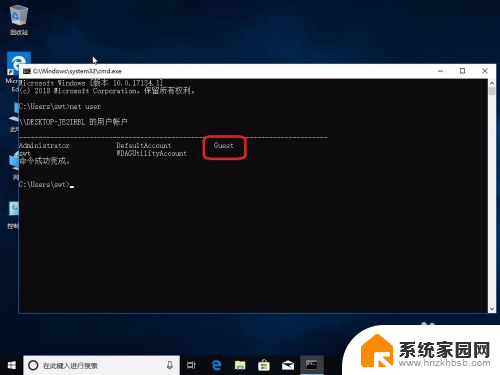
6.输入“net user guest /active:yes”命令开启guest账户。
提示“拒绝访问”。这是因为权限不够。
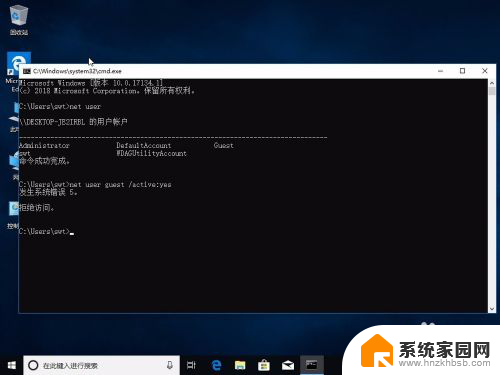
7.依次打开C盘--“windows”--"system32"。找到“cmd.exe”。点击右键,点击“以管理员身份运行”。
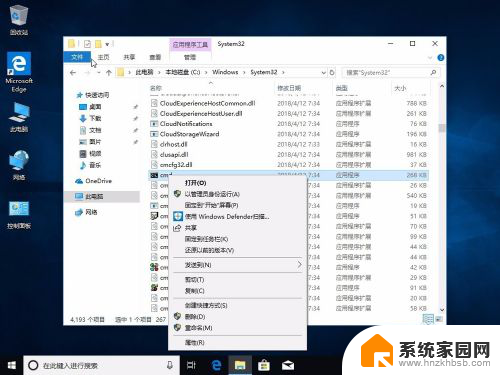
8.再输入“net user guest /active:yes”命令。提示成功。
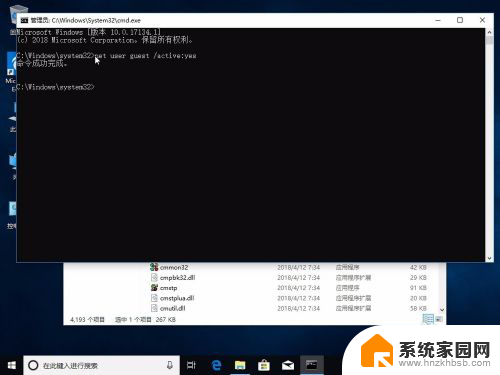
9.我们来检查下guest账户是否开启成功。
输入“net user guest”回车。
可以看到已经开启成功。
接下来就可以使用guest账户了。
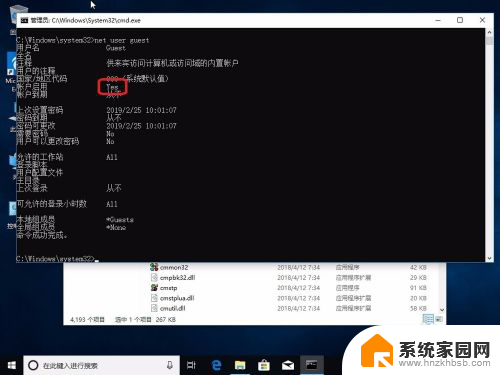
以上就是win10家庭版开guest的全部内容,有需要的用户可以按照以上步骤进行操作,希望能对大家有所帮助。