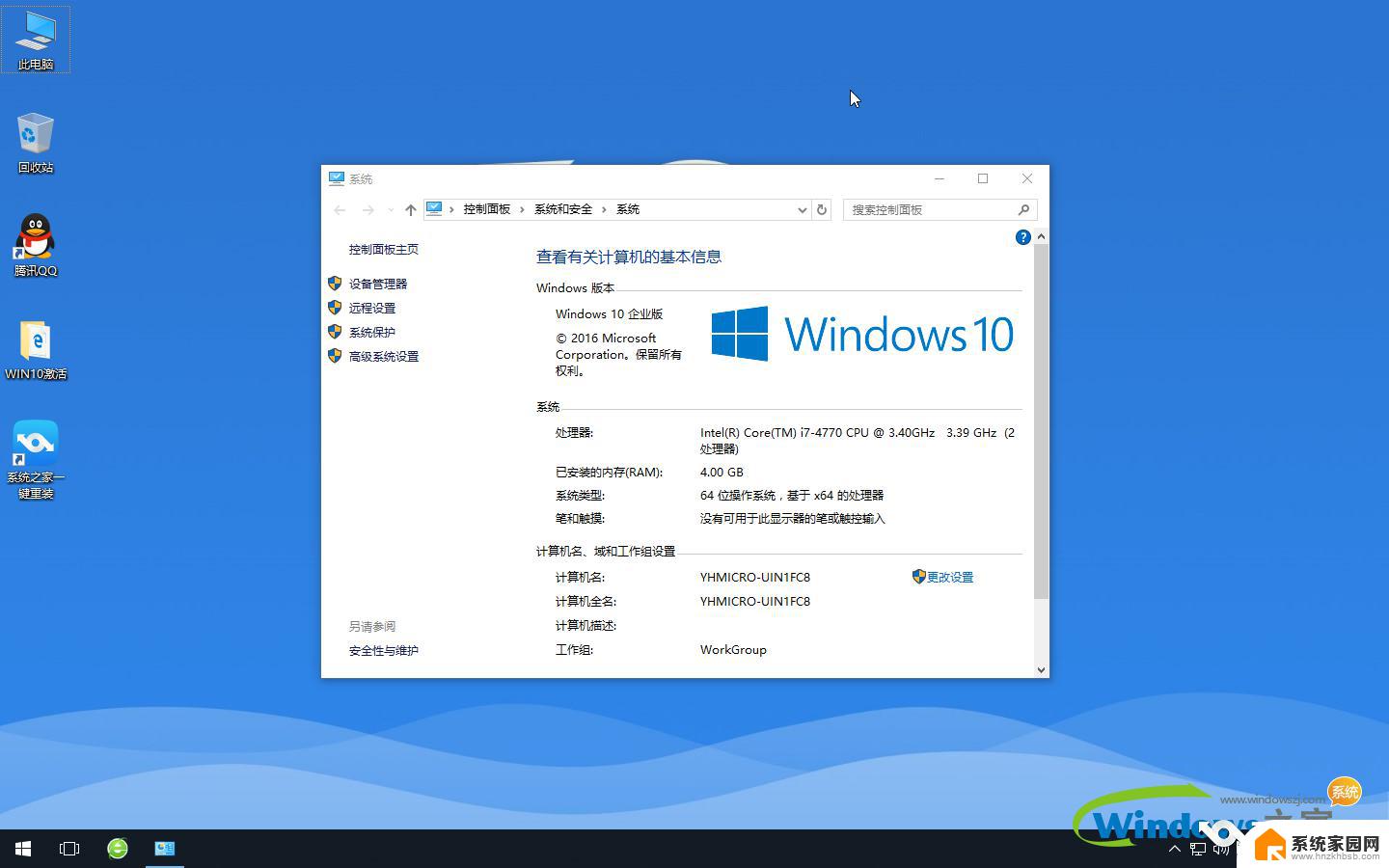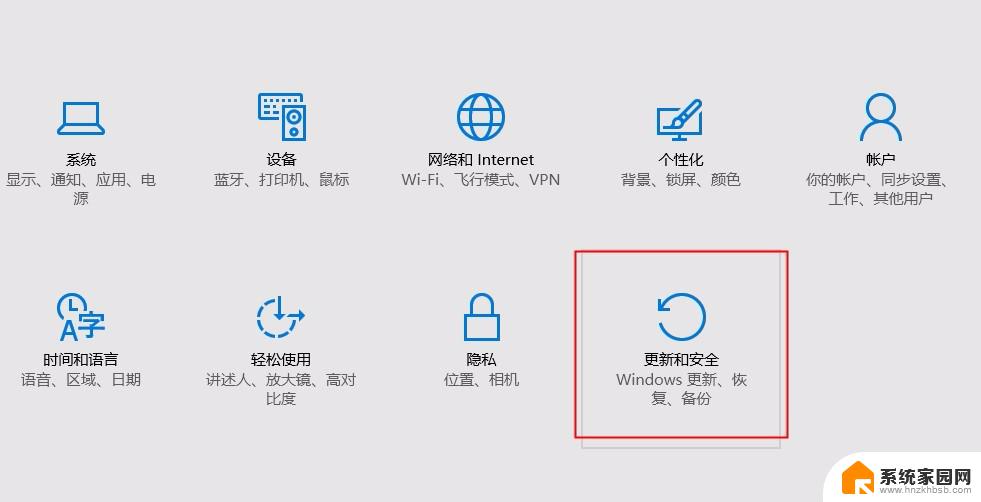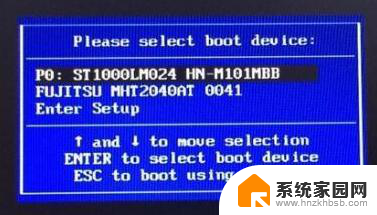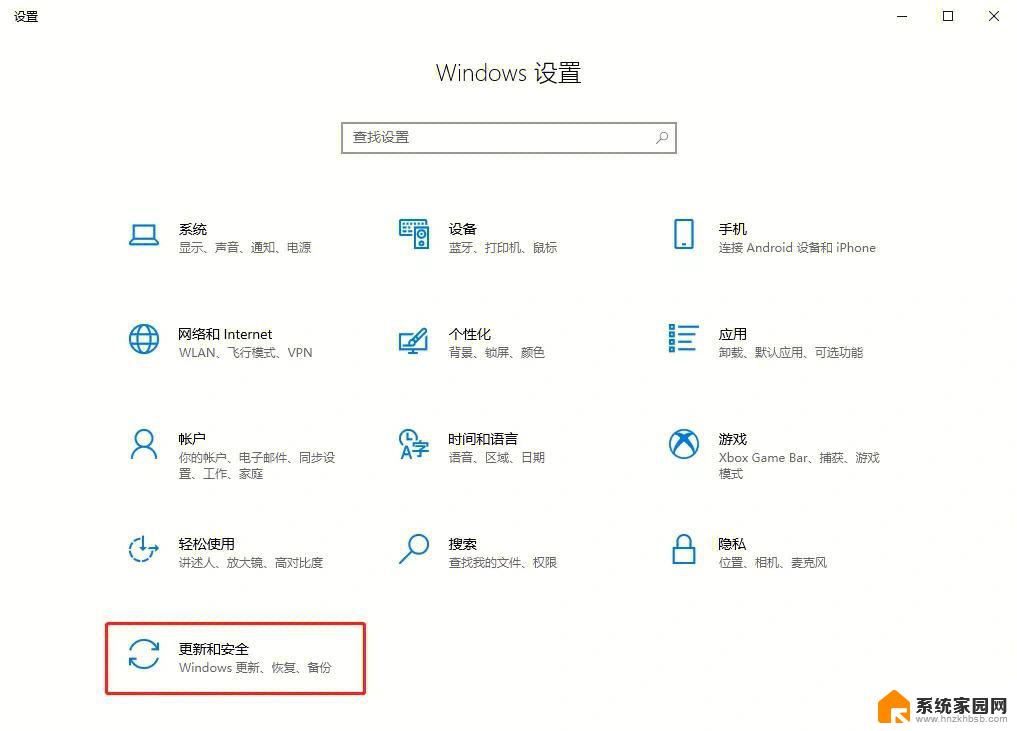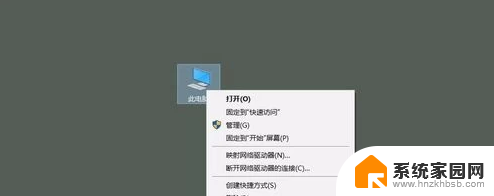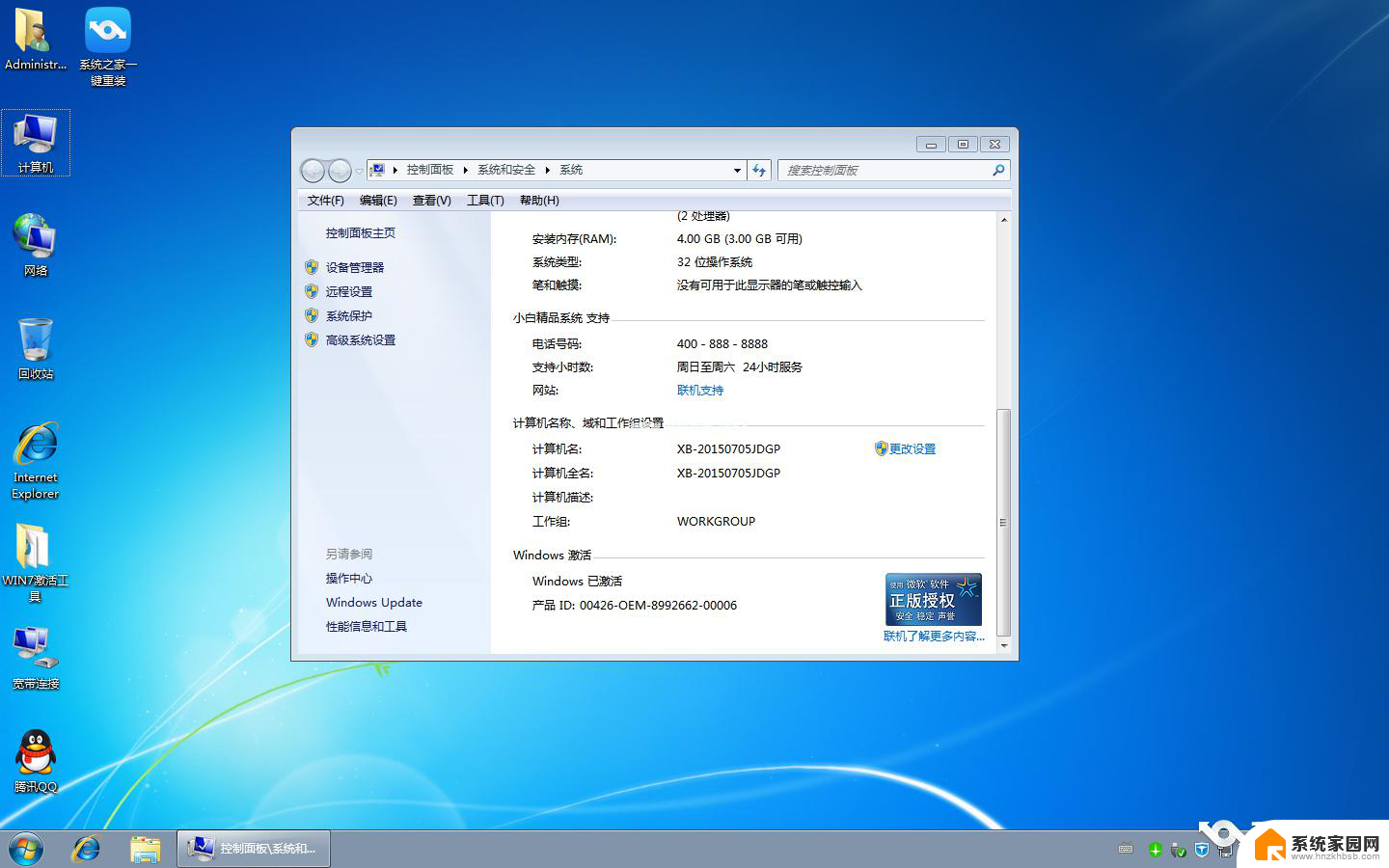window10怎样重新装系统 Windows 10 快速重装系统步骤
window10怎样重新装系统,在使用Windows 10操作系统的过程中,我们有时可能会遇到各种问题,如系统运行缓慢、出现错误等,而重新安装系统往往是解决这些问题的有效方法之一。在面对这种情况时,我们应该如何快速地重新装系统呢?本文将介绍一些步骤,帮助您轻松地进行Windows 10系统的快速重装,让您的电脑恢复到正常运行状态。
具体步骤:
1.启动 Windows 10,来到桌面。
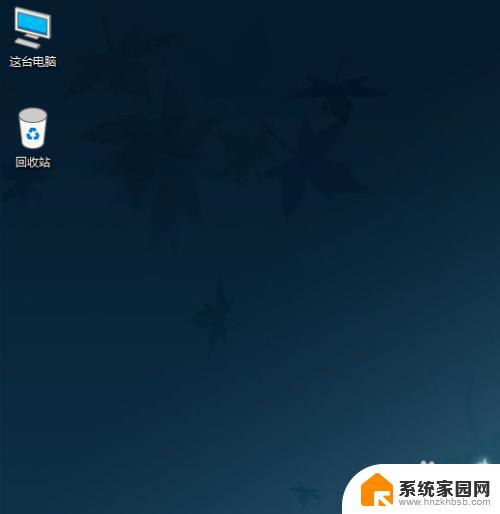
2.用鼠标左键点击屏幕左下角的 Windows 徽标键。在这儿特别提醒一下,是用鼠标左键点击 Windows 徽标,而不是右键。用惯了 Windows 8/8.1 的朋友,由于习惯使然,可能一下子还有点改不过来。
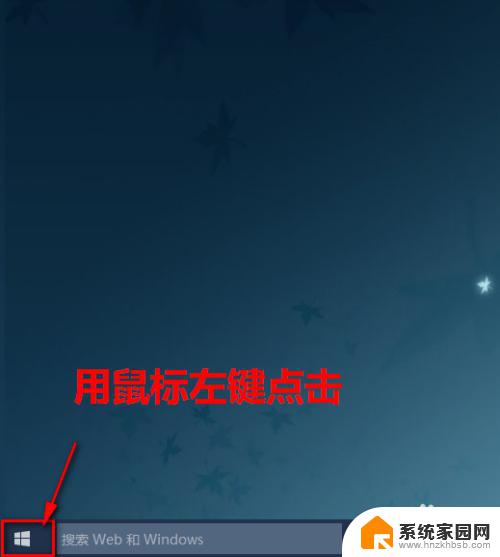
3.在弹出的菜单中点击“设置”。
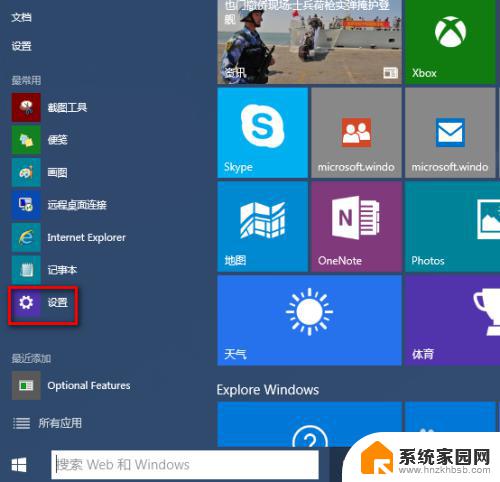
4.在“设置”窗口中,点击“更新和恢复”。
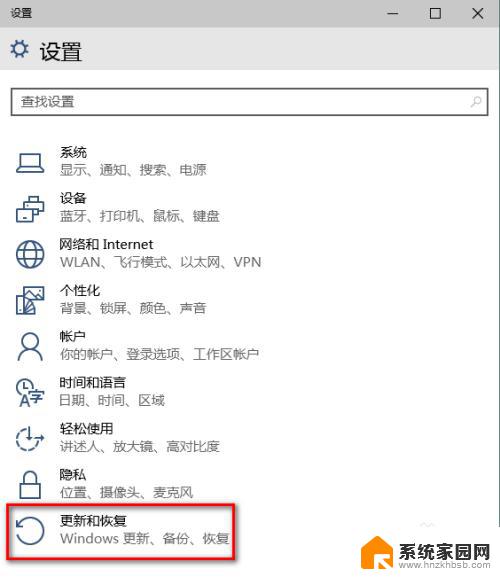
5.在“更新和恢复”中,点击“恢复”。
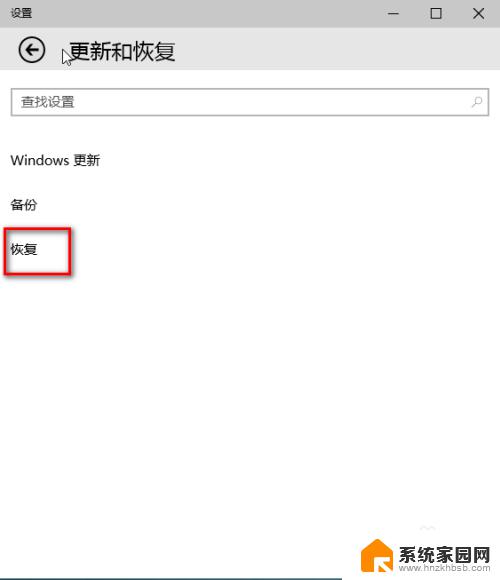
6.在“恢复”中,点击“删除所有内容并重新安装 Windows”下的“开始”按钮。
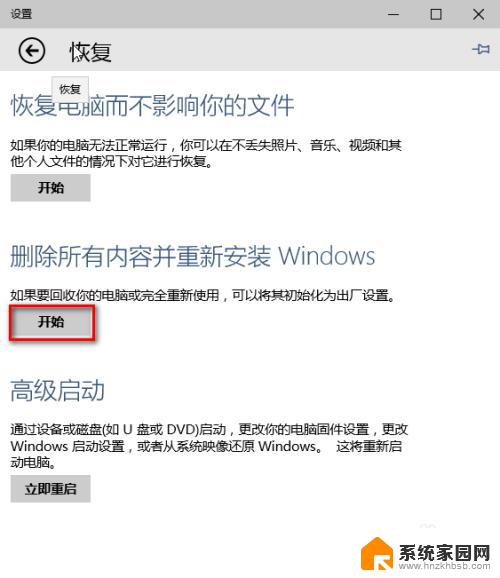
7.这时,系统便会自动重新初始化为出厂设置。我们只需要静静等待它完成就可以了。
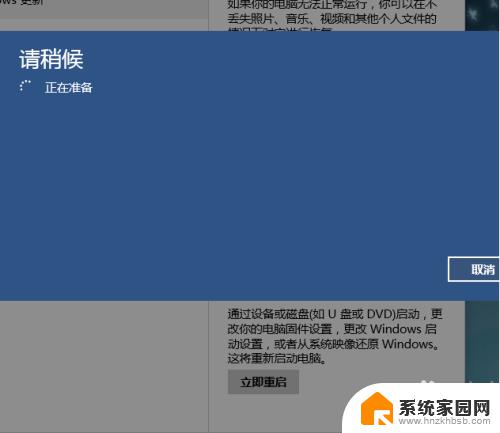
以上就是如何重新安装Windows 10的全部内容,如果你遇到了同样的问题,可以参照小编提供的方法来解决,希望这些方法对大家有所帮助。