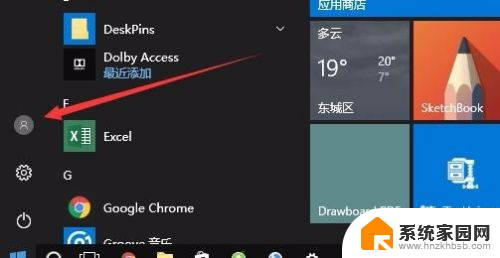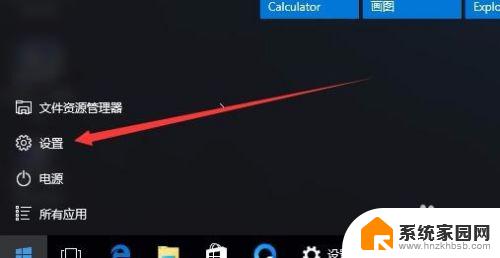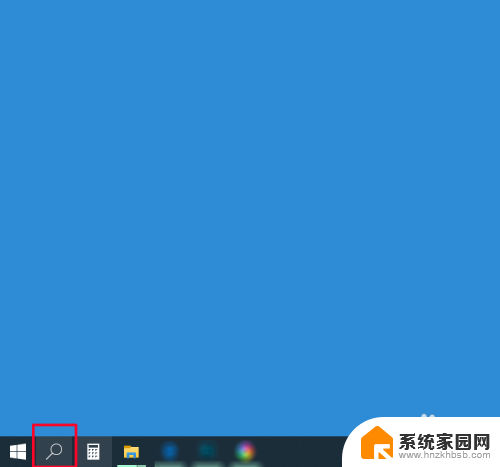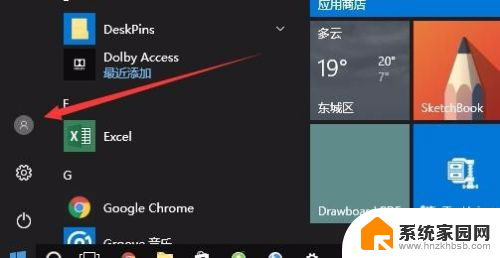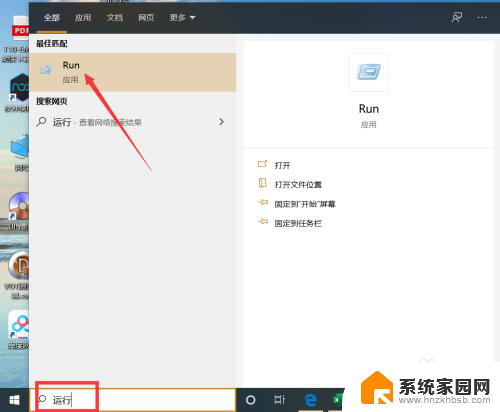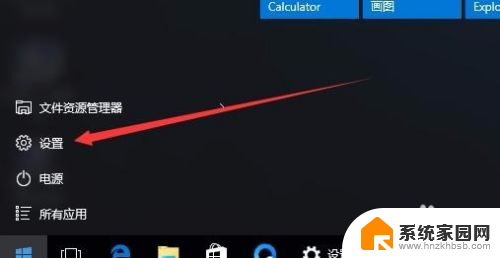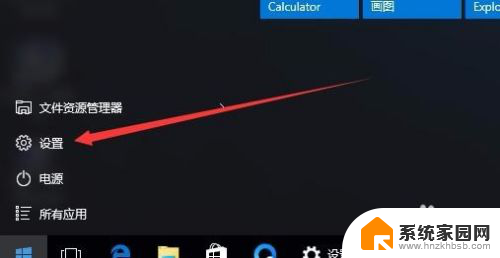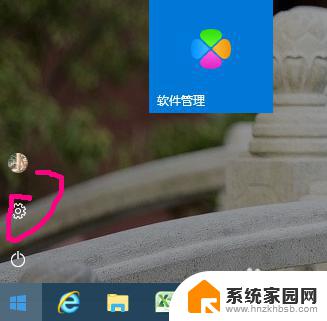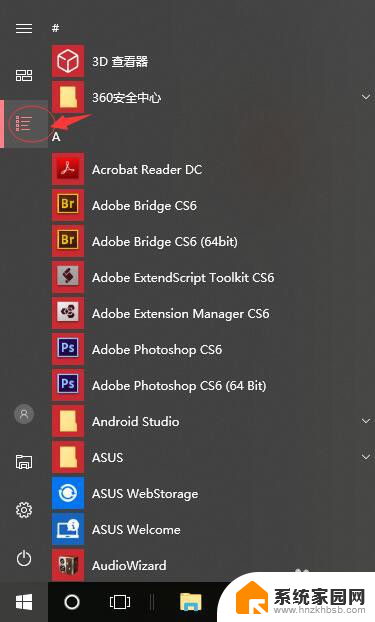win10如何设置动态密码 人离开后Win10如何自动锁定屏幕
Win10操作系统在安全设置方面非常重视用户的隐私和数据安全,其中动态密码和自动锁定屏幕功能便是其中之一,动态密码的设置可以有效防止他人猜测或盗用密码,提高账户的安全性。而当用户离开电脑一段时间后,Win10会自动锁定屏幕,保护用户的隐私信息不被他人窥探。通过这些设置,用户可以更加放心地使用电脑,不必担心信息泄露或账户被盗的风险。
步骤如下:
1.首先确保你的系统是windows 10,而不是win7或win8.1,因为只有win10系统才有“动态所”功能。
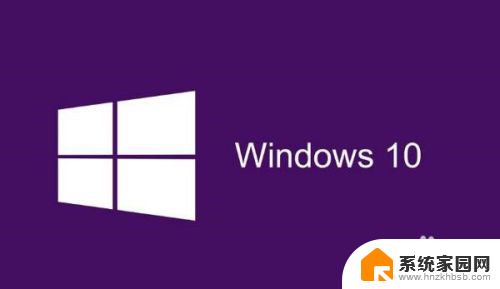
2.在Windows 10 电脑上,点电脑左下角“开始” 按钮 >“设置”。
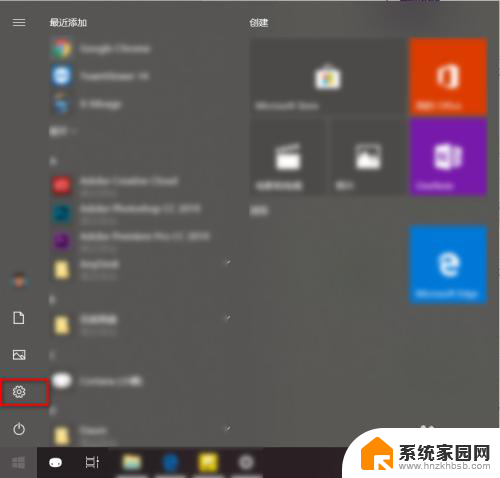
3.在设置界面选项中点“账户”,然后在“账户”下选择“登录选项”。
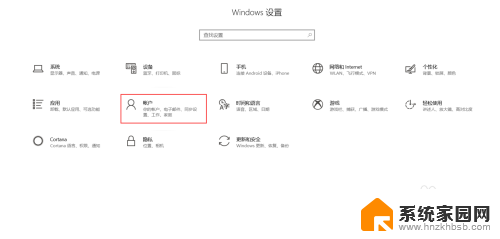
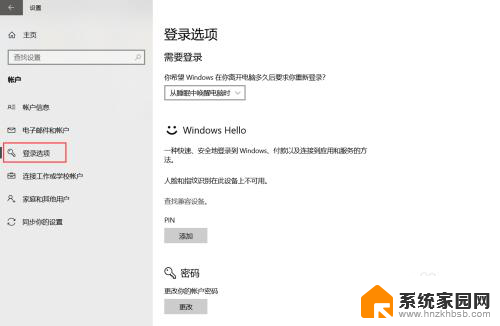
4.在“登录选项”中右边菜单往下拉,找到“动态锁”,把“允许windows在你离开时自动锁定设备”打上勾。
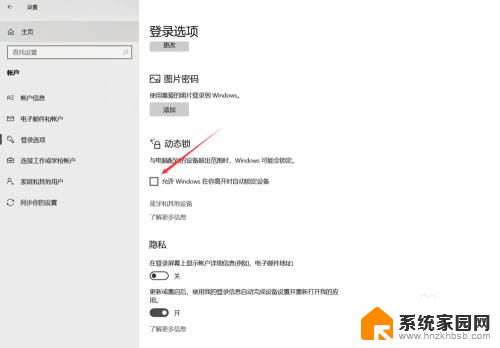
5.如果你手机蓝牙没有和电脑配对,需要先和电脑配对。点“蓝牙和其他设备”,到搜索蓝牙设备界面进行连接配对。
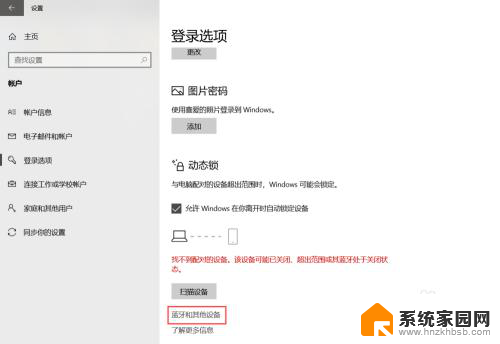
6.到了“蓝牙和其他设备”下,点“添加蓝牙和其他设备”。在"添加设备"下点"蓝牙",然后根据提示搜索添加配对手机蓝牙(一定要把手机蓝牙打开,并且设为可搜索状态)。
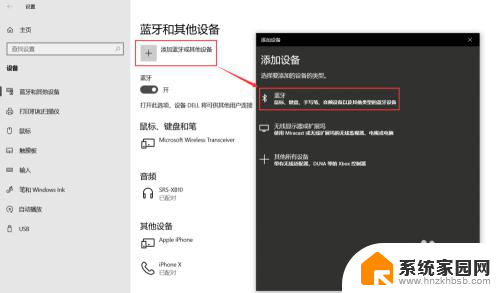
7.蓝牙配对完成后,回到“登录选项”下的“动态锁”。你会看到电脑识别了配对好的蓝牙设备(配对成功后,下次手机和电脑蓝牙在打开的情况下自动连接)。
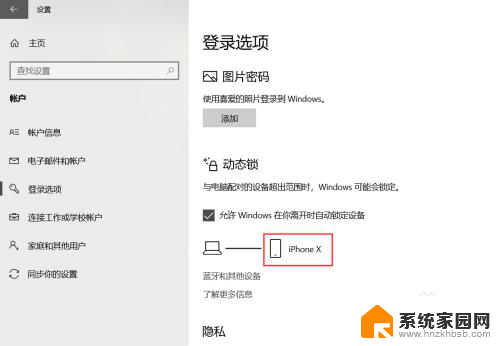
8.连接成功以后,当你带着配对的手机离开电脑可连接范围一分钟时。电脑在无人操作的情况下会自动锁定,再也不用担心离开后电脑被别人乱翻了。
以上就是win10如何设置动态密码的全部内容,如果您遇到这种情况,您可以按照以上方法解决,希望这些方法对大家有所帮助。