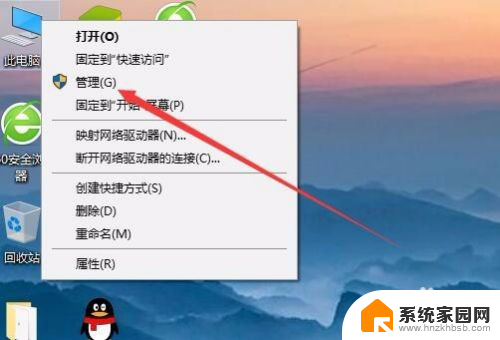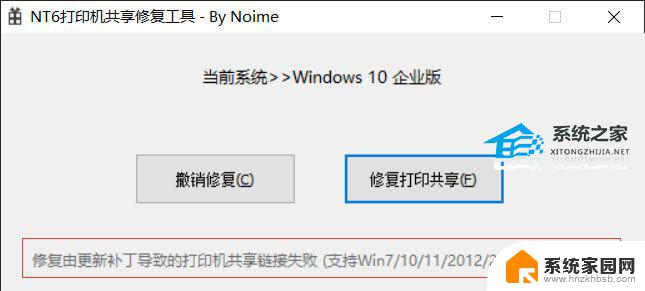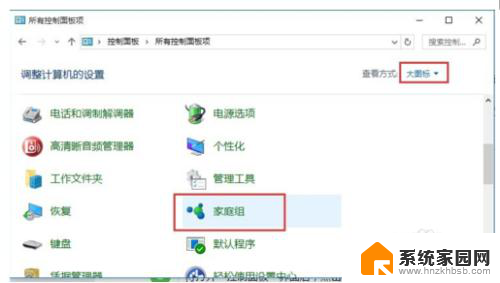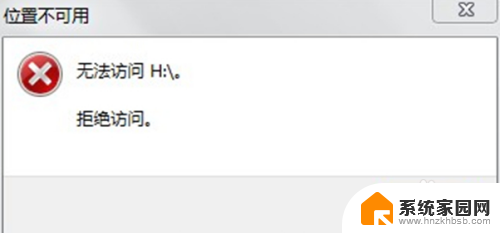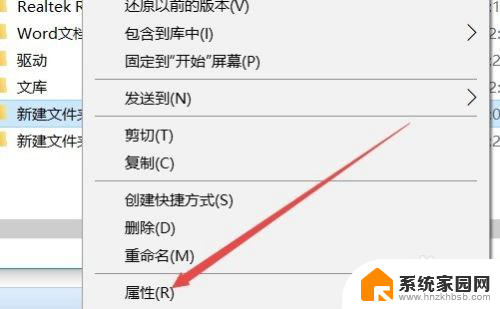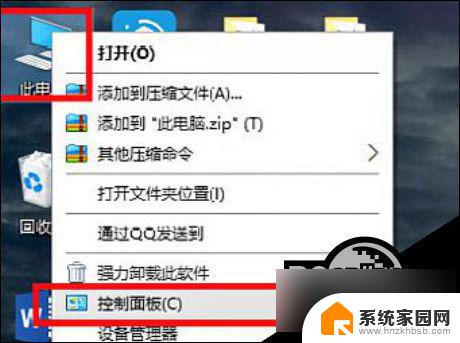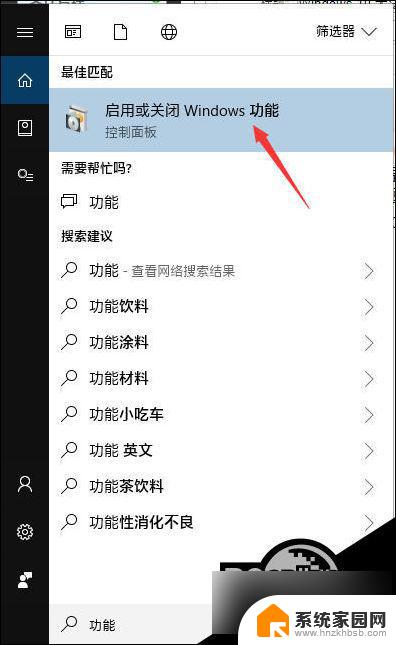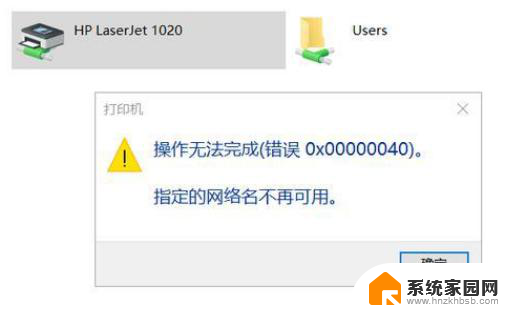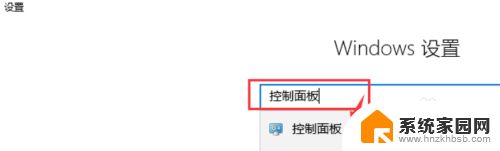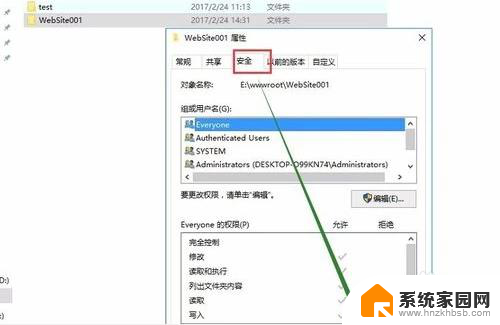win10共享打印提示拒绝访问 Win10共享打印机拒绝访问的解决方法
win10共享打印提示拒绝访问,许多Win10用户遇到了一个共享打印机拒绝访问的问题,当他们想要在局域网内共享打印机时,系统提示拒绝访问。这个问题给用户带来了很大的困扰,他们迫切需要找到解决方法。在本文中我们将探讨Win10共享打印机拒绝访问的原因,并提供一些有效的解决方法,以帮助用户顺利解决这个问题。
1、首先在Windows10桌面,右键点击开始按钮。在弹出菜单中选择“运行”菜单项。
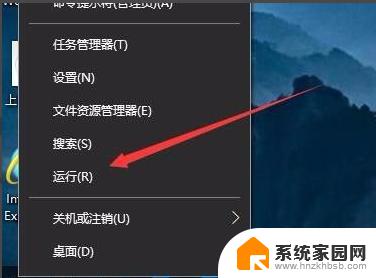
2、接下来在打开的运行窗口中,输入命令gpedit.msc,然后点击确定按钮。
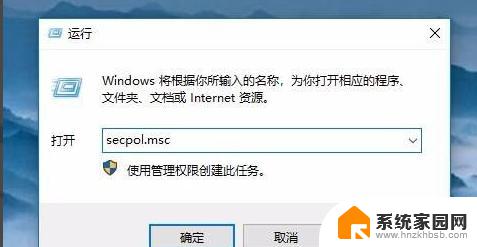
3、在打开的本地安全策略窗口,依次点击“安全设置/本地策略/用户权限分配”菜单项。
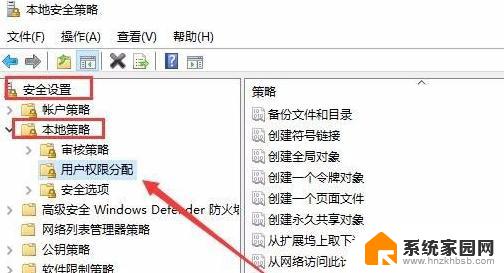
4、在右侧窗口中找到并右键点击“从网络访问此计算机”一项,在弹出菜单中选择“属性”菜单项。
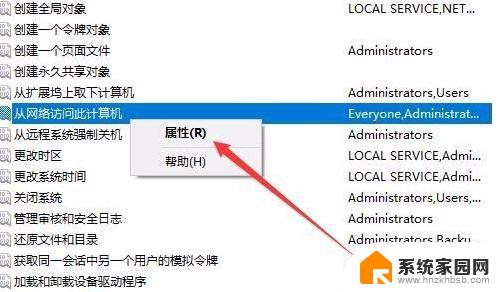
5、这时可以打开属性窗口,在窗口中点击“添加用户或组”按钮。
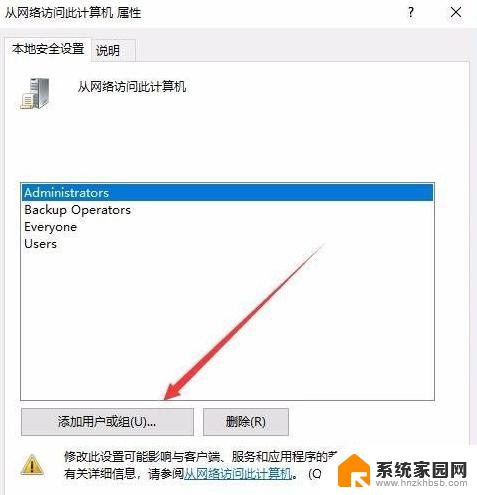
6、这时会弹出“选择用户或组”窗口,点击高级按钮。
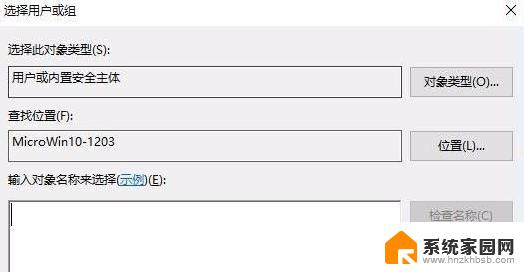
7、在打开的窗口点击“立即查找”按钮,在下面的搜索结果中点击Guest用户名。依次点击两次确定按钮 即可。
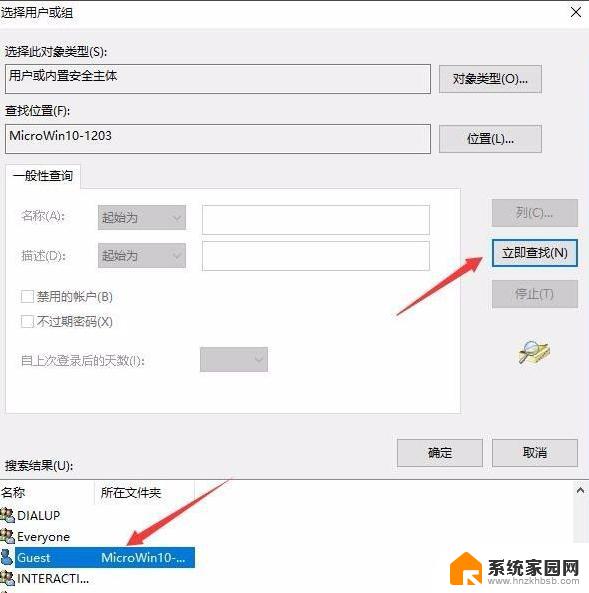
8、接下来再找到“拒绝从网络访问这台计算机”设置项,双击打开其编辑窗口。
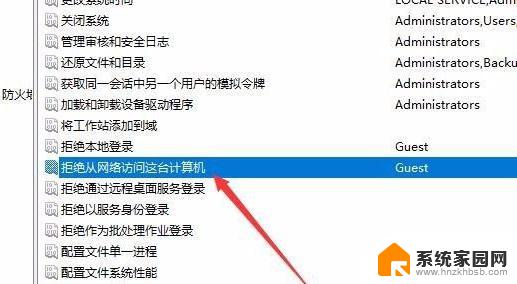
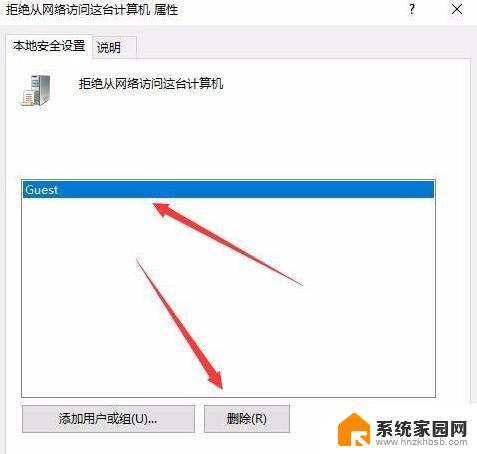
这就是win10共享打印提示拒绝访问的全部内容,如果您遇到这种情况,可以按照小编提供的方法进行解决,希望对您有所帮助。