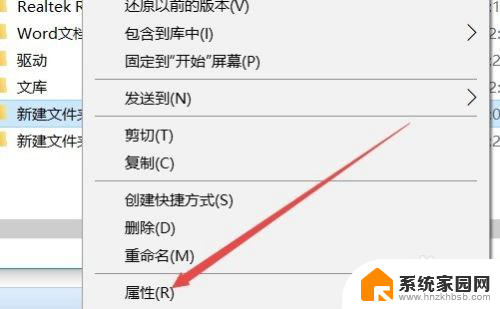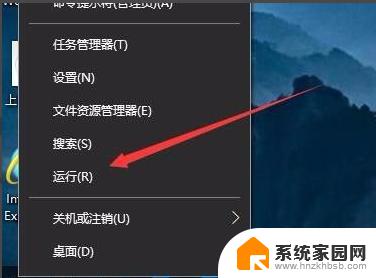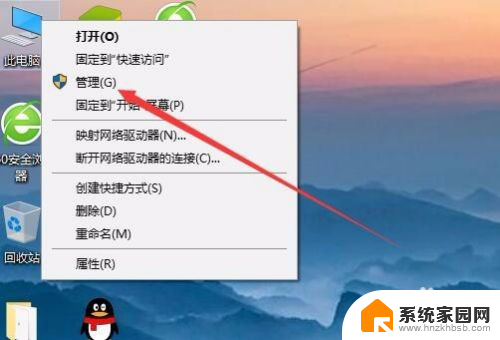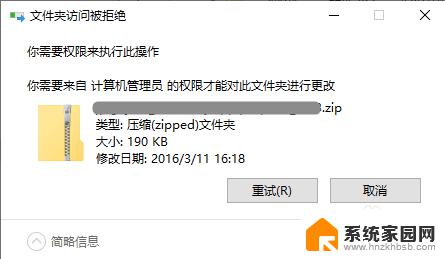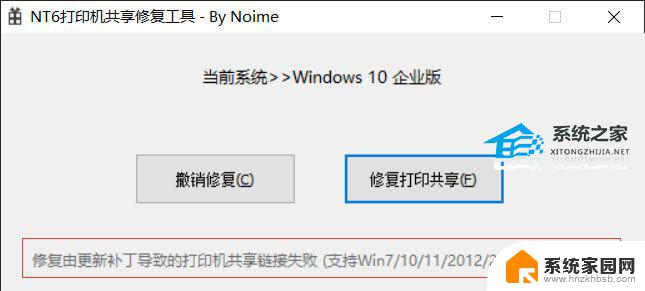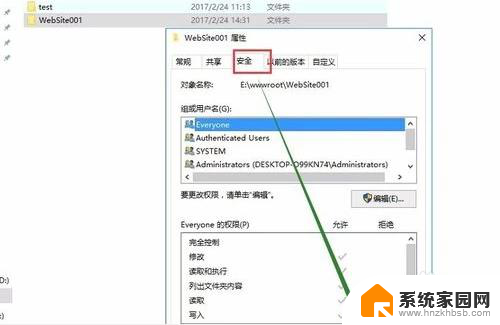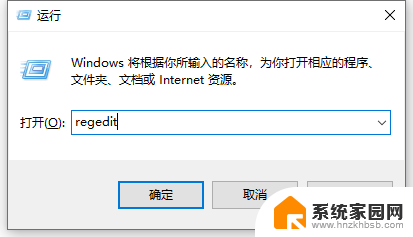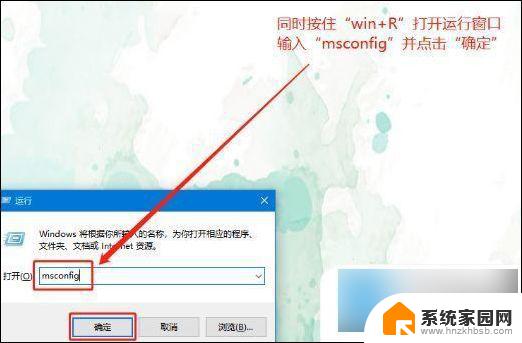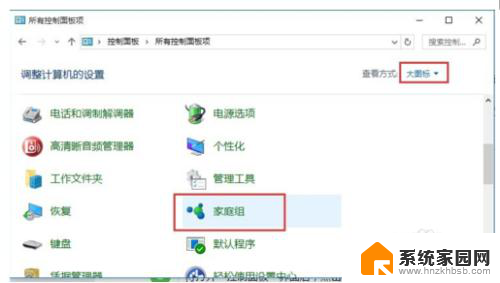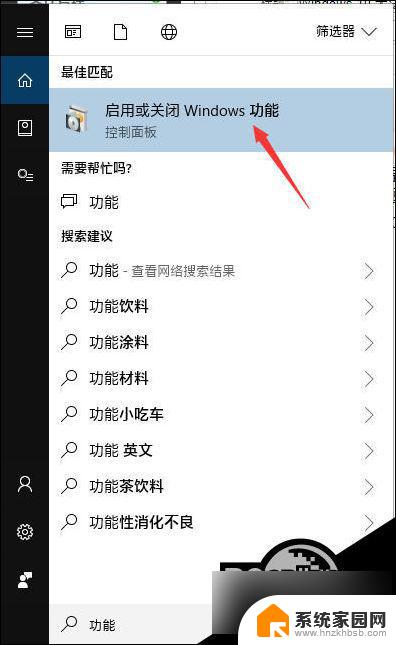win10家庭版所有u盘拒绝访问 U盘拒绝访问Win10怎么解决
更新时间:2024-05-01 11:46:04作者:yang
Win10家庭版所有U盘拒绝访问是一个常见的问题,很多用户在使用U盘时会遇到这个困扰,U盘拒绝访问可能是由于权限设置不当、驱动程序问题或者U盘本身出现故障等原因所致。当我们遇到这种情况时,应该如何解决呢?接下来我们将详细介绍一些解决方法,帮助您顺利解决U盘拒绝访问的问题。
具体步骤:
1.打开U盘被拒绝访问。
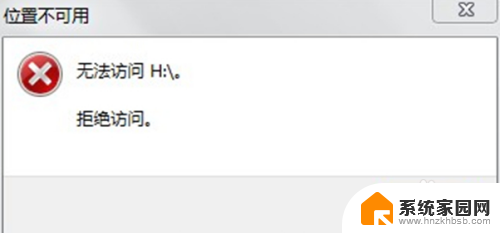
2.打开开始菜单,点击windows系统。运行。
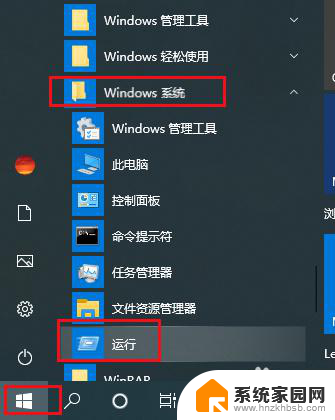
3.弹出对话框,输入gpedit.msc,点击确定。
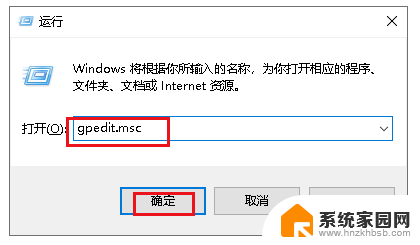
4.弹出对话框,展开计算机配置,管理模板。
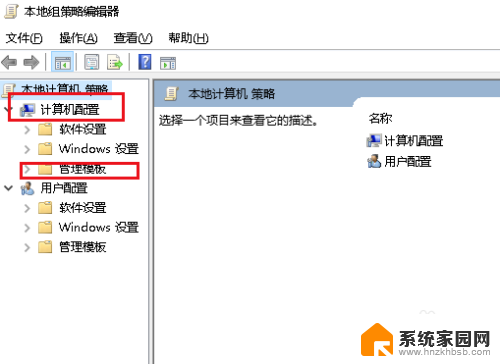
5.展开系统。
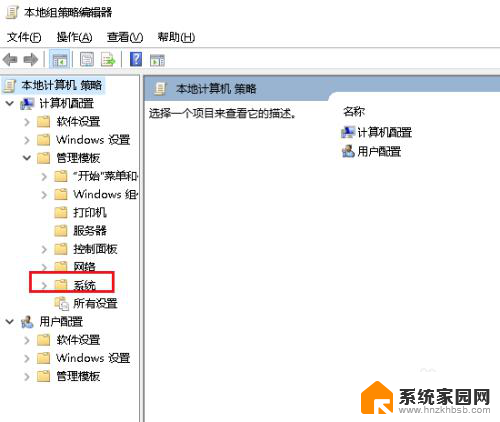
6.选中可移支存储访问。
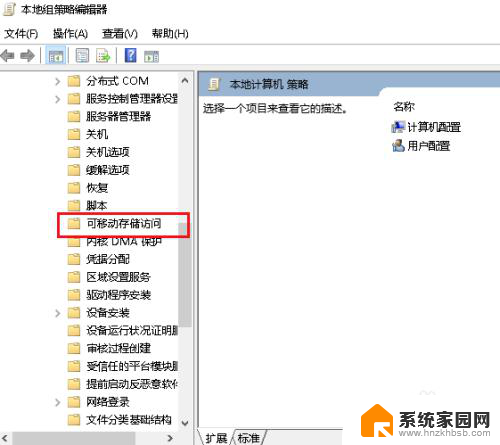
7.在右侧找到所有可移动存储类:拒绝所有权限,双击打开。
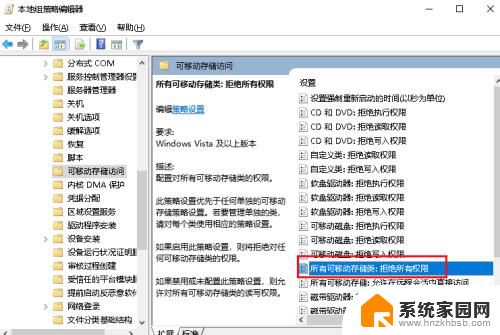
8.弹出对话框,选择未配置。点击确定,设置完成。
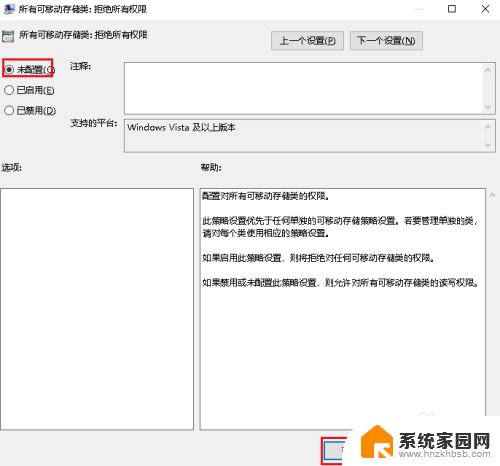
以上就是win10家庭版所有u盘拒绝访问的全部内容,如果有不清楚的地方,用户可以根据小编提供的方法进行操作,希望这对大家有所帮助。