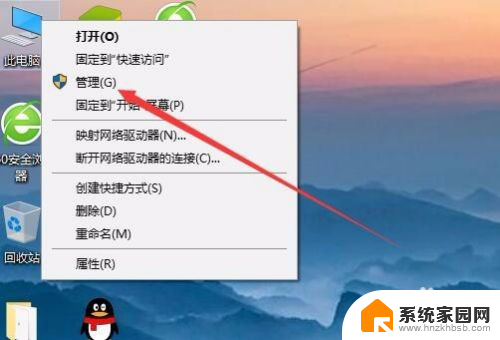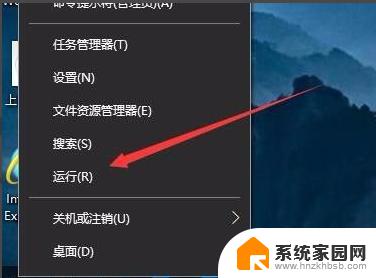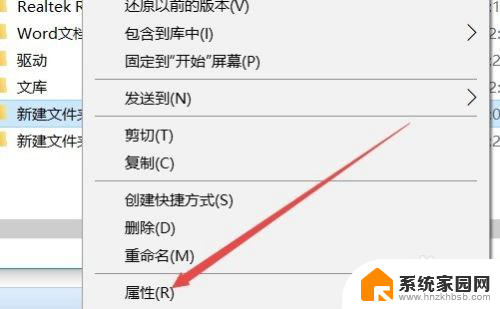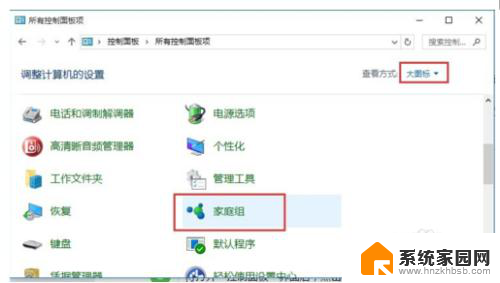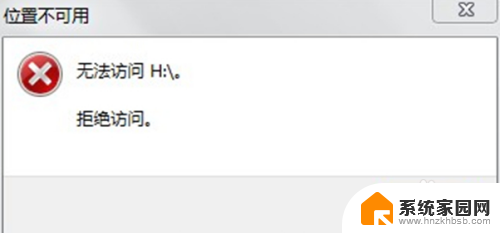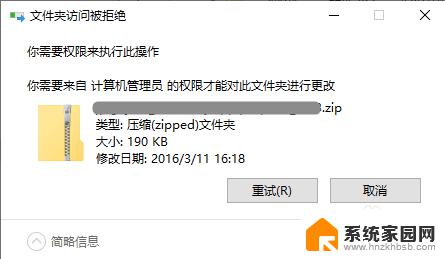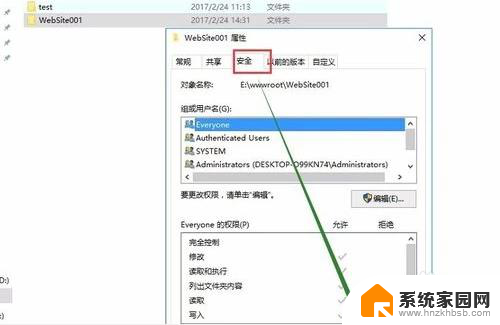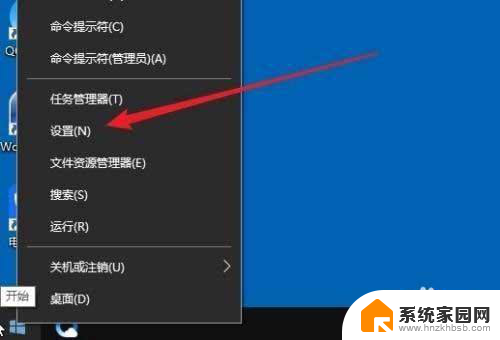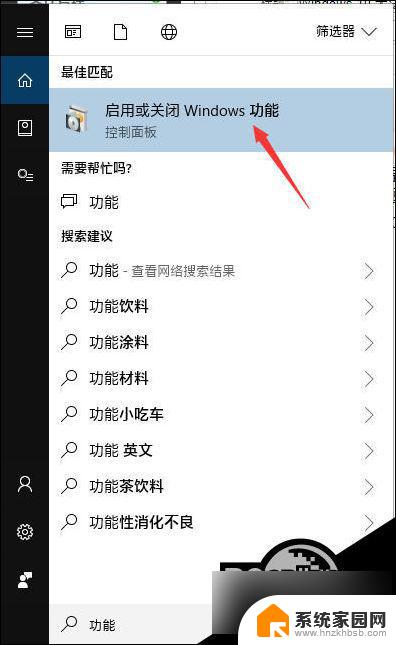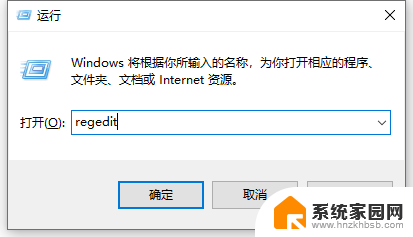win10访问共享打印机被拒绝 Win10无法连接网络打印机拒绝访问问题
在使用Windows 10系统时,有时候会遇到无法连接共享打印机或网络打印机被拒绝访问的问题,这种情况可能会给用户带来困扰,导致无法顺利完成打印任务。了解问题的原因和解决方法是非常重要的。在本文中我们将介绍一些解决Win10无法连接网络打印机拒绝访问问题的方法,希望能帮助读者解决相关困扰。
方法一:使用NT6打印机共享修复工具
连接共享打印机失败怎么办?很多时候是因为更新补丁导致。本工具可以一键修复因更新补丁导致的打印机共享链接失败的问题。
功能特点:操作简单,一键修复由更新补丁导致的打印机共享链接失败(支持Win7/10/11/2012/2016/2019/LTSC)。
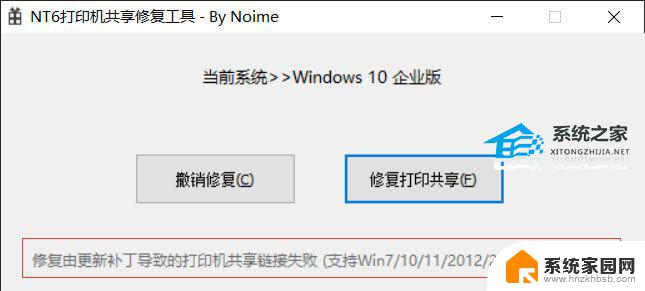
方法二:
1. 首先,按键盘上的【 Win + R 】组合键,打开运行窗口,然后输入【services.msc】命令,按【确定或回车】打开服务;
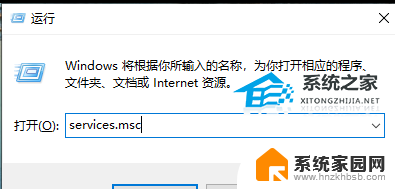
2. 服务窗口,找到名称为【Print Spooler】服务,并点击【右键】,在打开的菜单项中,选择【停止】;
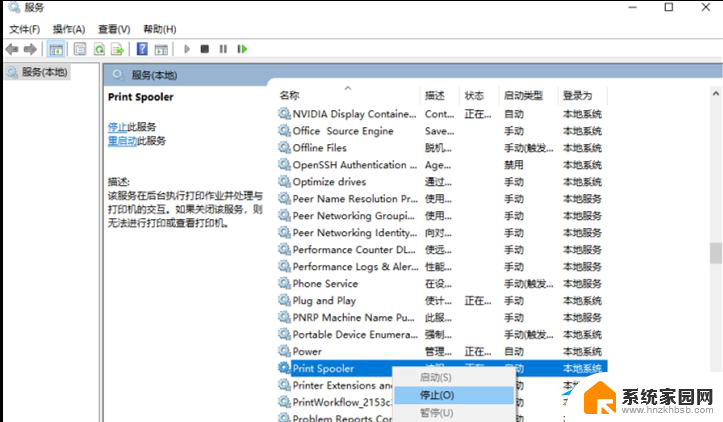
3. 这时候,再打开运行(Win+R)。输入【C:\Windows\System32\spool\PRINTERS】,按【确定或回车】;
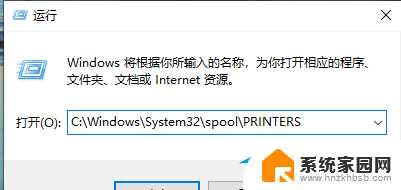
4. PRINTERS 提示:你当前无权访问该文件夹,单击“继续”获取永久访问该文件夹的权限;
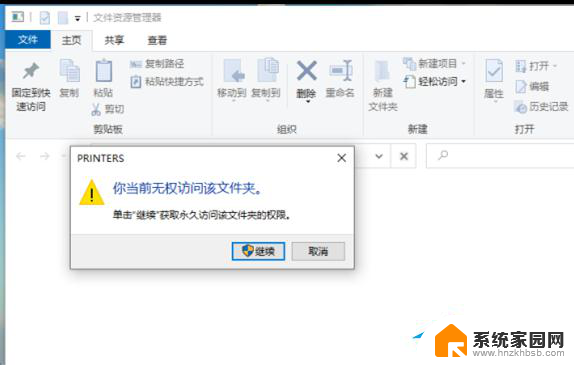
5. 然后,把下面这些文件全部删除;
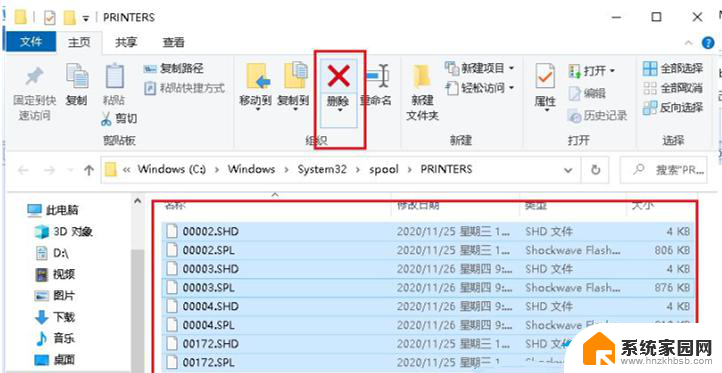
6. 返回到服务,再次双击名称为【Print Spooler】服务;
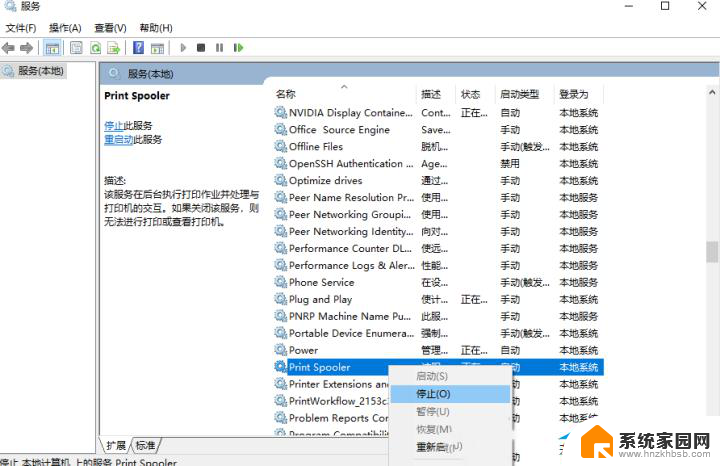
7. Print Spooler 的属性(本地计算机)窗口,将启动类型改为【自动】,再点击【确定】即可。
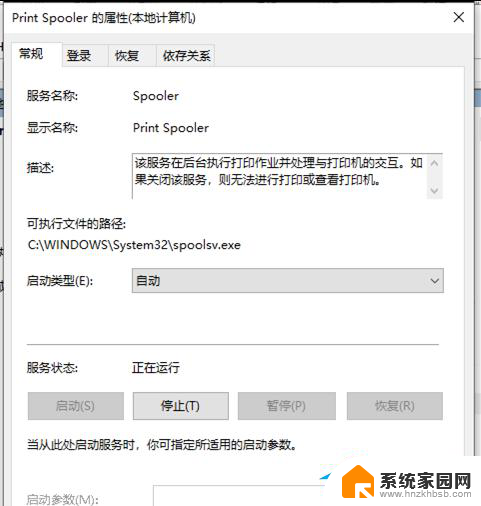
方法三:
1. 按【Win + S】组合键,打开搜索,搜索框,输入【设备管理器】,然后点击系统给出的最佳匹配【设备管理器控制面板】;
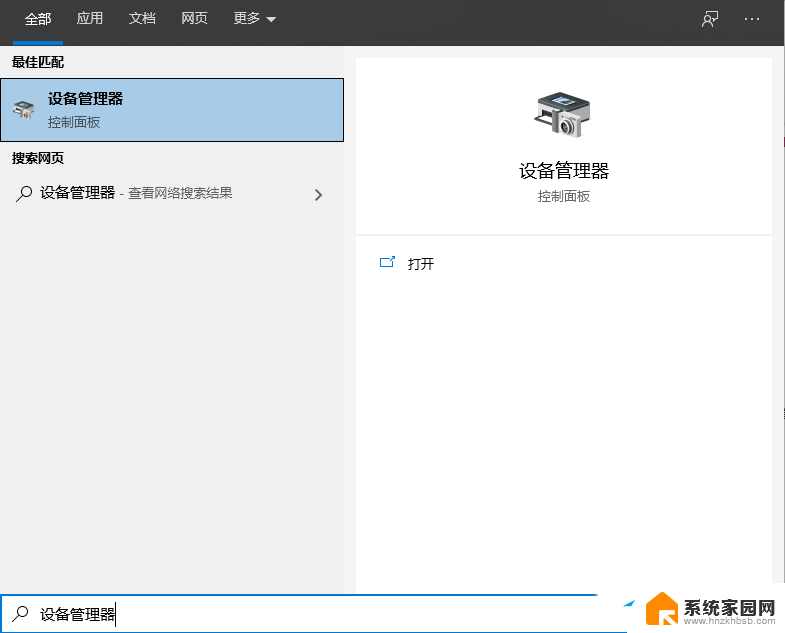
2. 设备管理器窗口中,找到并点击展开【打印队列】。查看是否有问号或叹号的设备未安装,如果有,可以通过打印机官网下载对应型号,以及对应的系统版本的驱动程序进行安装,确保打印机驱动正常安装;
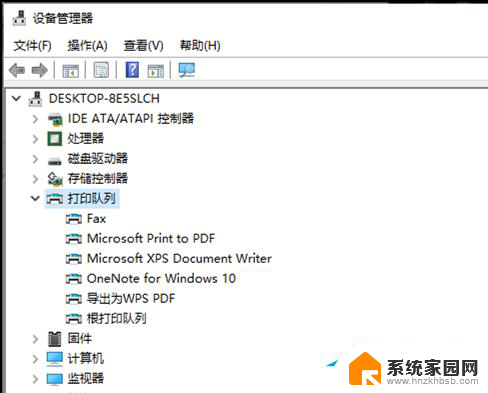
当然,也可以使用第三方的驱动工具【驱动总裁】,对有问题的打印机驱动,卸载重新安装或更新。
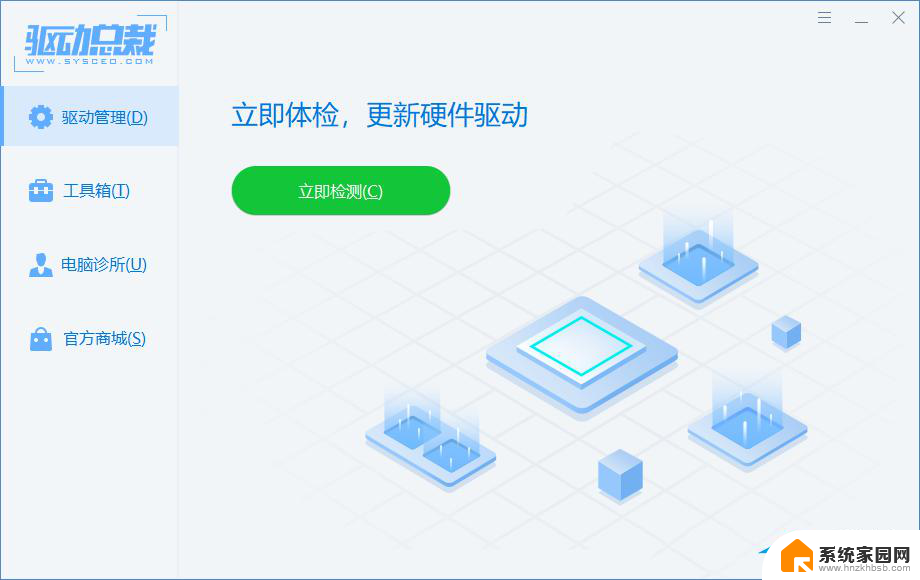
3. 如果驱动没问题,可以打开运行(Win+R),并输入【services.msc】命令,确定或回车,快速打开【服务】;
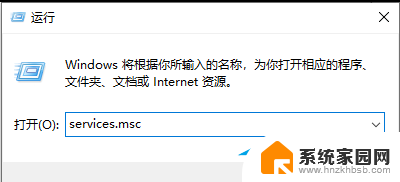
4. 服务窗口中,找到【Print Spooler】服务,点击【右键】,在打开的菜单项中,选择【启动(s)】,启动打印服务;
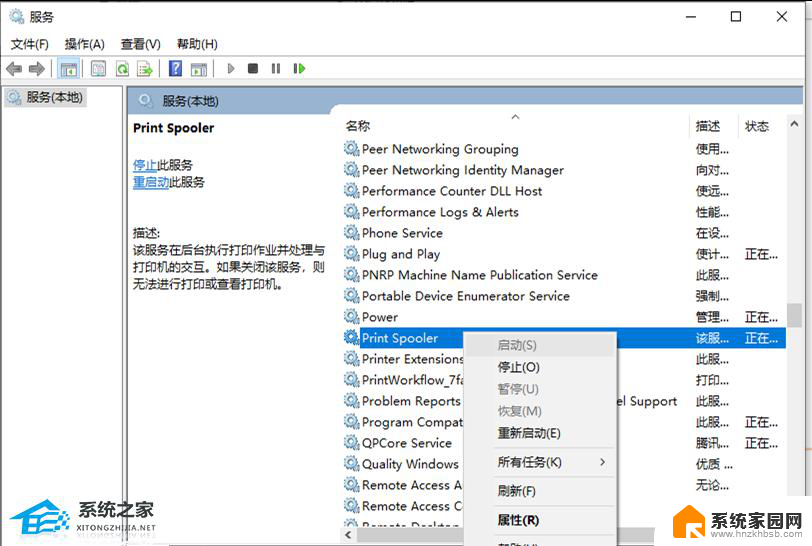
5. 也可以双击打开【Print Spooler】服务,把打印机的启动类型更改为【自动】,应用并确定。
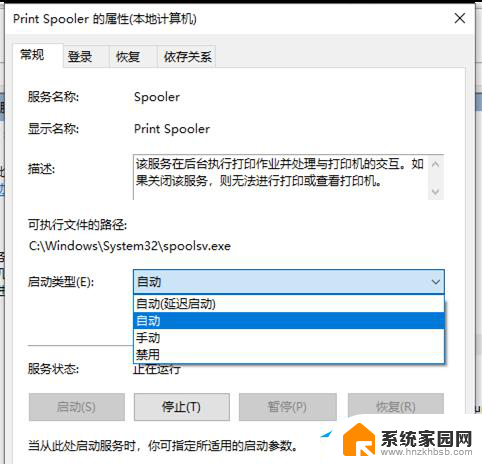
以上就是win10访问共享打印机被拒绝的全部内容,还有不清楚的用户就可以参考一下小编的步骤进行操作,希望能够对大家有所帮助。