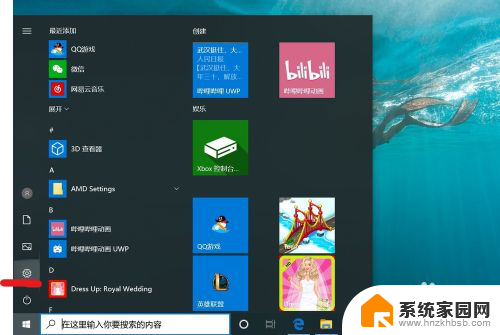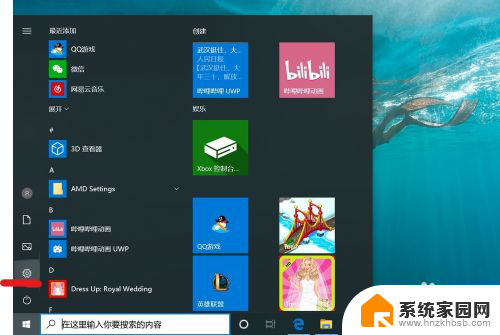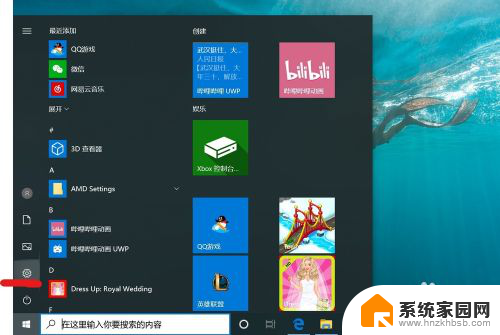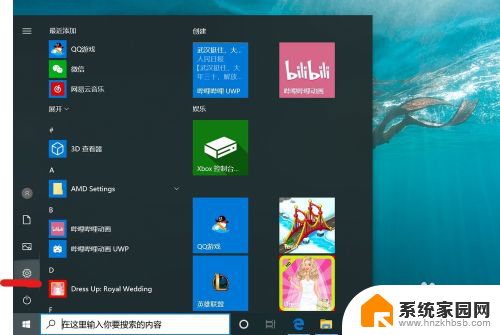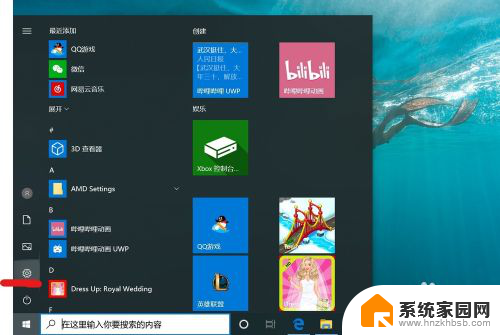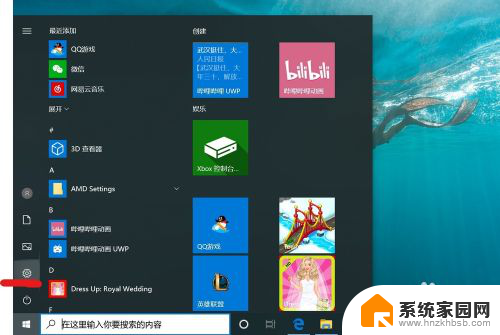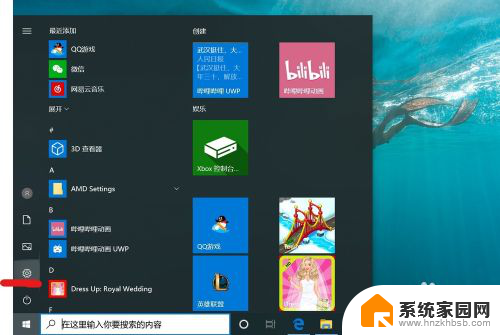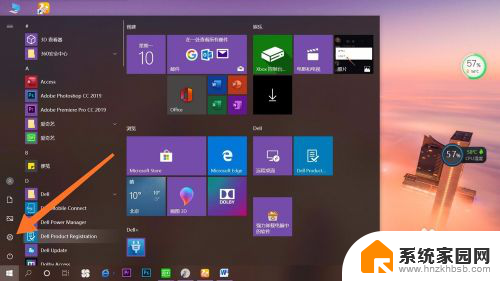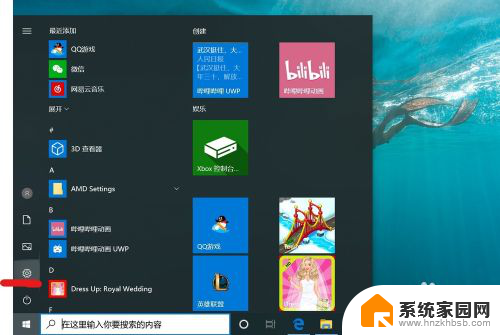电脑开机密码怎么取消win10 取消电脑开机密码的方法
更新时间:2023-12-18 09:51:22作者:jiang
在现代社会中电脑已经成为我们生活中不可或缺的一部分,有时候打开电脑却需要输入繁琐的开机密码,让我们感到有些不便。如果你也希望取消Win10系统的电脑开机密码,那么不妨尝试以下方法。取消电脑开机密码,可以让我们更加便捷地使用电脑,提高工作和生活的效率。下面将为大家介绍一种简单的方法,帮助您轻松取消Win10系统的电脑开机密码。
步骤如下:
1.找到电脑中的设置打开。
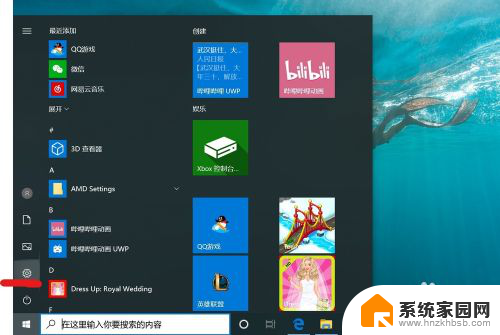
2.打开设置页面,点击“账户”。
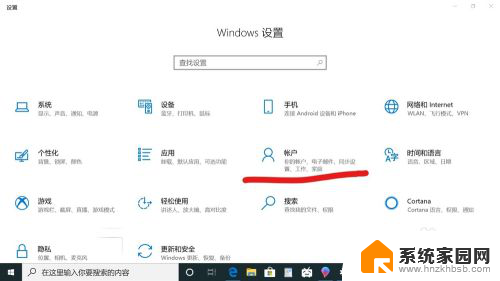
3.在设置页面中,左侧切换至“登录选项”。在左侧有7种登录选项设置,因为电脑设备的不同,可以使用的开机密码方式也不一样。
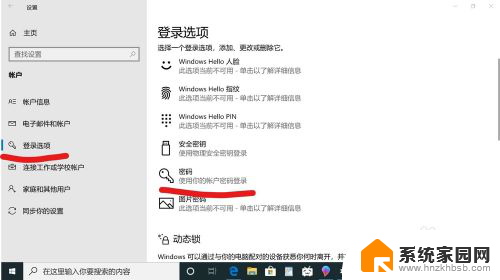
4.先点击“密码”,点击更改。
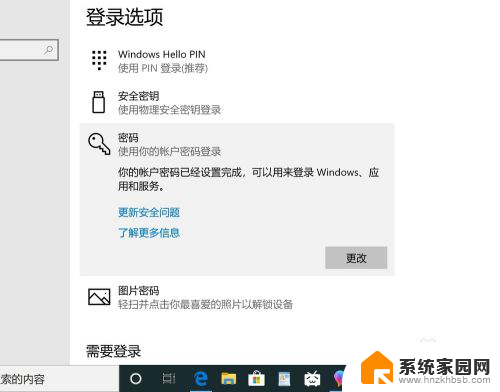
5.输入密码点击“下一步”。
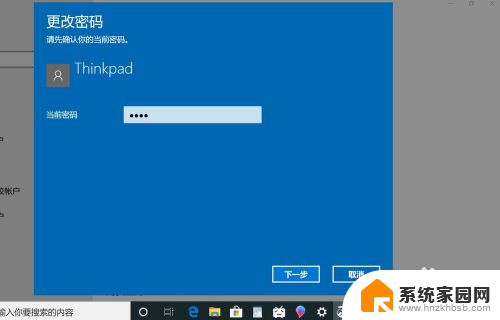
6.再点击“下一步"即可完成取消。
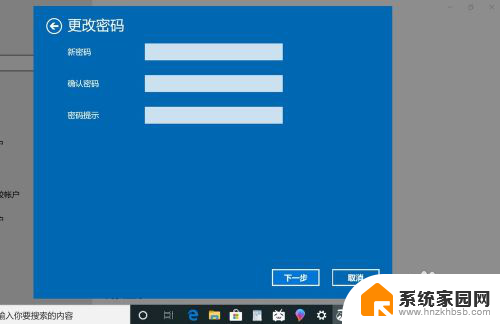
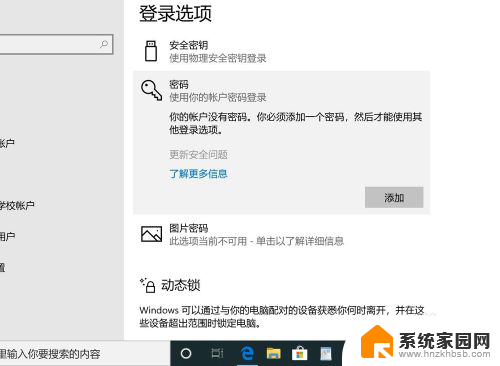
以上是如何取消Win10电脑的开机密码的全部内容,如果您遇到了这种情况,您可以按照我们提供的操作进行解决,这非常简单快捷,一步到位。