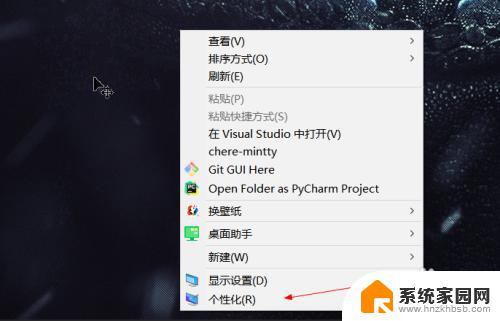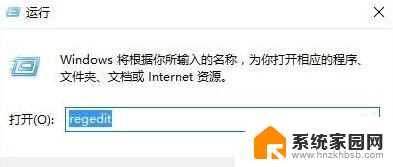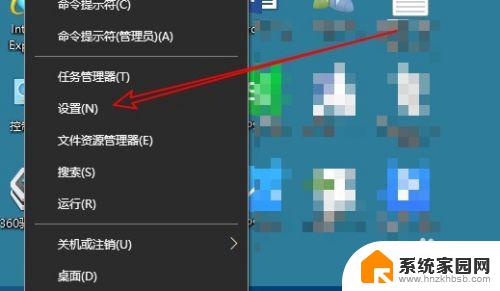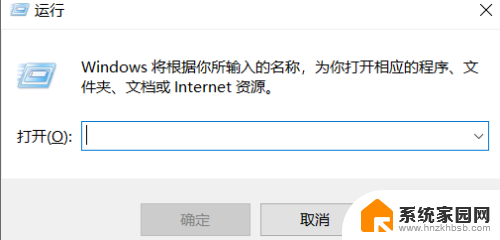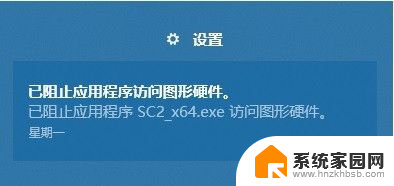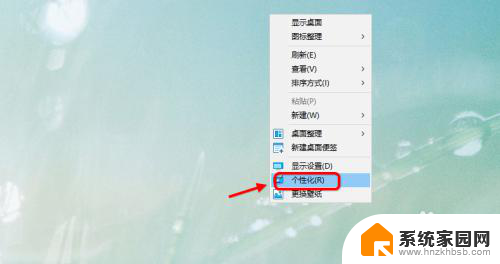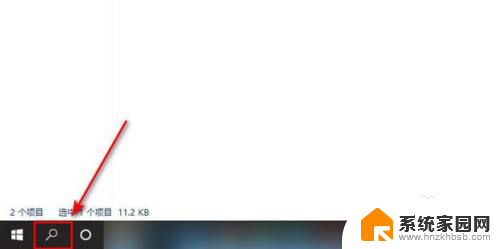win10家庭版对电脑进行保护 已经阻止此程序 win10电脑保护问题解决方法
Win10家庭版对电脑进行保护是非常重要的,但有时候会出现已经阻止此程序等问题,这种情况可能会导致一些常用程序无法正常运行,给用户带来困扰。不过针对这一问题,我们可以采取一些解决方法来解决,比如检查防火墙设置、更新系统补丁等。通过这些方法,我们可以有效地解决Win10电脑保护问题,保障电脑的安全和稳定运行。
操作方法:
1.调整win10用户控制安全级别,提示这个一般是安全级别太高了。找到计算机属性,左下方 性能和安全
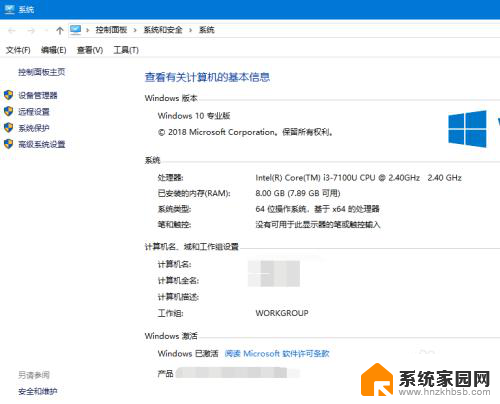
2.然后进入用户权限控制界面,点击左侧用户权限控制菜单
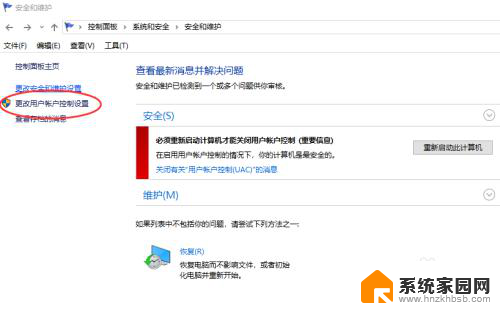
3.进入之后,默认是不信任程序提示警告。这里我们下拉选择最低的级别
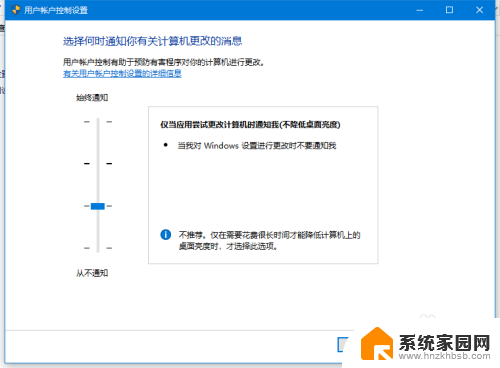
4.调整程序管理员运行
打开开始运行菜单,输入gpedit.msc进入组策略
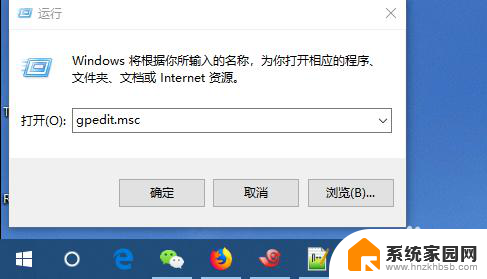
5.打开组策略编辑器,找到计算机管理--用户模板---安全选项
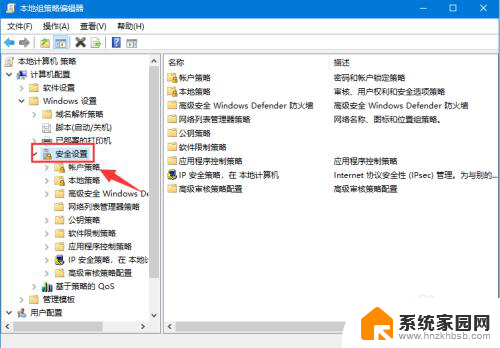
6.找到安全选项栏目,右击找到 用户权限控制,总是以管理员权限运行所有
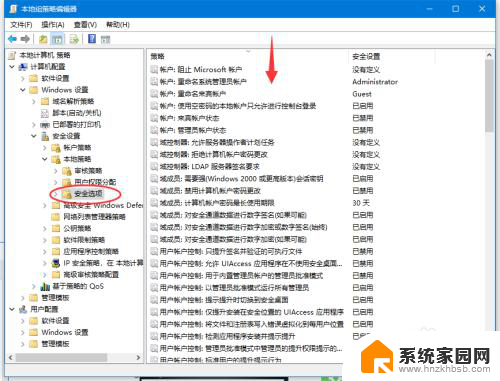
7.设置策略,为禁用此功能。然后保存应用,如图
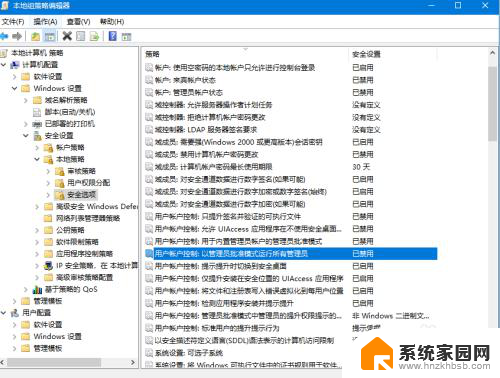
8.配置好之后,打开开始运行--cmd。输入gpupdate/force 刷新策略
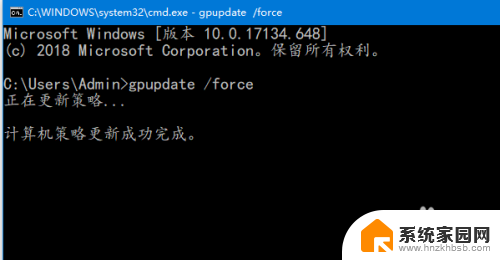
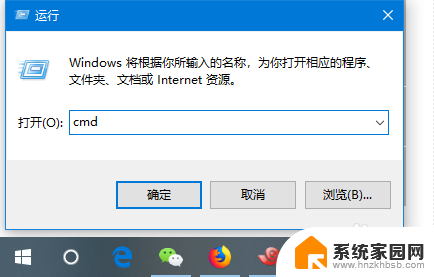
以上就是win10家庭版对电脑进行保护 已经阻止此程序的全部内容,还有不懂得用户就可以根据小编的方法来操作吧,希望能够帮助到大家。