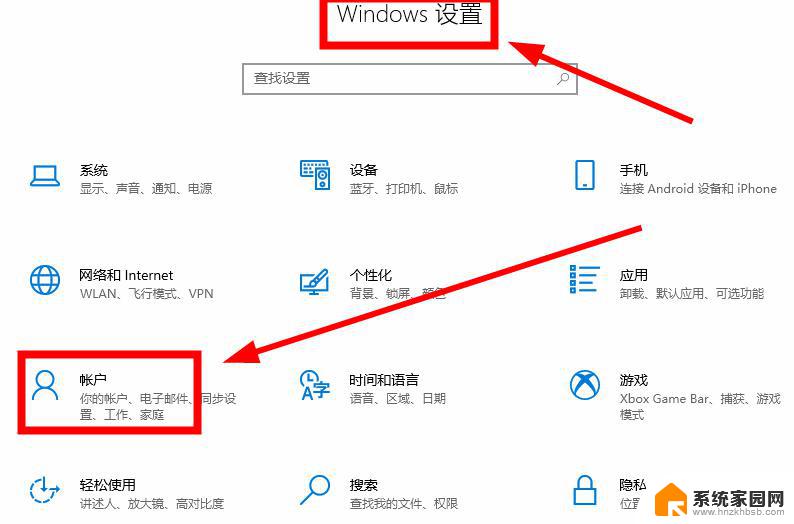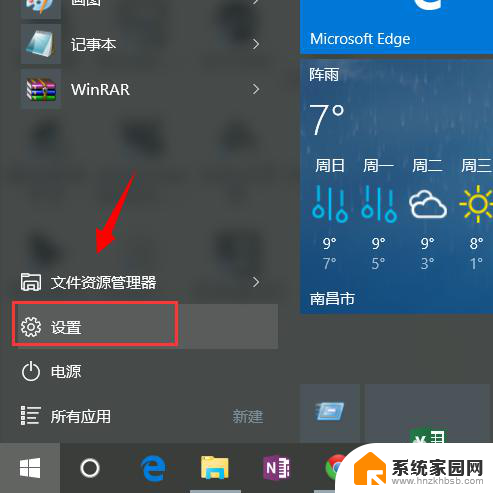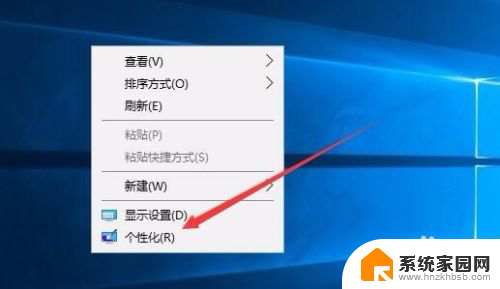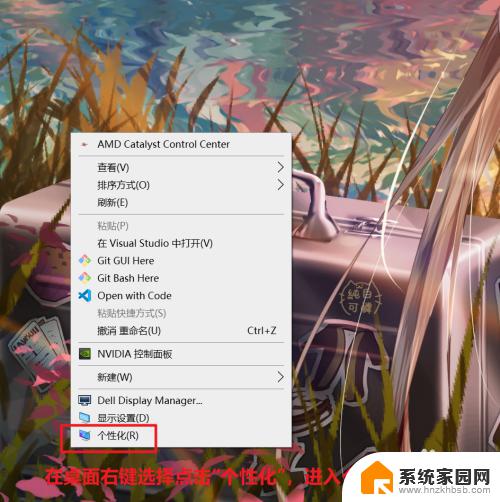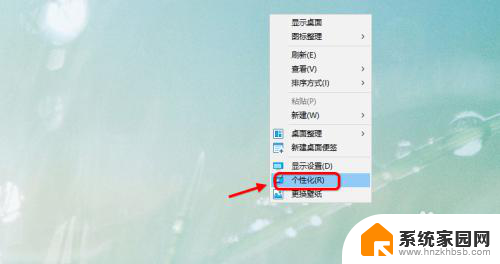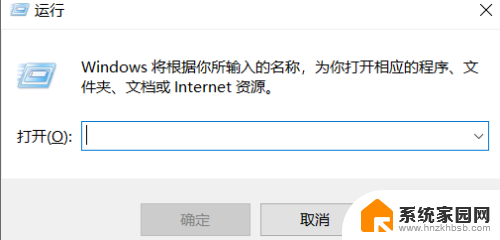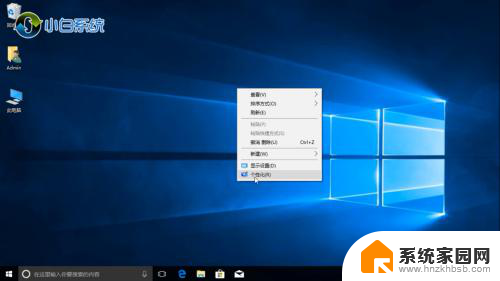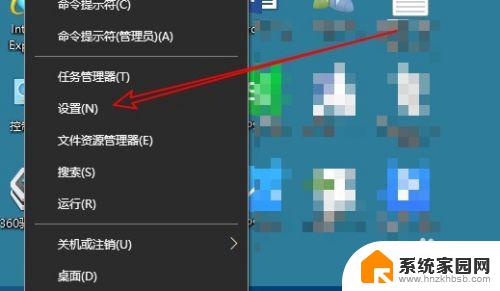台式电脑如何设置屏保 win10电脑屏幕保护的设置方法
在现代科技快速发展的时代,台式电脑成为了我们日常生活中不可或缺的工具,而屏保作为台式电脑的一项基本功能,不仅能够保护屏幕,延长使用寿命,还能在屏幕空闲时带来美观的图像或动画。对于许多使用Win10操作系统的用户来说,如何设置屏保可能是一个问题。在本文中我们将详细介绍Win10电脑屏幕保护的设置方法,帮助大家快速轻松地完成屏保的设置,让台式电脑更加智能、美观。
具体步骤:
1.win10屏幕保护怎么设置右击win10桌面空白处,点击选择“个性化”
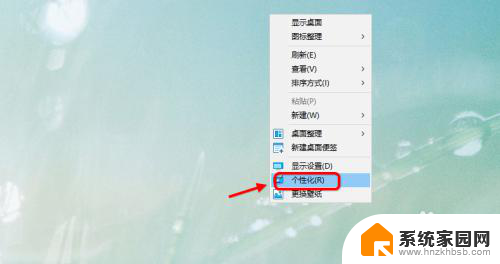
2.然后进入win10个性化设置界面,默认是背景设置。点击选择“锁屏界面”
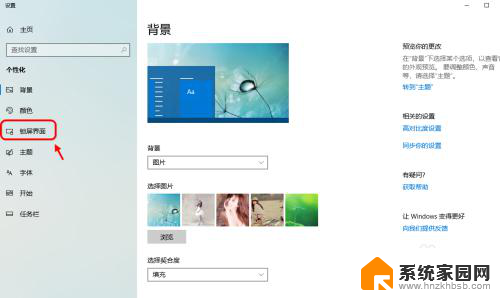
3.锁屏界面设置,默认锁屏进入图形界面。可以自定义配置图片
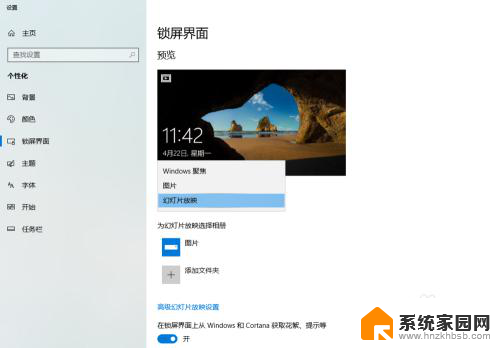
4.屏幕保护程序此外如果要设置屏保,可以点击下方的“屏幕保护程序设置”
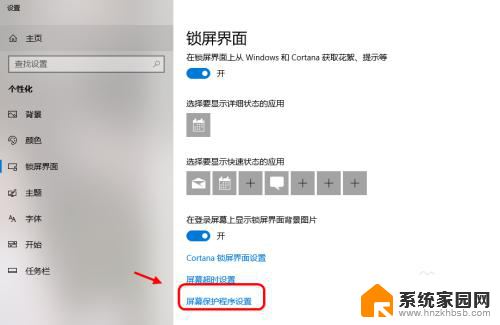
5.点击屏保设置,可以设置屏保效果和屏保时间。比如1分钟不操作自动进入屏保
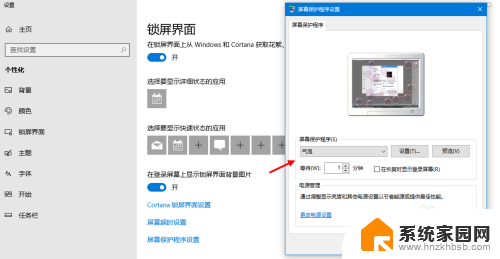
6.需要密码验证为了安全,可以勾选执行屏幕保护需要到登录界面,然后应用
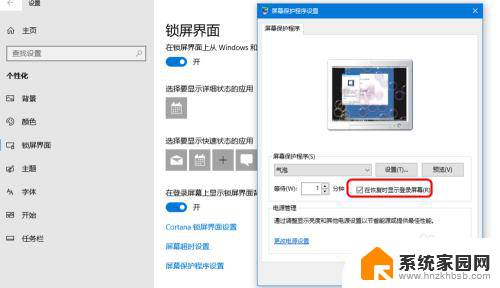
7.预览屏保此外可以点击“预览”屏保可以看看设置的屏保效果。移动鼠标即可自动退出预览
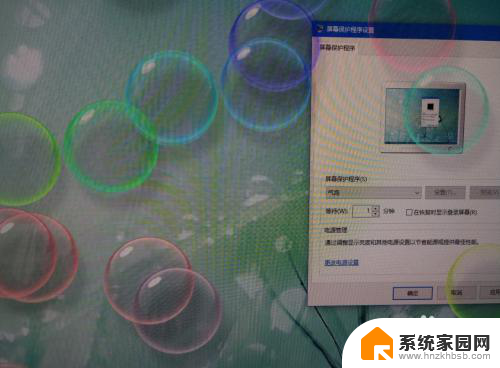
8.屏保与电脑休眠
对于屏幕保护和电脑休眠要设置永不休眠或者休眠的时间长于屏保设置的时间。
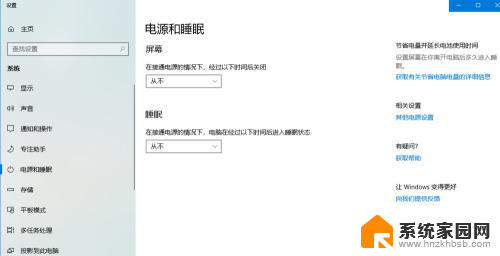
以上就是台式电脑如何设置屏保的全部内容,如果遇到这种情况,你可以按照以上步骤解决,非常简单快速。