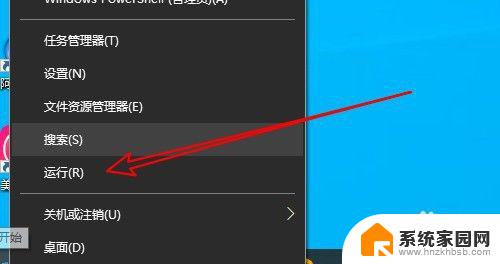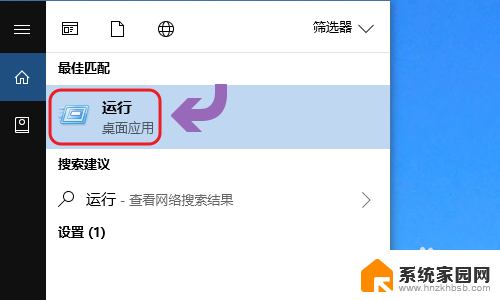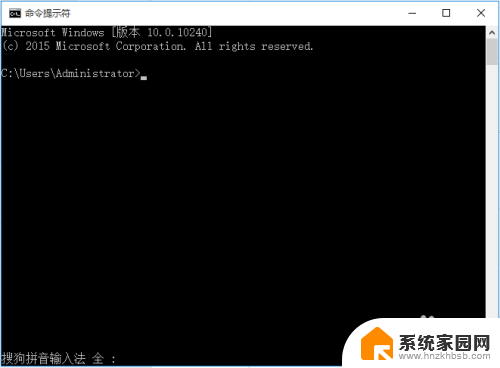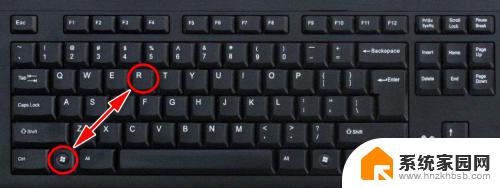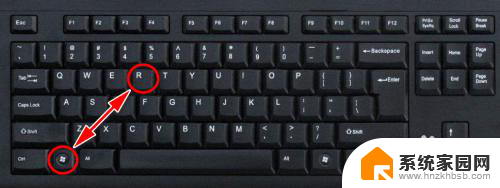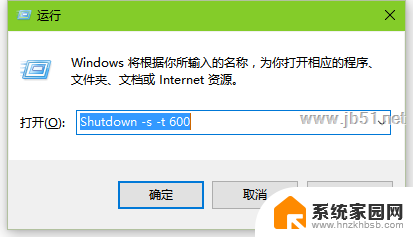w10定时关机 win10定时关机设置教程
w10定时关机,在现代社会计算机已经成为人们生活中不可或缺的工具之一,尤其是对于那些长时间使用电脑的用户来说,经常会遇到需要定时关机的情况。而针对Windows 10操作系统用户来说,设置定时关机并不是一件困难的事情。本文将介绍如何在Windows 10上进行定时关机的设置,让用户能够更加方便地掌握自己电脑的使用时间,提高工作和生活的效率。无论是为了节省电力还是保护电脑硬件,定时关机都是一项非常实用的功能。接下来我们将一步一步地为大家讲解如何进行Win10定时关机的设置。
步骤如下:
1.在Windows10系统桌面,右键点击屏幕左下角的开始按钮,在弹出菜单中选择”运行“的菜单项。
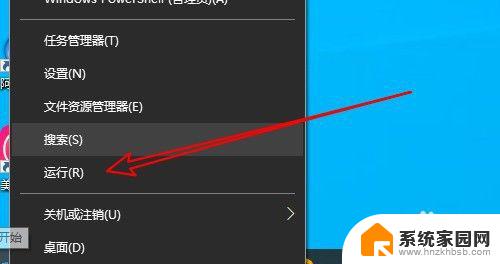
2.接着在打开的Windows10的运行窗口中输入命令cmd后点击确定按钮。
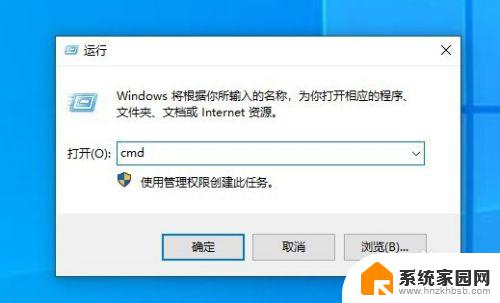
3.然后在打开的CMD命令提示符窗口中输入以下命令:shutdown -s -t 7200,按下回车运行该命令。
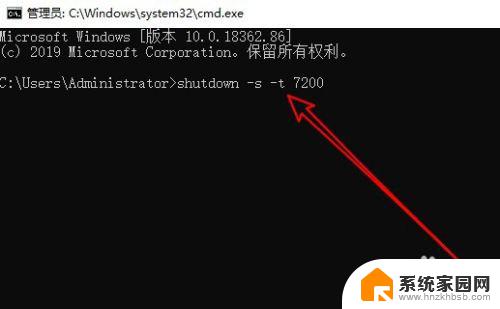
4.这时在Windows10系统右下角就会弹出自动关机的提示窗口了。
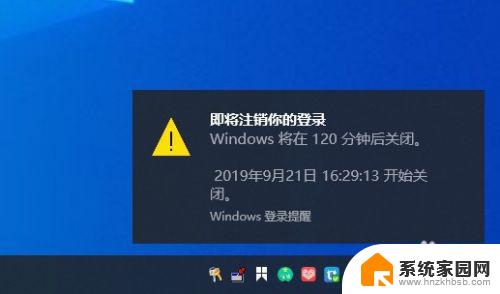
5.如果想要取消Windows10系统的自动关机 ,只需要输入命令shutdown -a,然后按下回车键运行该命令。
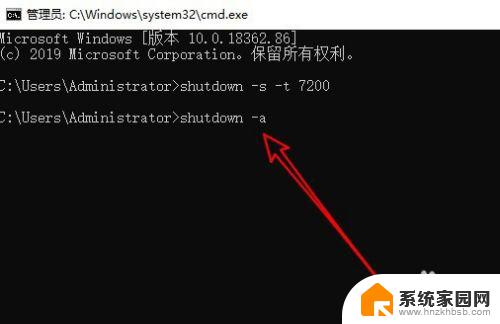
6.这时会在右下角显示出计划被取消的提示信息了。
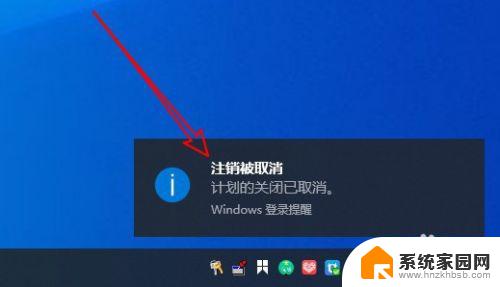
7.总结:
1、首先打开Windows10的命令提示符窗口
2、然后在窗口中输入命令shutdows后回车
3、这时就可以在指定的时间里自动关机了

以上是关于如何在Windows 10上设置定时关机的全部内容,如果您遇到类似的情况,可以按照本文的方法解决问题。