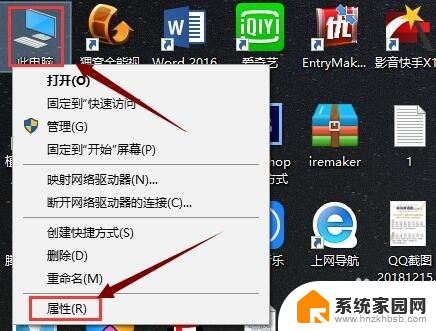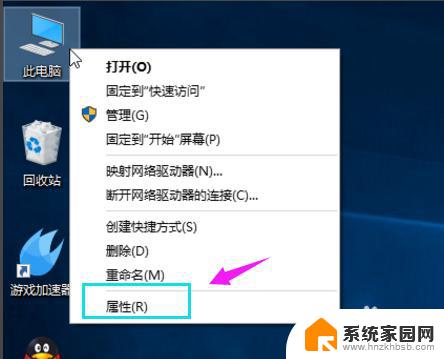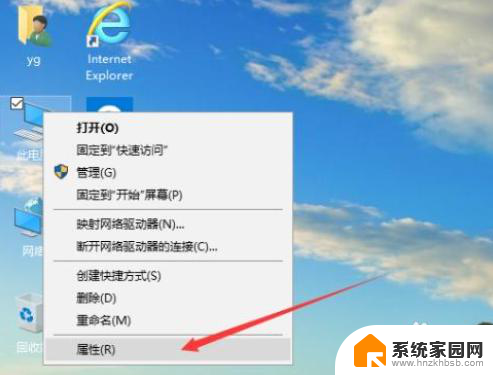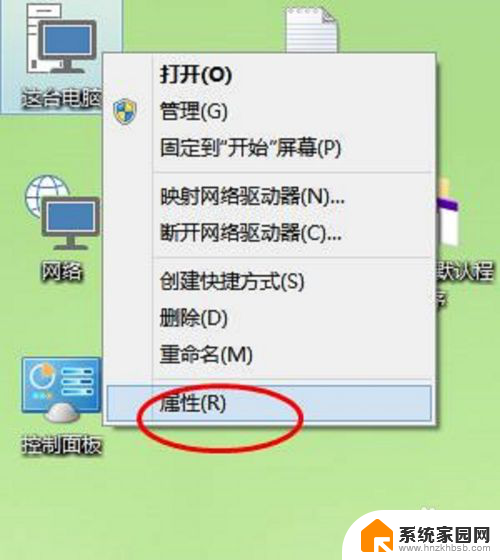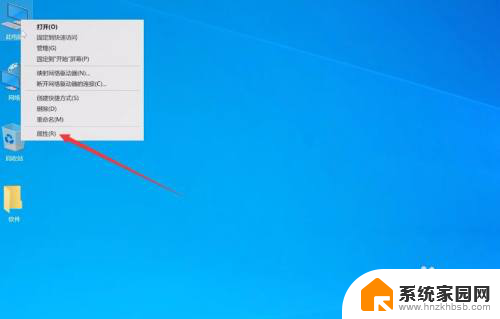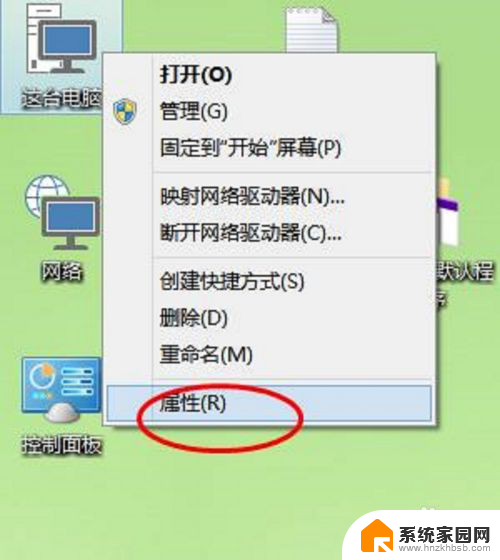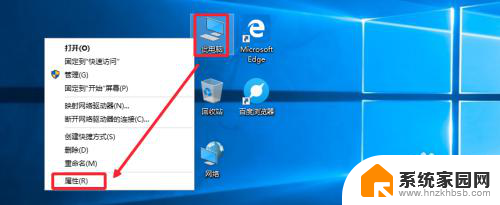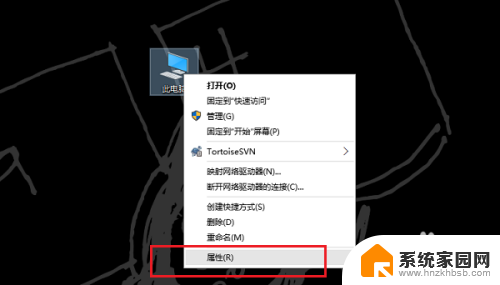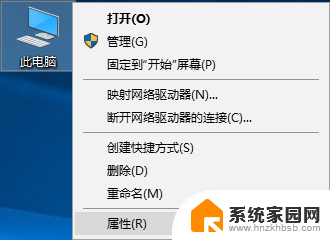调整windows10虚拟内存 Win10虚拟内存设置方法及大小调整
随着科技的不断发展和计算机运算任务的日益复杂,Windows 10操作系统中的虚拟内存设置变得尤为重要,虚拟内存作为一种辅助存储,能够帮助我们更好地管理计算机的内存资源,提高系统的运行效率。由于默认设置可能无法满足个人需求或者特定的应用程序要求,我们有时需要根据实际情况调整Windows 10的虚拟内存大小。本文将探讨Win10虚拟内存设置的方法及大小调整,帮助读者更好地优化计算机性能,提升工作效率。
具体方法:
1.鼠标右击win10系统桌面上的“此电脑”,点击属性。
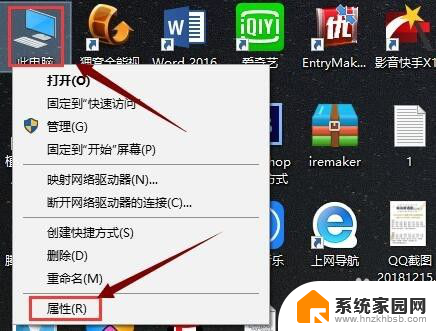
2.在“系统”界面点击“高级系统设置”。
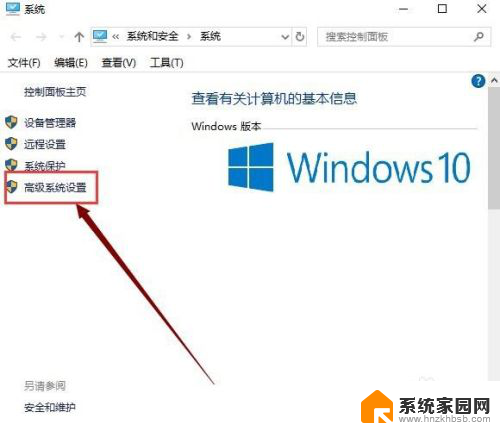
3.在“系统属性”界面的”性能“选项下面点击”设置“。
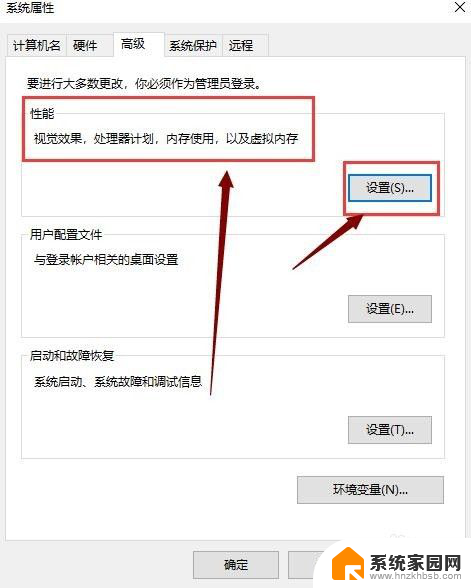
4.在”性能选项“界面点击”高级“,点击”虚拟内存“下的”更改“。
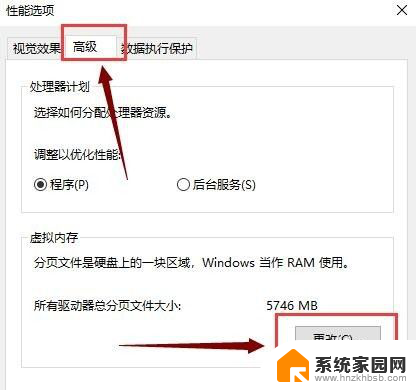
5.在”虚拟内存“界面去掉如图所示的勾选。
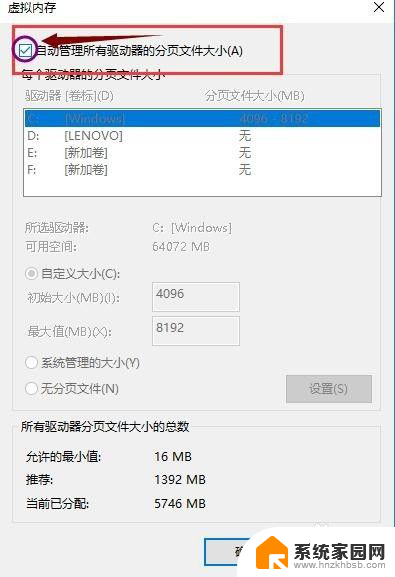
6.选中”自定义大小“,分别设置”初始大小“和”最大值“。设置的数值不要大于实际内存的两倍,单击确定,重启电脑后,win10 系统虚拟内存大小就设置好了。
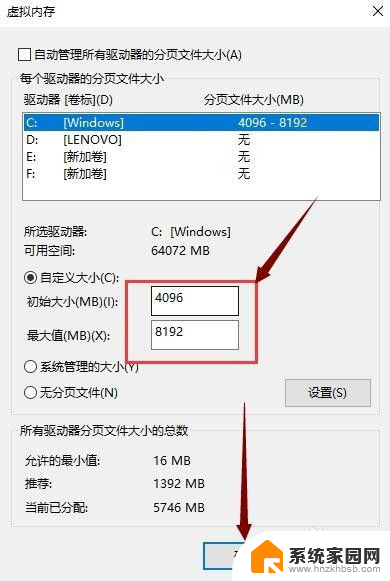
以上就是调整Windows 10虚拟内存的全部内容,碰到同样情况的朋友们,赶紧参照小编的方法来处理吧,希望能够对大家有所帮助。