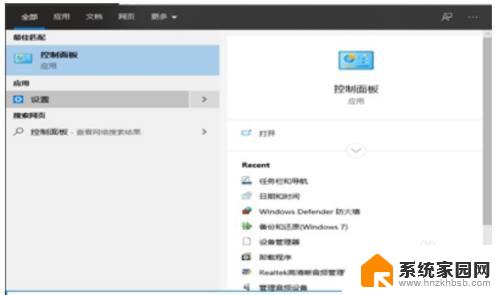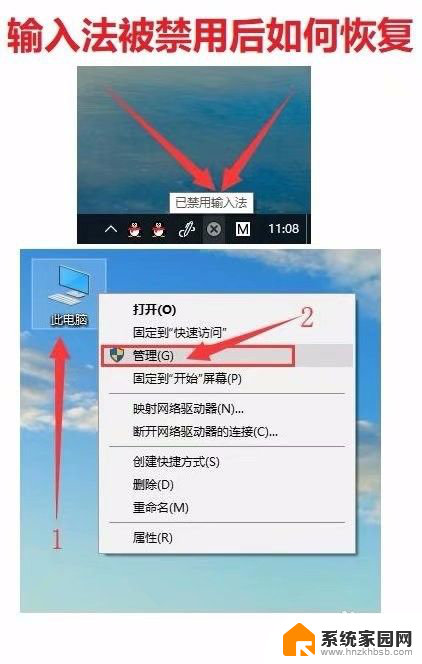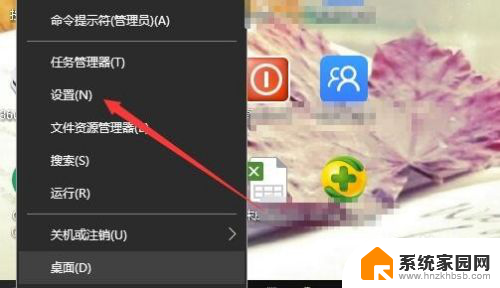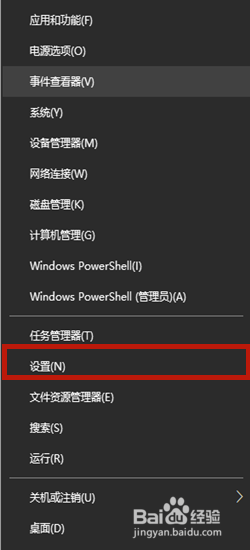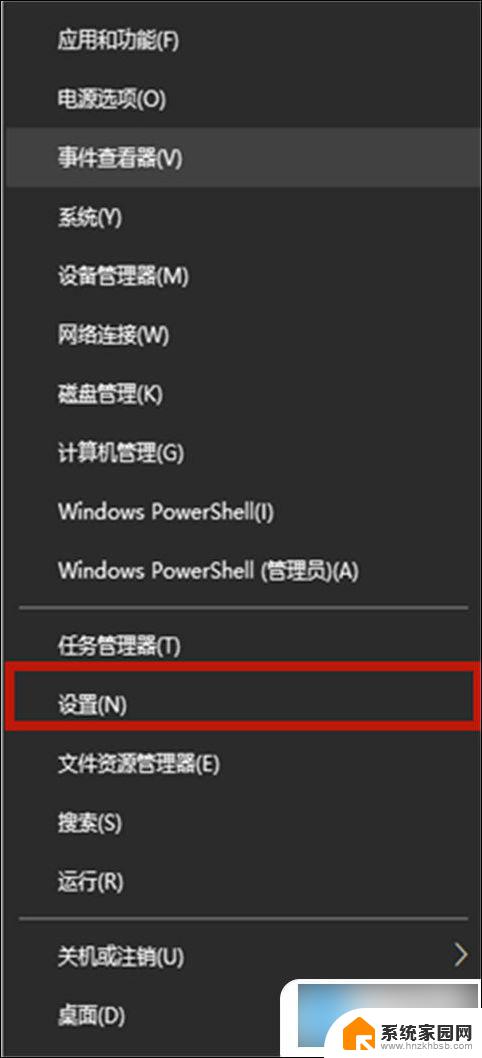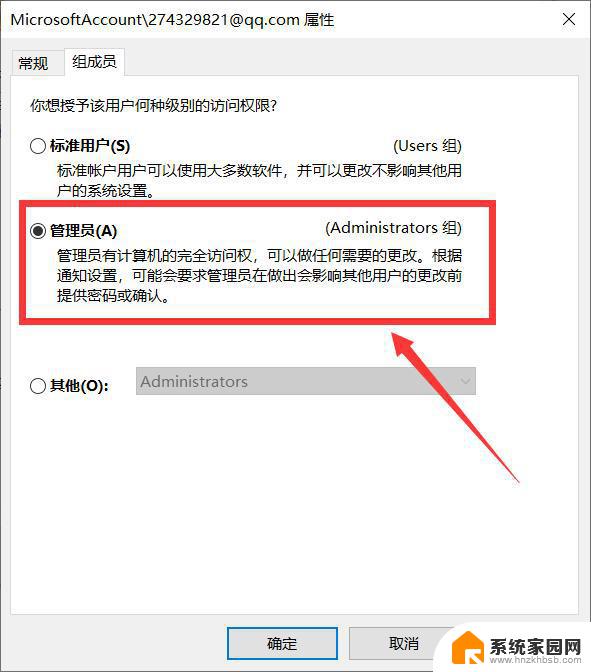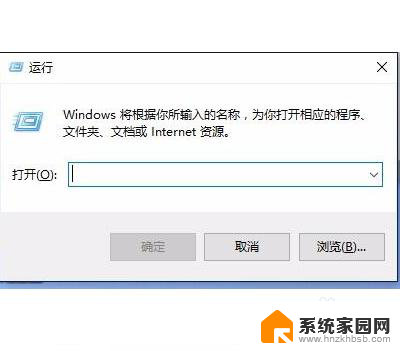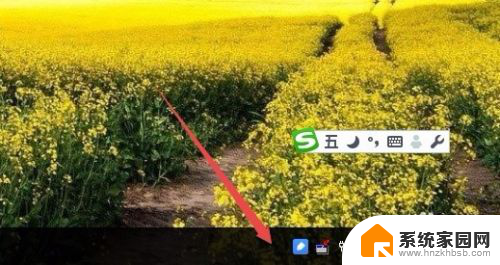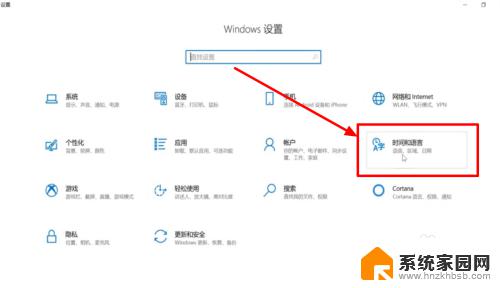电脑禁用输入法是怎么解除 win10已禁用输入法怎么恢复
当我们使用电脑时,经常会遇到一些问题,比如输入法被禁用,尤其对于使用Win10系统的用户来说,这个问题可能会让人感到困惑。幸运的是解除Win10已禁用的输入法并恢复正常使用,并不是一件太过复杂的事情。下面我们将介绍一些简单的方法,帮助大家解决电脑禁用输入法的问题,让我们的电脑重新恢复正常工作。
电脑禁用输入法是怎么解除
方法一:
1、首先,右键点击开始菜单栏。点击计算机管理。
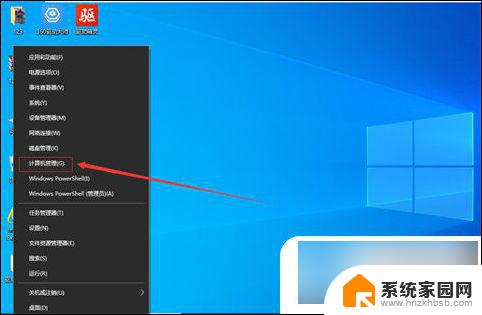
2、在窗口中点击任务计划程序。
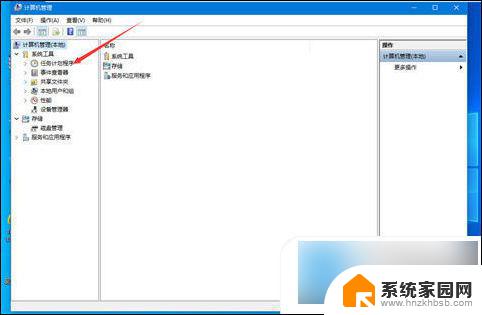
3、依次打开以下文件夹。
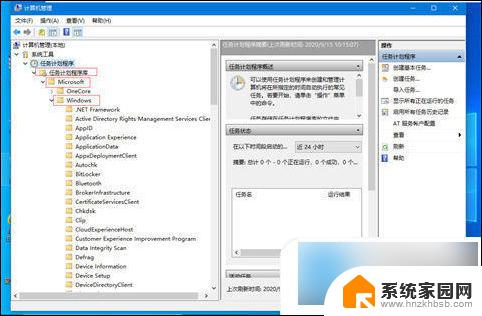
4、在左侧窗口点击text services framework文件夹后,在右侧看到该选项。
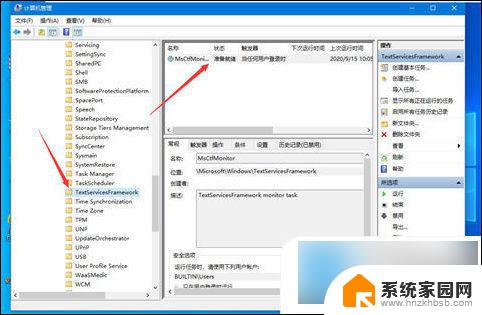
5、右键该选项点击运行即可。
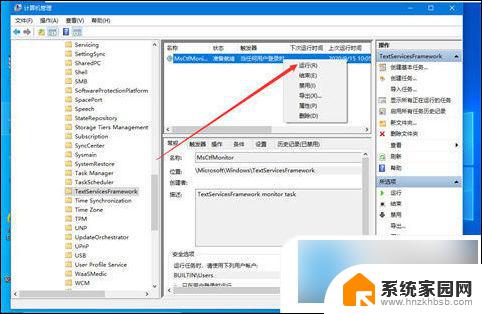
方法二:
1、点击win10系统的【 开始 】菜单,选择【 设置 】;
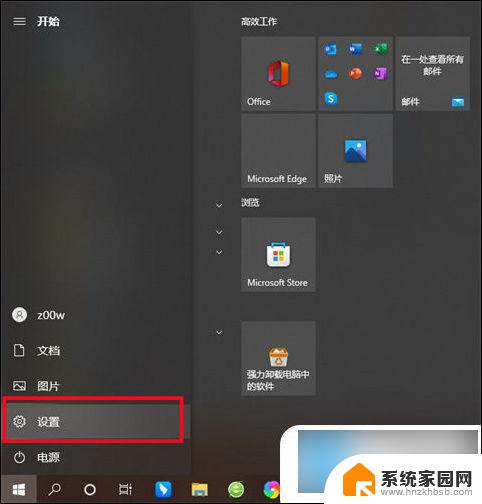
2、在新的设置页面中选择【 时间和语言 】;
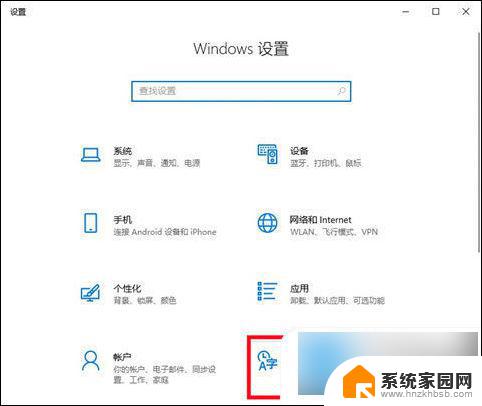
3、跳转到新界面以后选择【 语言 】,之后点击【 拼写、键盘和键盘设置 】选项;
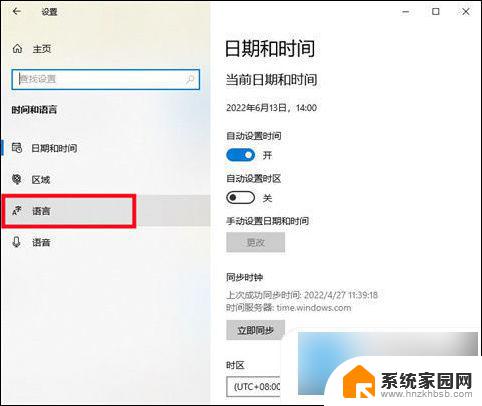
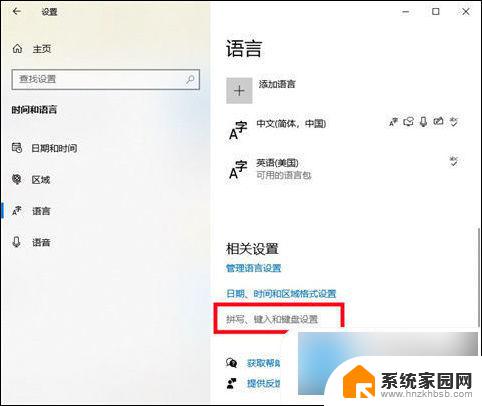
4、在页面右侧找到【 高级键盘设置 】选项,并点击;
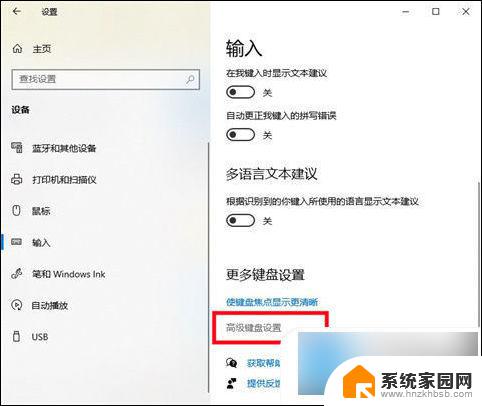
5、将【 允许我为每个应用窗口使用不同的输入法 】的勾去掉,然后勾选【 使用桌面语言栏 】,之后win10系统的输入法就可以自由调出,不被禁用了。
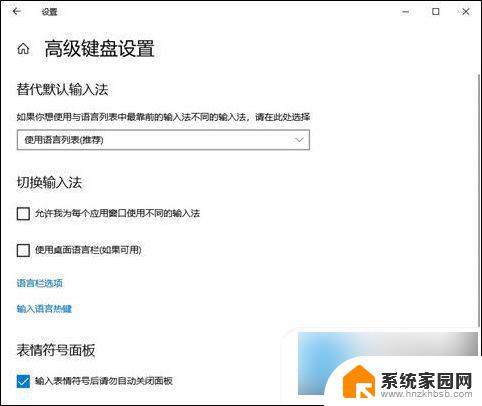
以上就是电脑禁用输入法解除的全部内容,如果有不清楚的用户,可以参考以上小编的步骤进行操作,希望能够对大家有所帮助。