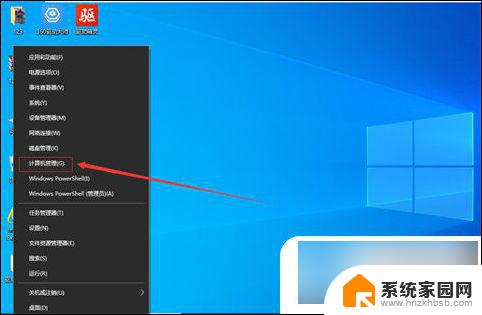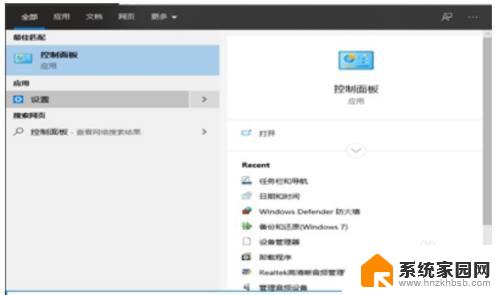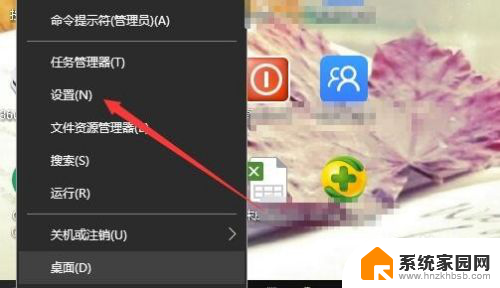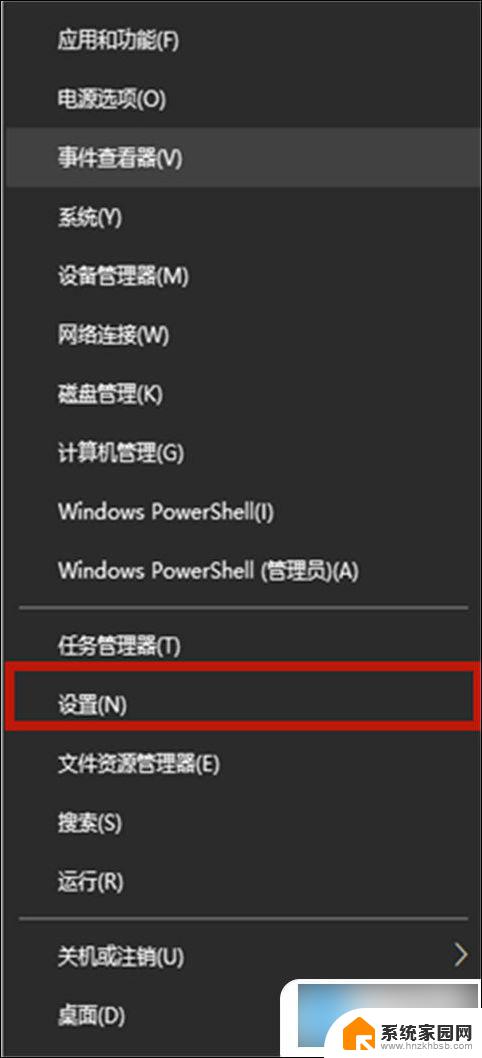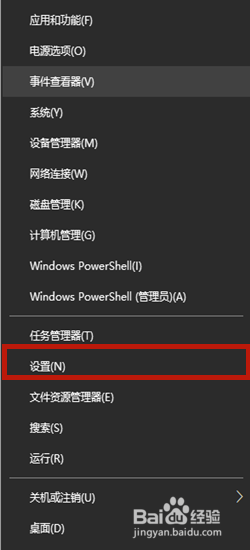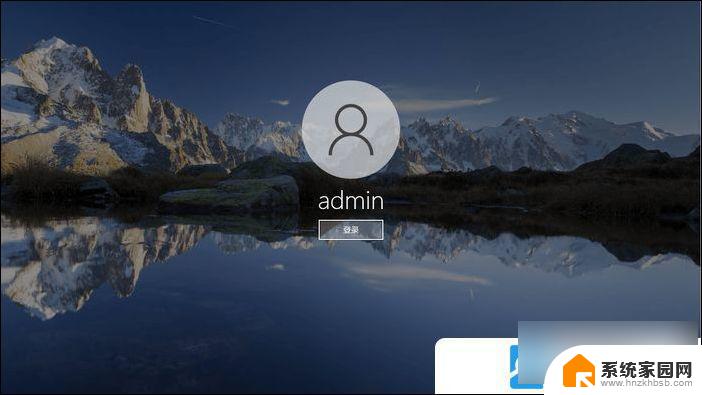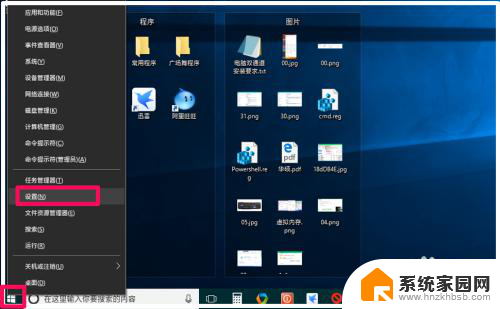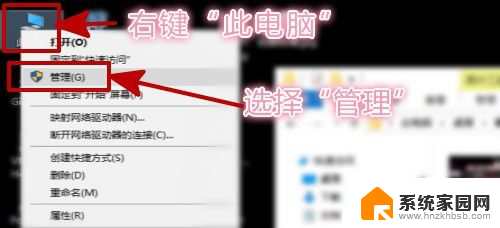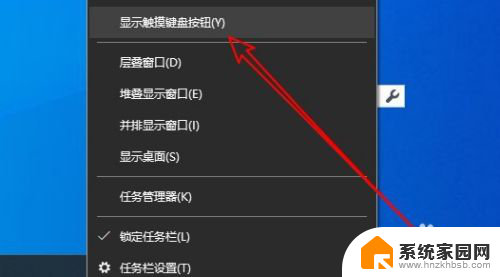电脑上已禁用输入法应该怎么解决 Win10输入法禁用后如何重新启用
如何解决电脑上禁用输入法后的困扰?Win10作为一款广泛使用的操作系统,其输入法的禁用问题常常困扰着用户,当我们在使用电脑的过程中突然发现输入法被禁用时,应该如何重新启用呢?本文将为大家介绍一些简单而有效的解决方法,帮助大家轻松解决Win10输入法禁用后的困扰。无论是在工作中还是日常生活中,一个正常运行的输入法都是我们高效使用电脑的基础,所以解决输入法禁用问题对我们来说至关重要。接下来我们将一起探讨解决这一问题的有效方法。
具体方法:
1.在Windows10桌面右下角,可以看到输入法的图标显示【已禁用输入法】的提示。1右键点击桌面上的【此电脑】图标,2在弹出菜单中选择【管理】菜单项。
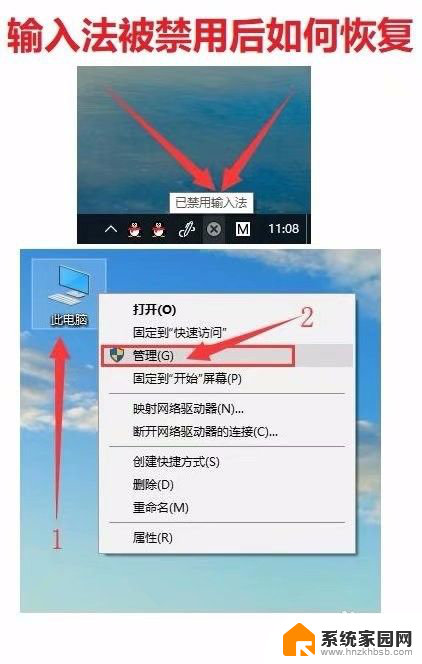
2.点击【任务计划程序】。
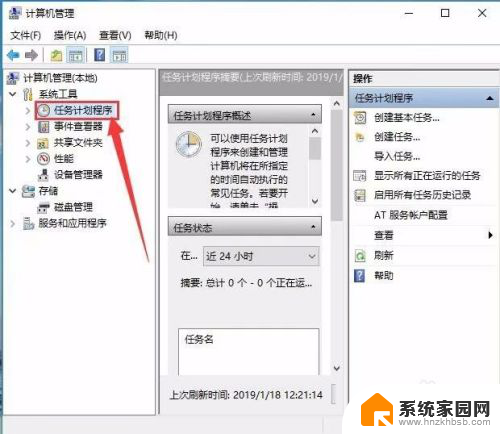
3.依次点击【任务计划程序库】前面的大于号,使这个向右的小箭头变成向下的小箭头。再点击【Microsoft/Windows】。
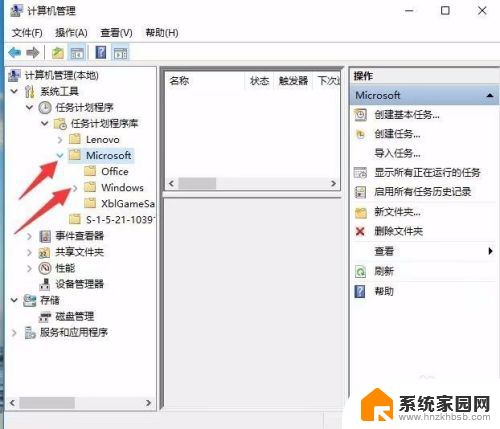
4.在展开的菜单中找到TextServicesFramework菜单项。
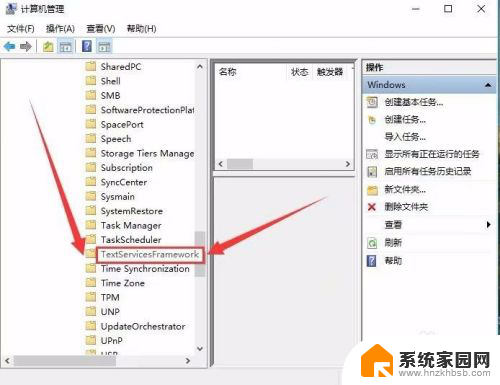
5.右侧的窗口中找到MsctfMonitor设置项,可以看到当前的状态为禁用。
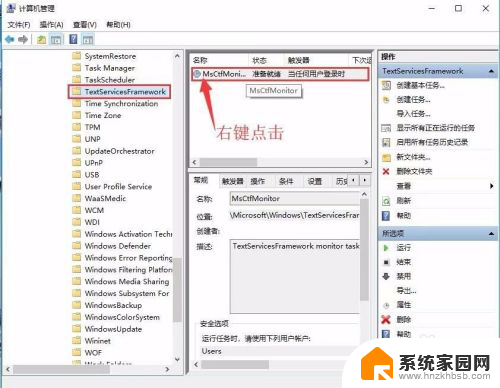
6.右键点击该设置项,然后在弹出菜单中选择【启用】菜单项即可。重新启动计算机后,就不会再出现输入法已禁用的提示了。
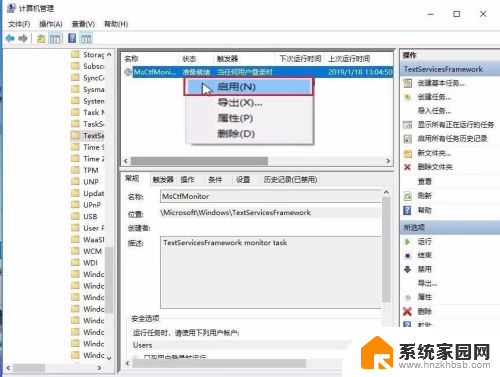
以上就是电脑上已禁用输入法应该如何解决的全部内容,如果有遇到相同问题的用户,可以参考本文中介绍的步骤来进行修复,希望对大家有所帮助。