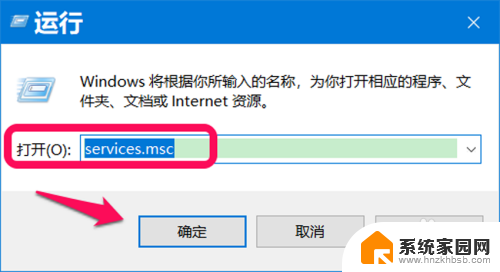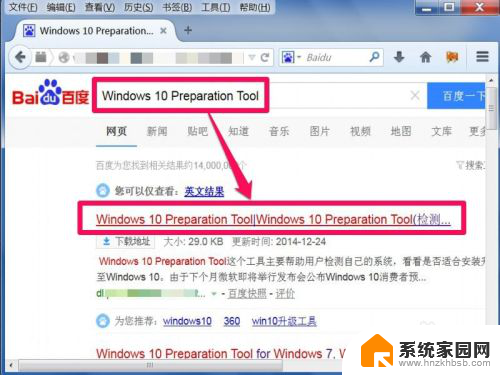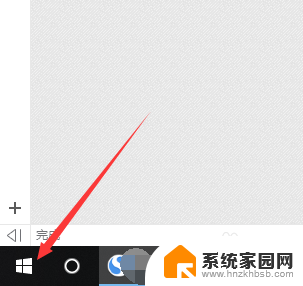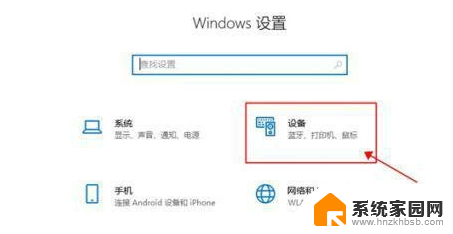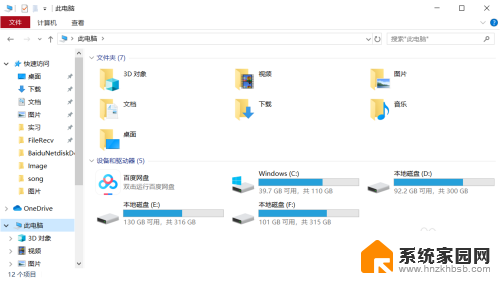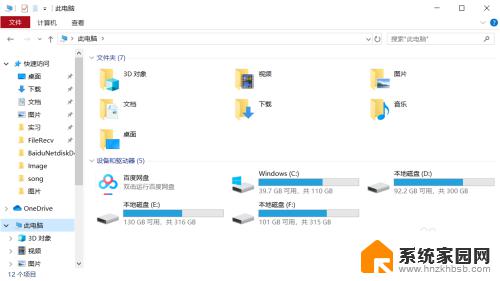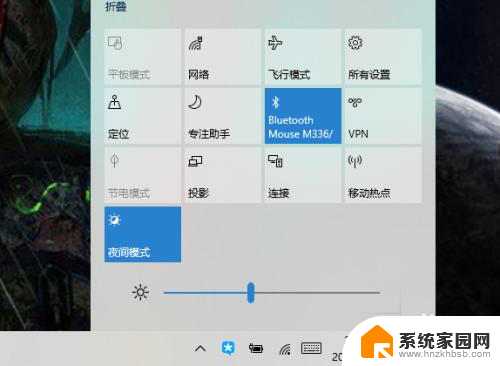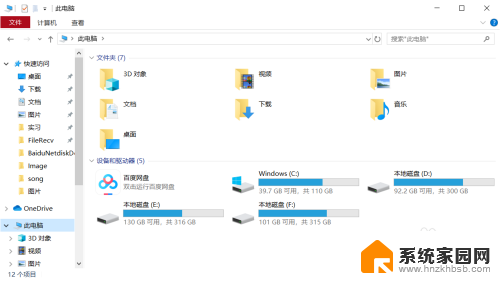win10显示器检测不到 Win10无法检测到外接显示器怎么办
当我们使用Windows 10系统连接外接显示器时,有时候会遇到Win10无法检测到外接显示器的情况,这种问题可能会让我们感到困惑和烦恼,影响我们的日常使用和工作效率。当Win10无法检测到外接显示器时,我们应该如何解决呢?接下来我们将为大家介绍几种可能的解决方法,希望能帮助大家解决这一问题。
解决办法
方法一
1、右击此电脑图标,选择管理。打开计算机管理窗口,选择设备管理器,右侧找到并展开显示适配器。
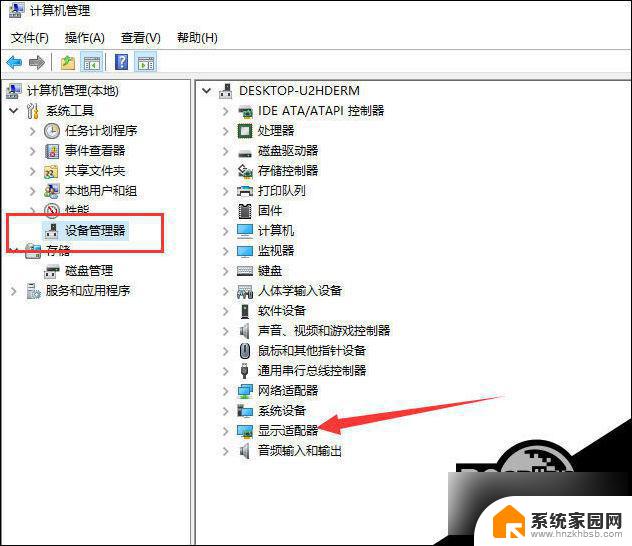
2、如果未安装显卡驱动就会出现黄色感叹号,右击显卡名称,选择属性。
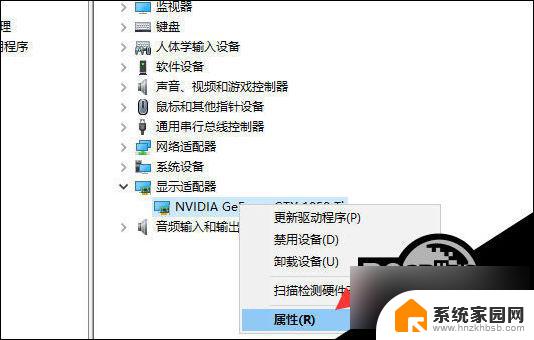
3、点击下方的卸载设备,勾选删除此设备的驱动程序软件复选框。点击卸载即可。
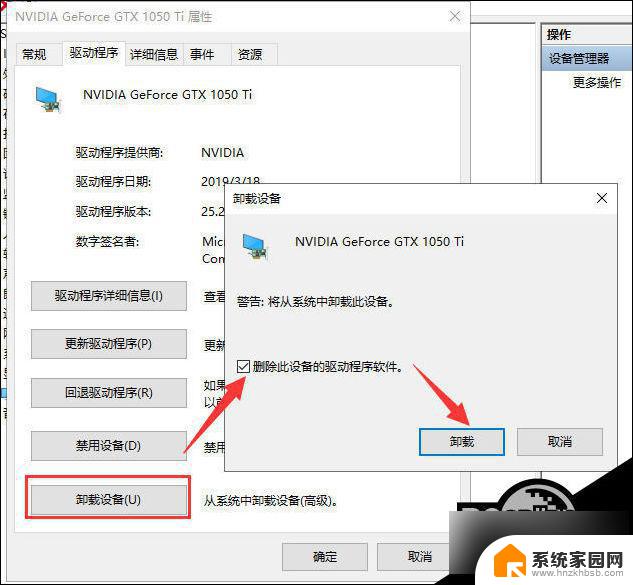
4、然后重新更新显卡驱动程序。
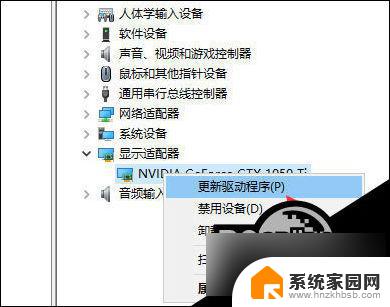
5、选择自动搜索,如果有显卡驱动光盘的话最好选择浏览查找驱动。
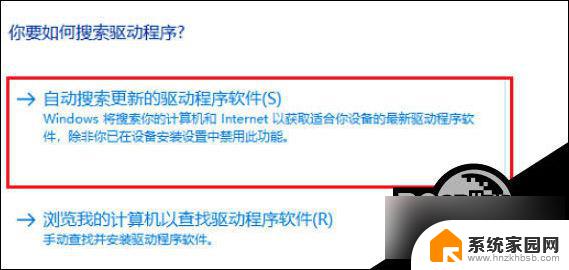
6、等待安装驱动就可以啦。
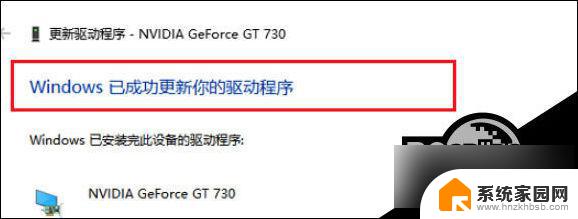
方法二
1、使用快捷键win+R打开运行命令框,输入gpedit.msc,点击“确定”按钮。
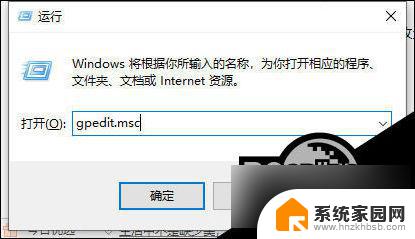
2、待组策略编辑器弹出后,依次选取“用户配置”、“管理模板”。
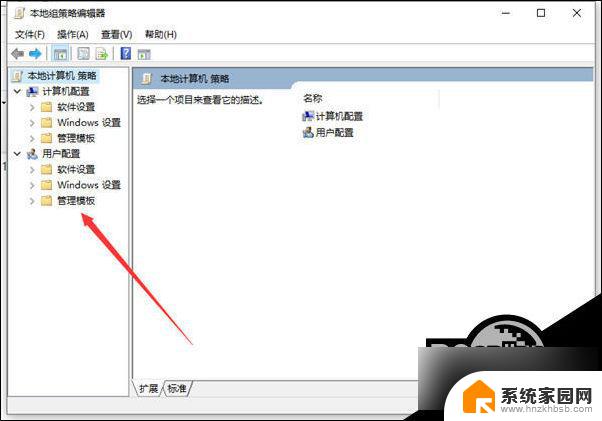
3、然后,在管理模板右侧双击“系统”文件夹。
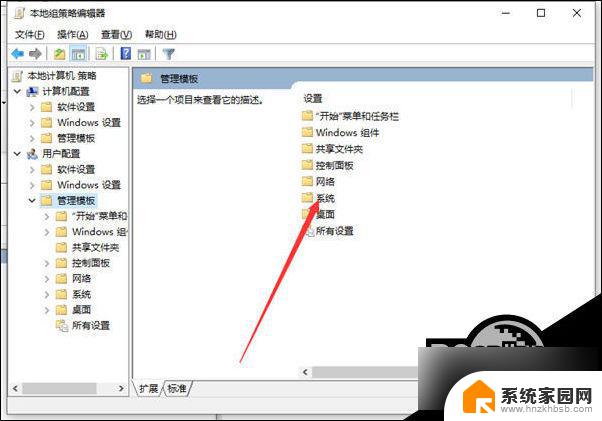
4、进入系统文件夹后,双击“驱动程序安装”文件夹。
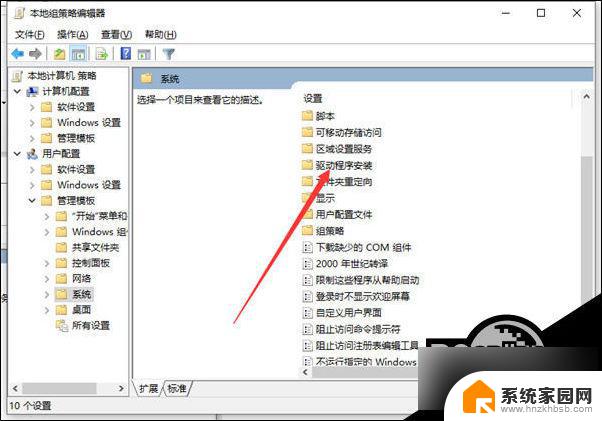
5、接着,双击“设备驱动程序的代码签名”这个文件。
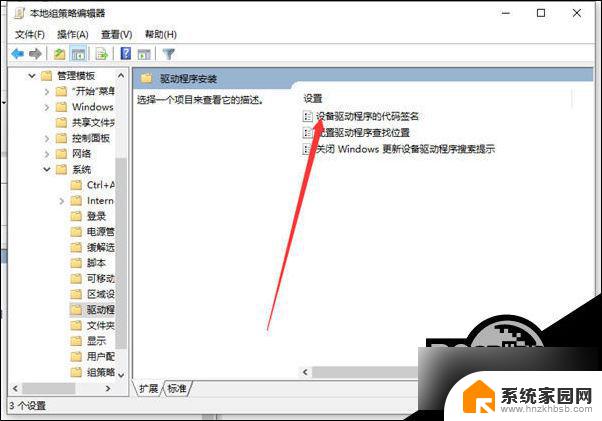
6、将配置改为已启动,同时检测到无签名驱动选择忽略。再按下“应用”按钮;最后,进入设备管理器,重新更新驱动程序就可以了。
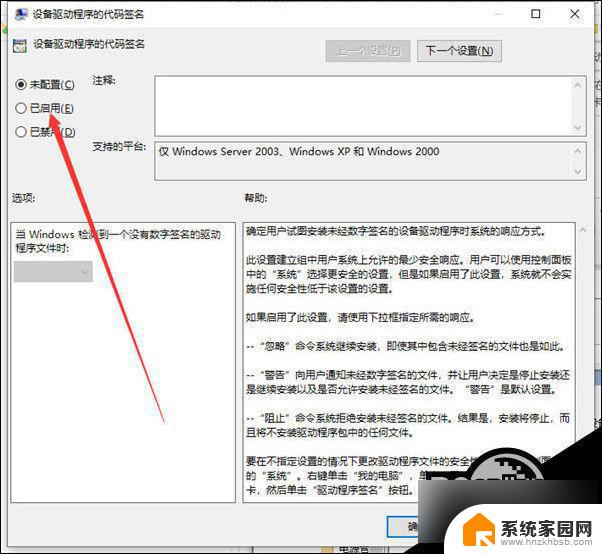
以上就是win10显示器检测不到的全部内容,如果您遇到此问题,您可以按照以上方法进行解决,希望这些方法能对您有所帮助。