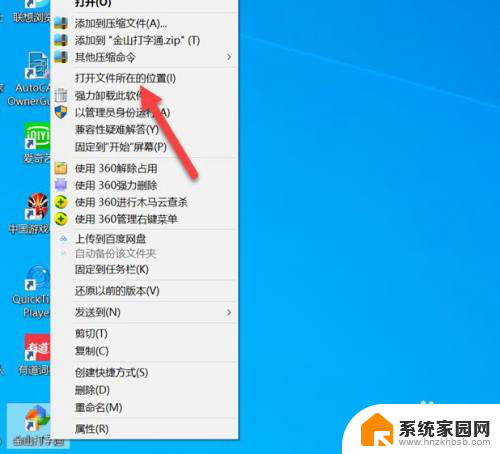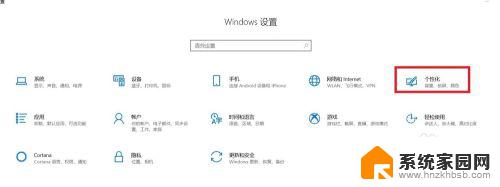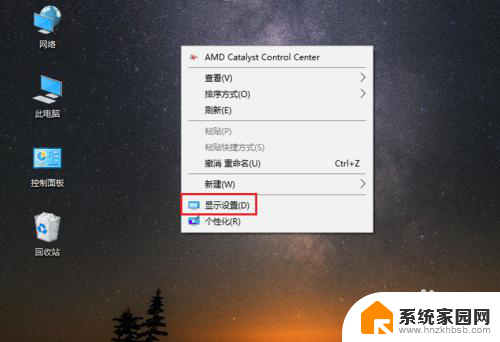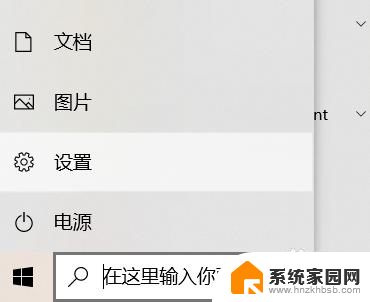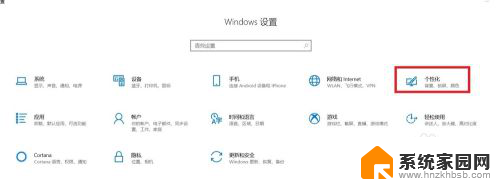系统里的字体大小怎么设置 win10设置系统字体大小方法
在Win10系统中,我们可以根据自己的需求和偏好来设置系统的字体大小,字体大小的设置对于我们的使用体验来说非常重要,它直接影响了我们在电脑上的阅读和操作效果。通过调整字体大小,我们可以使得文字更加清晰可见,从而减少对眼睛的疲劳和不适。同时合适的字体大小也能够提高我们的工作效率和操作流畅度。Win10系统中如何设置字体大小呢?下面我们来详细了解一下具体的方法和步骤。
操作方法:
1.在桌面上打开【此电脑】。

2.点击【打开设置】。
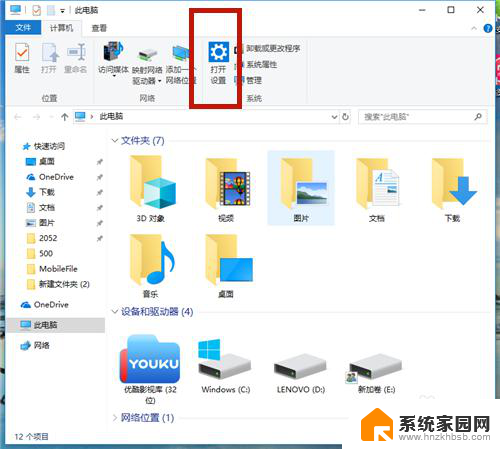
3.在【Windows设置】中,点击【系统】。
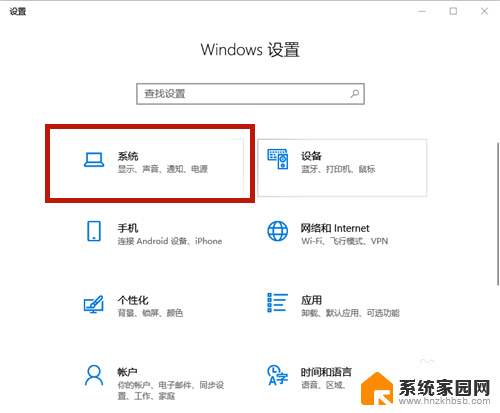
4.在【显示】选项中,找到【缩放与布局】,点击【高级缩放设置】。
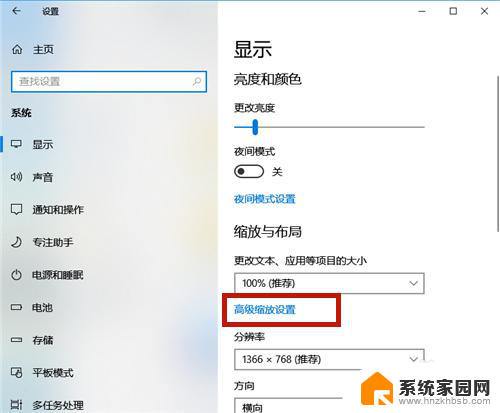
5.在如图红框中,输入自定义缩放大小的比例。如果想变大,则比例>100%;如若想变小,则<100%。
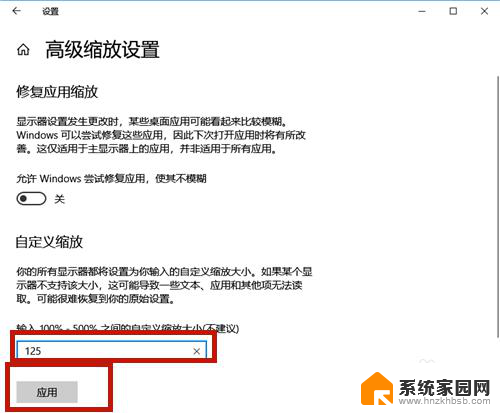
6.点击【立即注销】,系统注销后字体的大小便调整了!
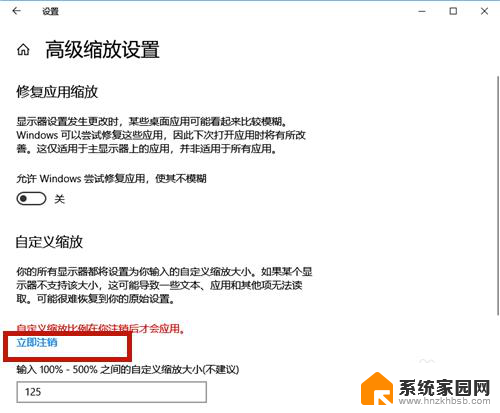
7.除了上述方法,我们还可以通过调整分辨率的方式调整字体大小。方法如下:
点击【分辨率】的下拉按钮。
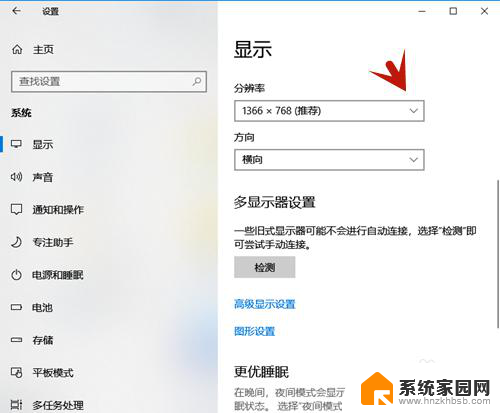
8.选择分辨率的大小,分辨率越大,则字体越小;分辨率越小,则字体越大。
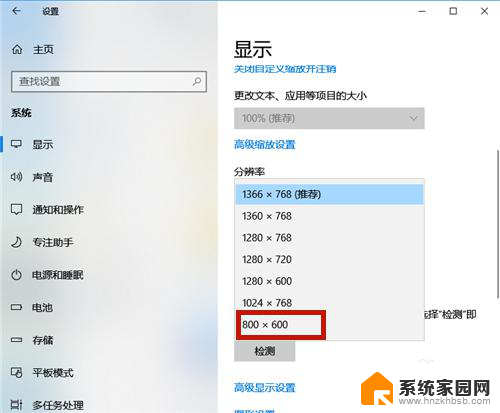
9.设置好后,系统提示:保留这些显示设置吗?点击【保留更改】,几秒钟后系统字体大小便调整了。
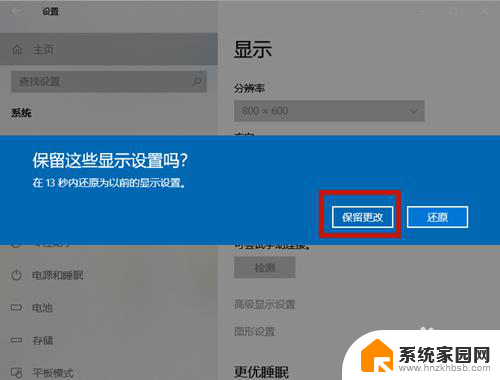
以上就是系统中字体大小设置的全部内容,如果遇到这种情况,用户可以按照小编的方法来解决,希望对大家有所帮助。