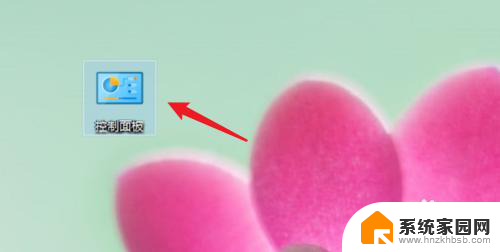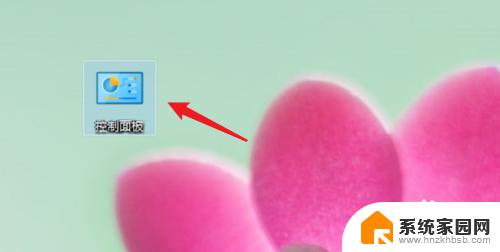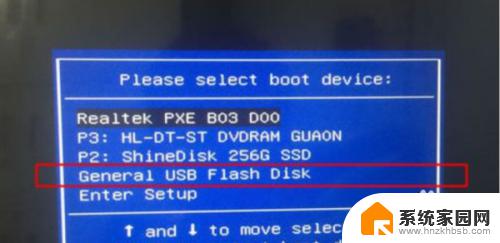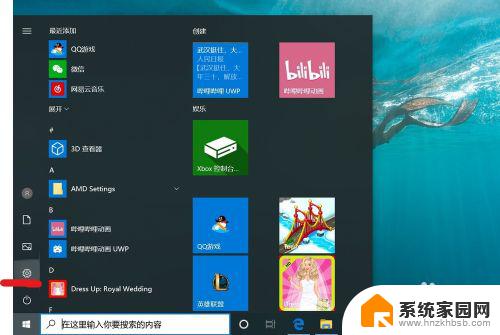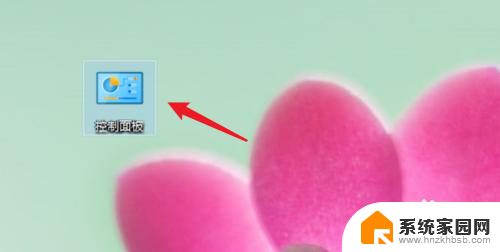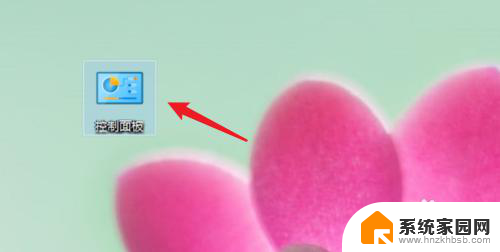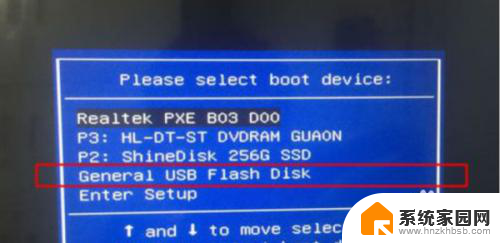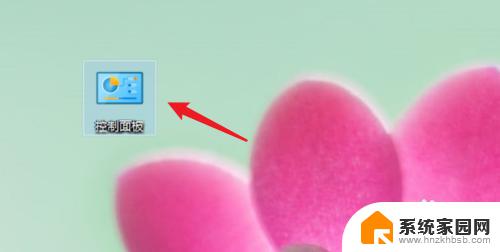windows10清除密码 Win10删除开机密码教程
windows10清除密码,Windows10是微软推出的最新操作系统,它拥有强大的功能和用户友好的界面,深受广大用户的喜爱,有时候我们可能会忘记自己设置的开机密码,这给我们的使用带来了一定的困扰。不用担心Windows10提供了一种简便的方法来清除密码,让我们在忘记密码的情况下仍能轻松登录系统。接下来本文将介绍如何使用Windows10的删除开机密码功能,为用户提供详细的教程。让我们一起来了解吧!
操作方法:
1.点击打开控制面板。
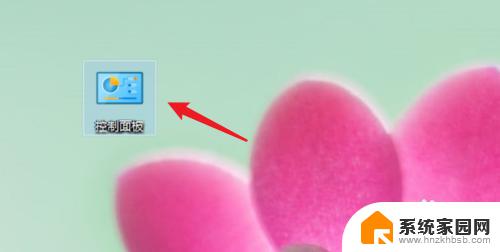
2.点击用户账户。
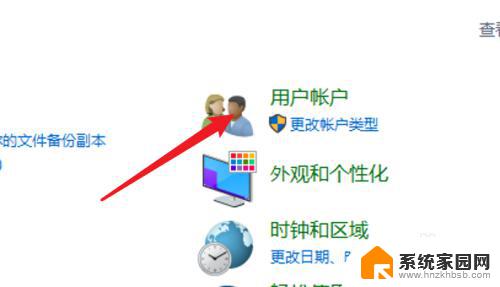
3.进入用户账户页面,再点击这里的用户账户。
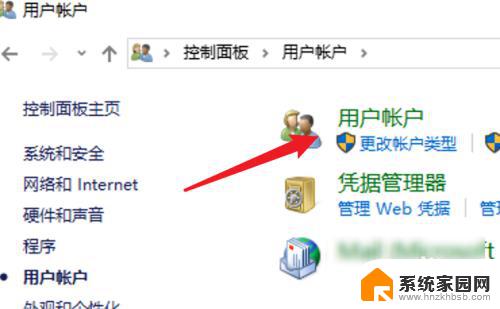
4.点击这里的在电脑设置中更改我的账户信息。
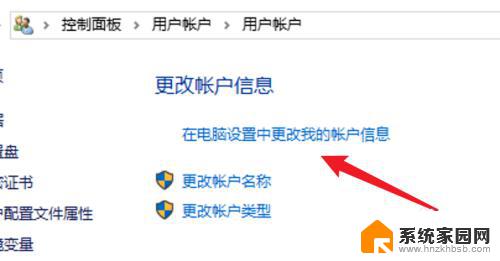
5.点击左边的登录选项。

6.点击密码下的更改。
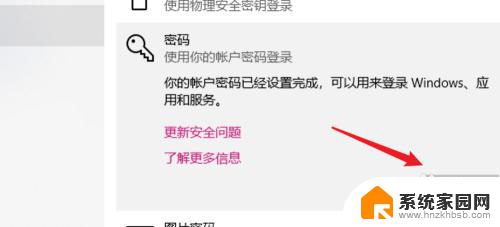
7.在这里不需要密码,直接点击下一步。就可以去掉原来的密码了。
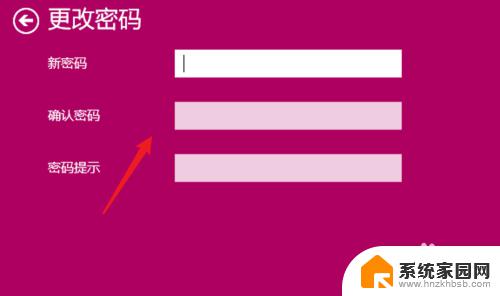
8.总结:
1. 点击打开控制面板。
2. 点击用户账户。
3. 再点击用户账户。
4. 点击在电脑设置中更改我的账户信息。
5. 点击登录选项。
6. 点击更改。
7. 不输密码,点击下一步。
以上是Windows10清除密码的全部内容,如果你遇到这种情况,可以按照小编的操作进行解决,方法简单快速,一步到位。