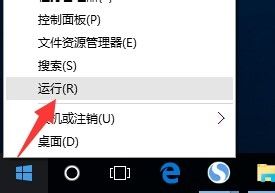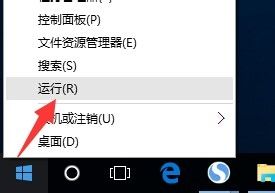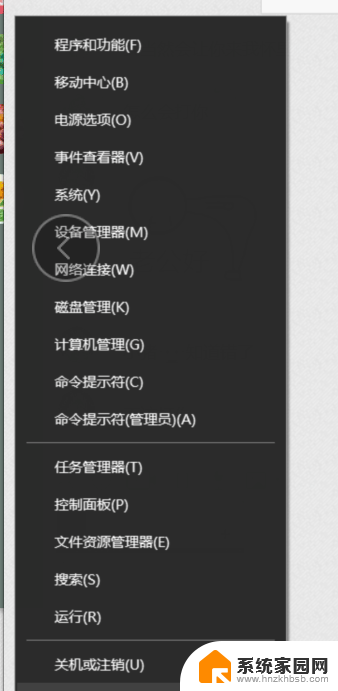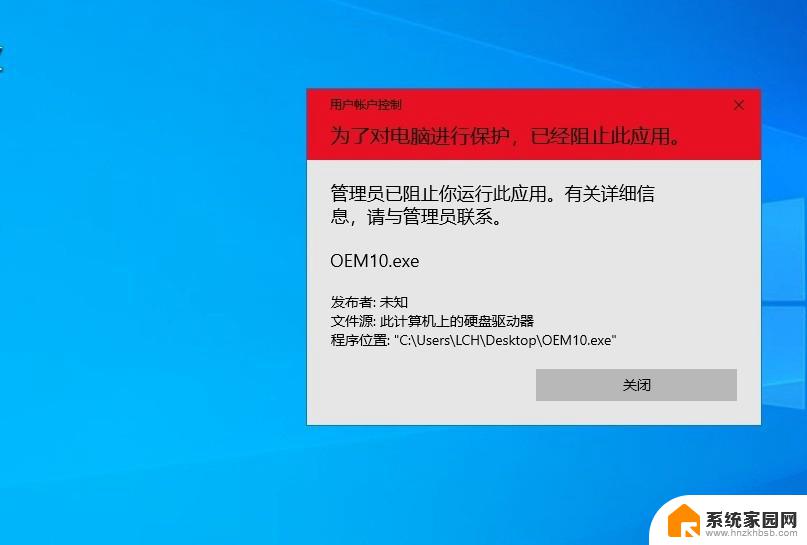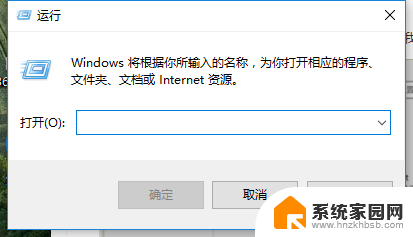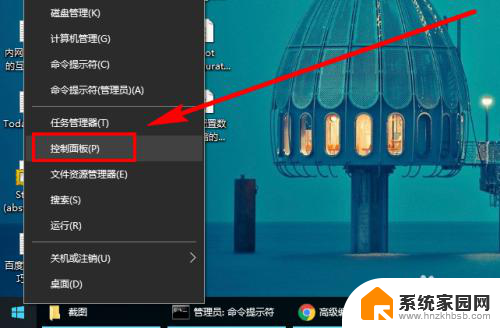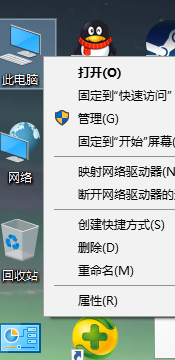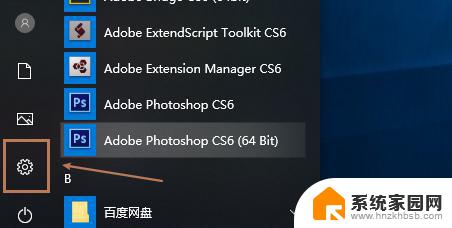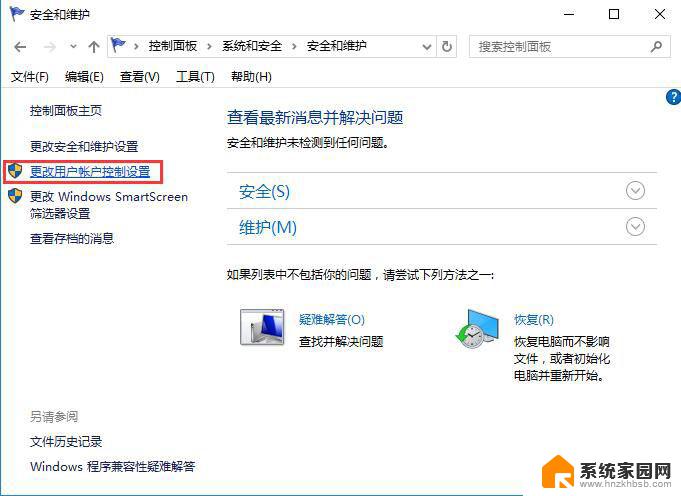win10系统已经开启来宾账户怎么办 Win10系统如何关闭来宾用户
更新时间:2024-04-15 17:05:32作者:jiang
Win10系统默认情况下会开启一个来宾账户,这个账户只能访问一些基本的功能,无法进行系统设置等操作,如果你想关闭这个来宾账户,可以通过简单的步骤来实现。在Win10系统中,关闭来宾用户需要进入系统设置,点击账户选项,然后选择家庭和其他用户,找到要关闭的来宾账户,点击该账户,选择删除。这样就可以轻松地关闭Win10系统中的来宾用户,让你的系统更加安全和私密。
步骤如下:
1.找到桌面左下角的的“徽标”按钮右击,选择右键菜单中【运行】单击
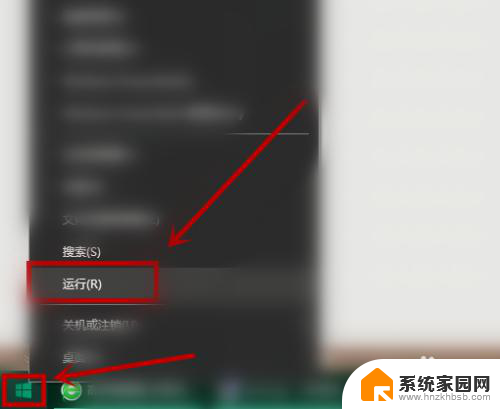
2.在【运行】对话框中,输入“gpedit.msc”并点击【确定】
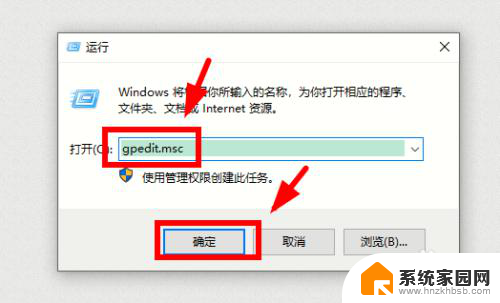
3.进入【本地组策略编辑器】界面后,单击【计算机配置】下的【Windows设置】展开
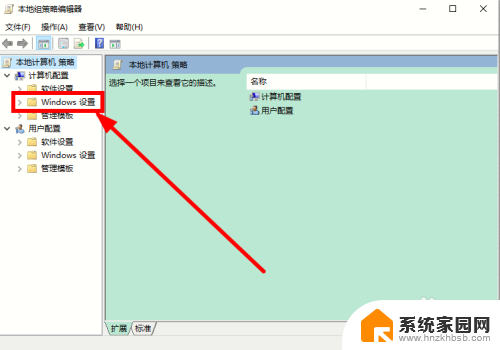
4.依次点击【安全设置】-【本地策略】
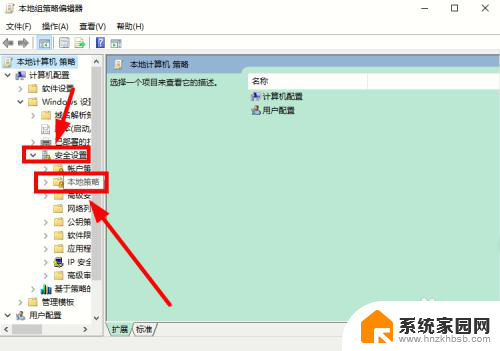
5.
左边点击安全选项右边找到账户:来宾账户状态(已启用)并双击
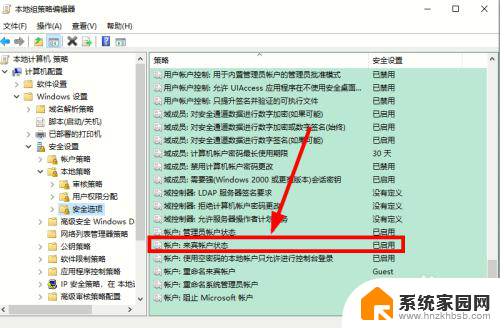
6.在【来宾状态属性】对话框中,单击【已禁用】选项并点击确定即可
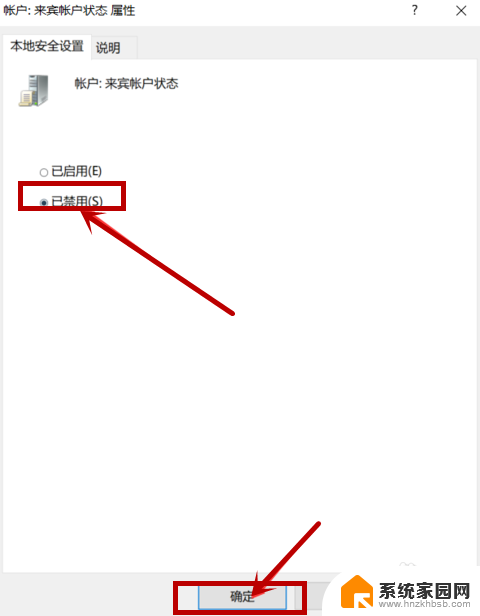
以上就是win10系统已经开启来宾账户的解决方法,如果你遇到同样的问题,可以参考本文中介绍的步骤进行修复,希望这对你有所帮助。