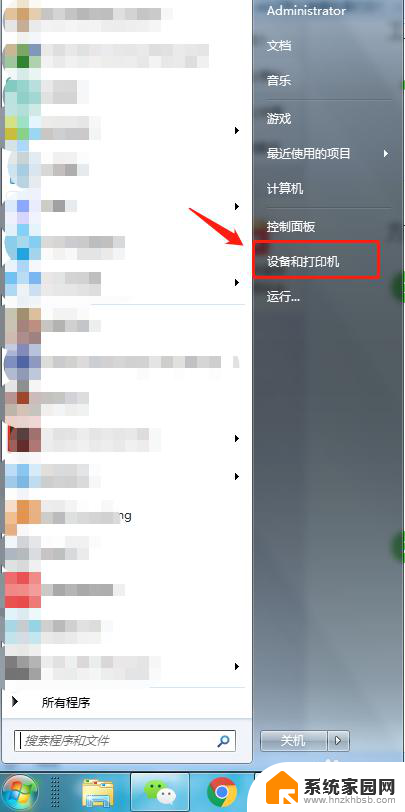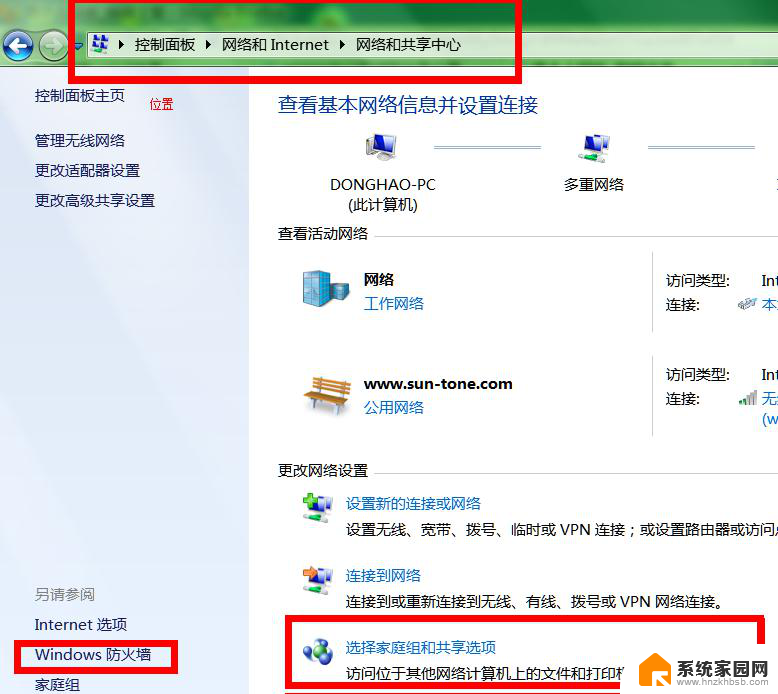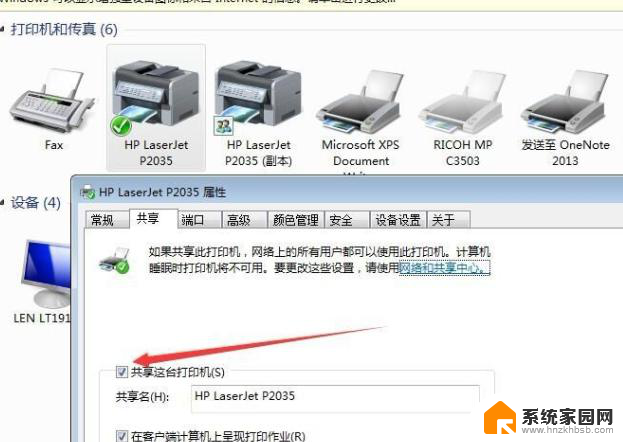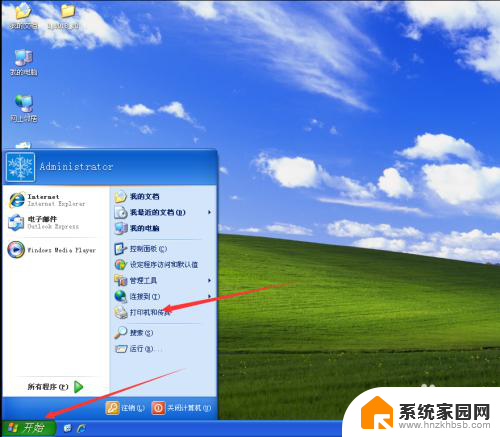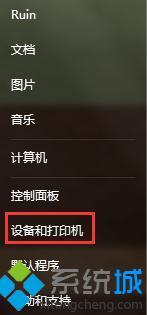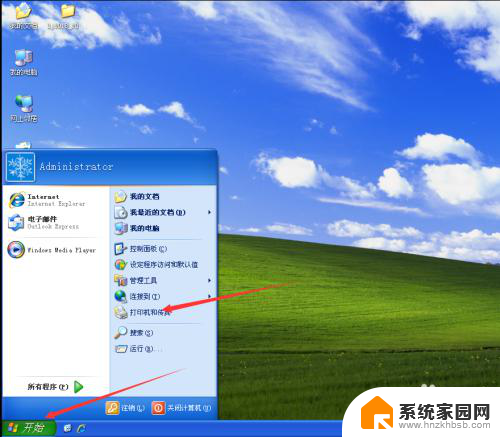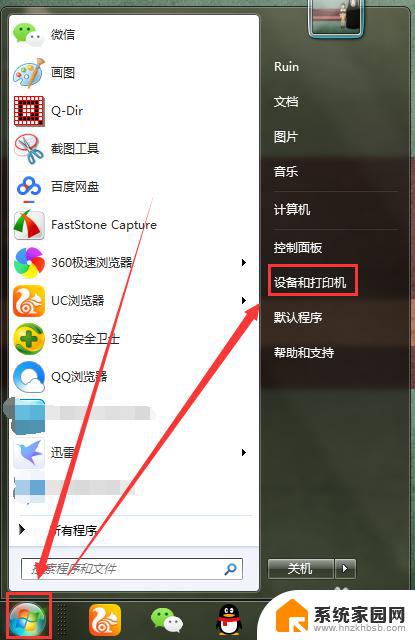winxp共享win7打印机 win7连接winxp共享打印机教程
WinXP共享Win7打印机以及Win7连接WinXP共享打印机教程是一个非常有用且实用的指南,特别适用于那些在家庭或办公环境中经常需要共享打印机的用户,通过这个教程,我们可以轻松地实现不同操作系统之间的打印机共享,无需额外的硬件设备或复杂的设置。这不仅能够提高工作效率,还能节省成本和空间。无论是WinXP还是Win7用户,都可以根据这个教程来进行操作,从而实现打印机的共享和连接。让我们一起来了解并掌握这个教程,享受共享打印机带来的便利吧!
方法如下:
1.查看你的 Windows 7和 Windows XP 这两台电脑是不是连接在同一个局域网内,一般小办公室会是一个局域网。并且保证你的打印机是在 Windows XP 系统的电脑上面连接着,并且是共享状态。
2.上一步做好之后,打开你的安装 Windows 7系统的电脑,连接到跟 XP 系统相同的局域网。然后点 Windows 按钮,找到“设备和打印机”,点击它。
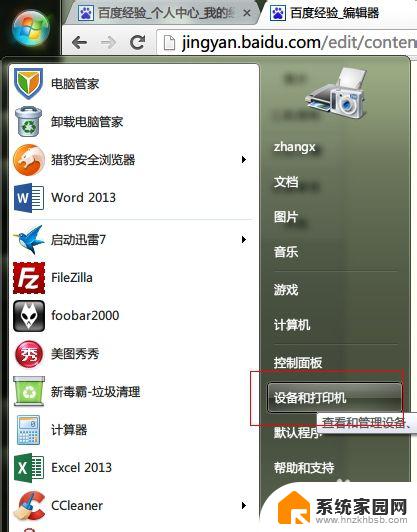
3.点开“设备和打印机”之后,点击顶部第二个按钮“添加打印机”。
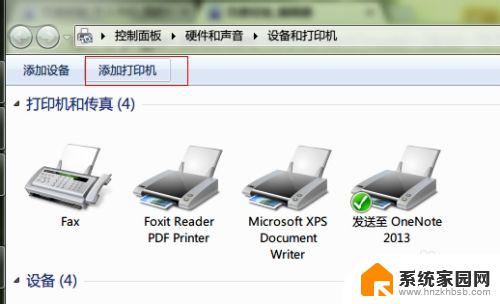
4.添加打印机的时候,他会问你要安装什么类型的打印机。由于我们要安装 Windows XP 电脑共享的打印机,所以我们选择“添加网络、无线或 Bluetooth 打印机。如下图中红框里面的。
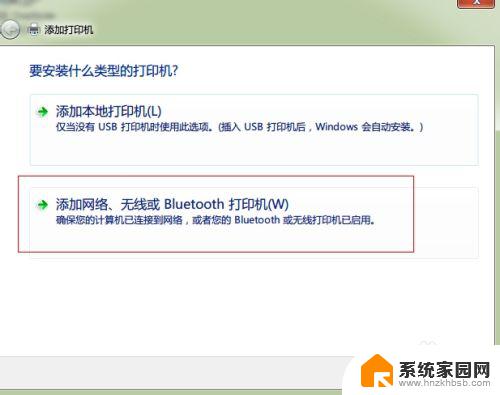
5.此时,系统就会自动搜索整个局域网里面所连接到的共享打印机。如果一切顺利的话,一分钟之后就能找到 Windows XP 电脑共享的打印机。
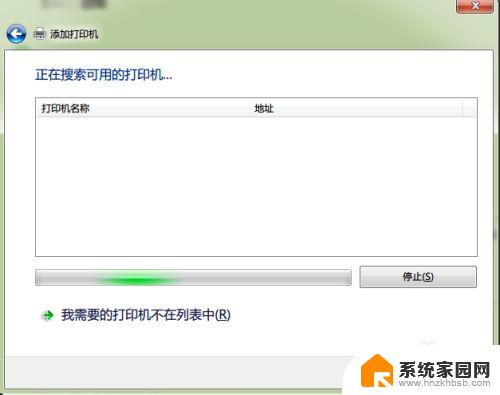
6.找到打印机之后,这是我们只需要选中共享的打印机,然后在弹出的对话框中选择设置为默认打印机。
如果万一找不到打印机的画,我们就要选择“我需要的打印机不在此列表中”,然后选择使用“TCP/IP 地址或主机名添加打印机”。然后点“下一步”:
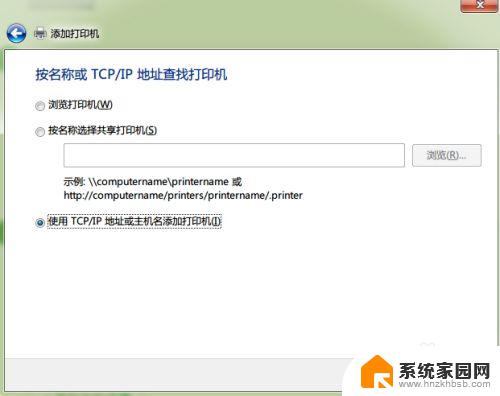
7.此时,设备类型我们选择“TCP/IP 设备”,主机名或 IP 地址我们输入 Windows XP 系统的电脑的 IP 地址,然后选择“下一步”。
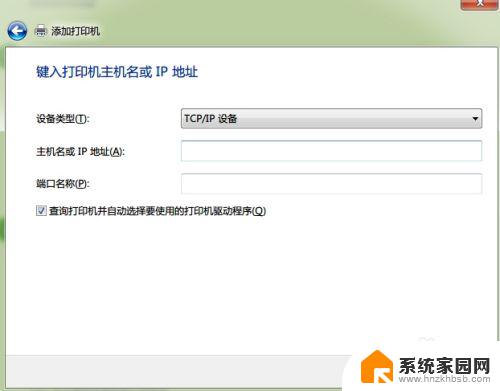
8.此时,系统就会自动查找局域网中 IP 地址为你填入的 IP 的电脑是否连接有共享的打印机,如果有,就会提示你安装打印机驱动,并且连接到打印机。
以上是winxp共享win7打印机的全部内容,如果您遇到此类问题,可以尝试根据本文提供的方法解决,希望这些方法能对您有所帮助。