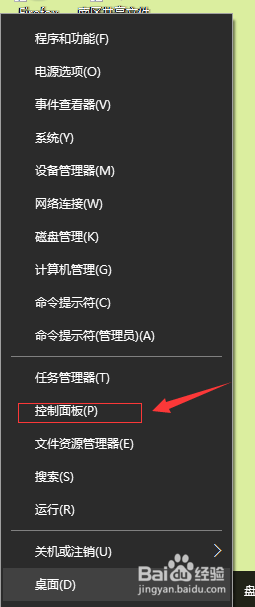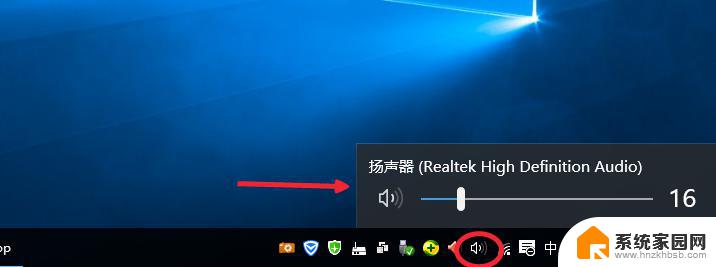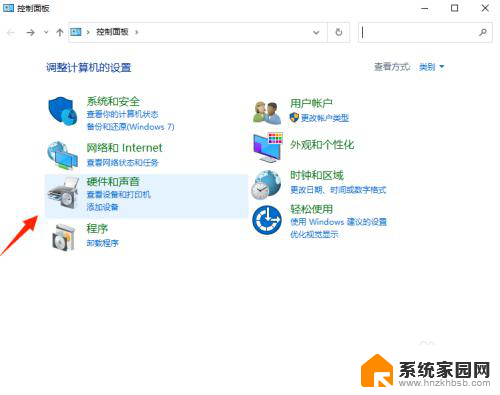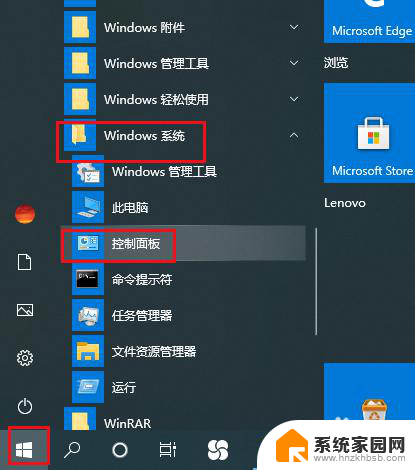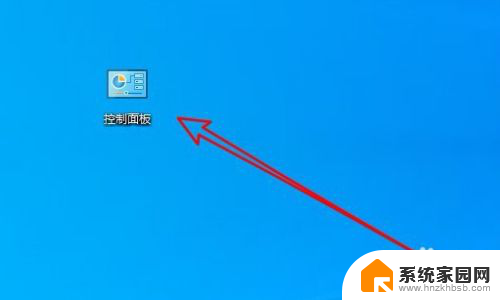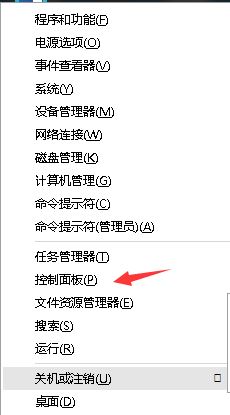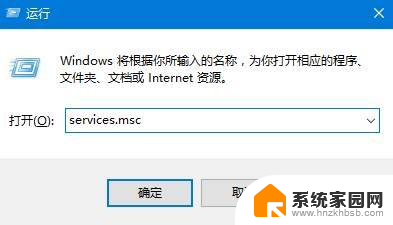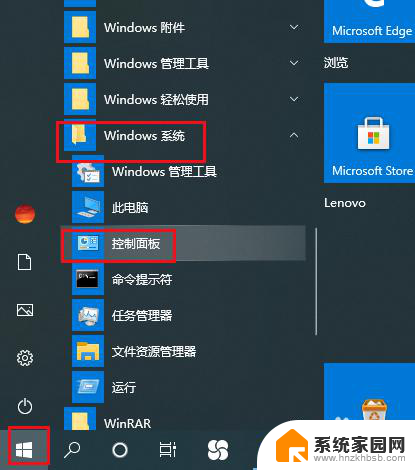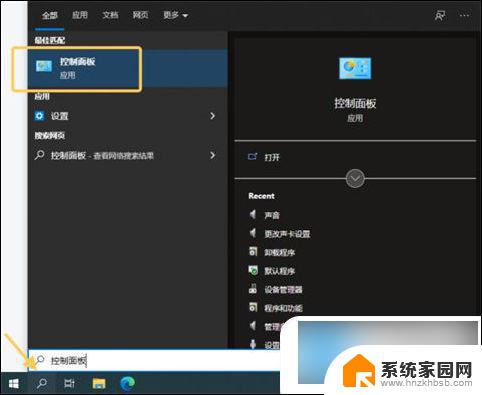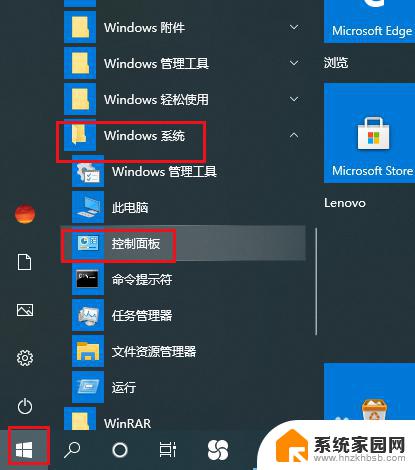win10设置前后音频都出声 实现电脑前后面板音频插孔同时输出声音的方法
更新时间:2023-11-29 17:44:00作者:jiang
win10设置前后音频都出声,如今电脑已经成为了我们日常生活中不可或缺的一部分,有时候我们可能会遇到一些问题,比如在使用Win10系统时,前后面板音频插孔无法同时输出声音的困扰。这对于那些喜欢同时连接前后面板音频设备的用户来说,无疑是一个让人头疼的问题。不过幸运的是我们可以通过一些简单的设置来实现前后面板音频插孔同时输出声音,让我们的电脑音频体验更加完美。下面我们将介绍一些方法来帮助您解决这个问题。
方法如下:
1.进入开始,进入控制面板。
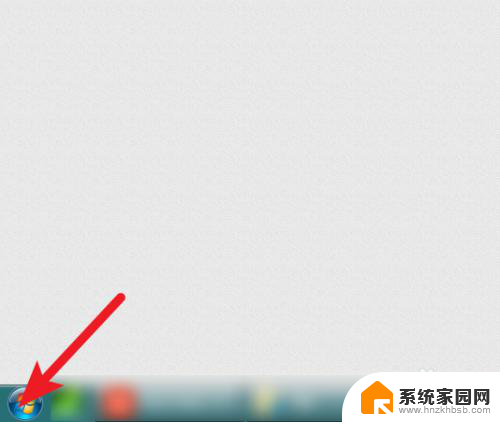
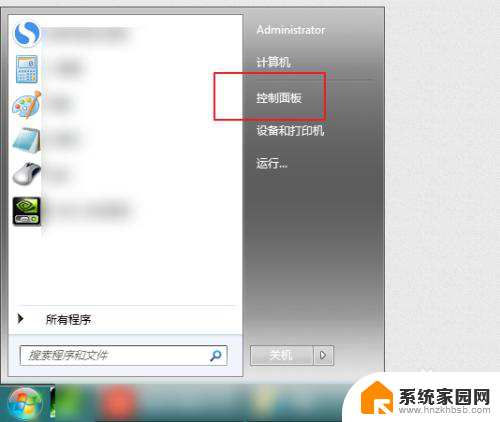
2.设置大图标显示,点击音频。
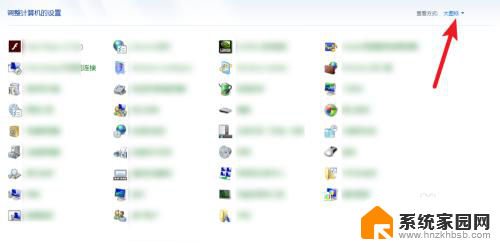
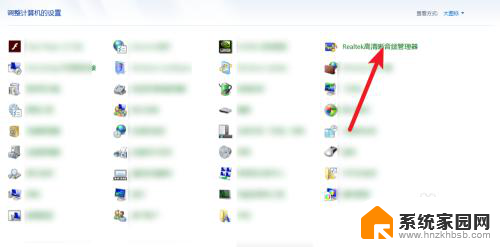
3.然后点右侧黄色文件夹,把图二禁用这里勾上。
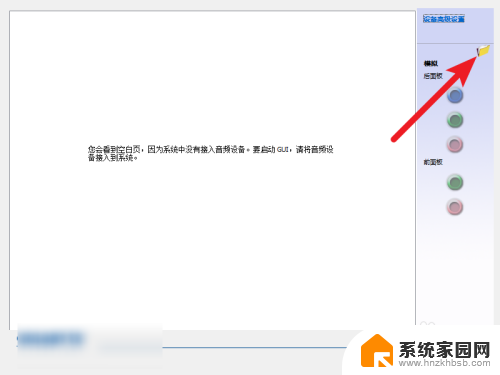

4.然后点击确定,那么此时就会发现电脑前后都有声音了的。
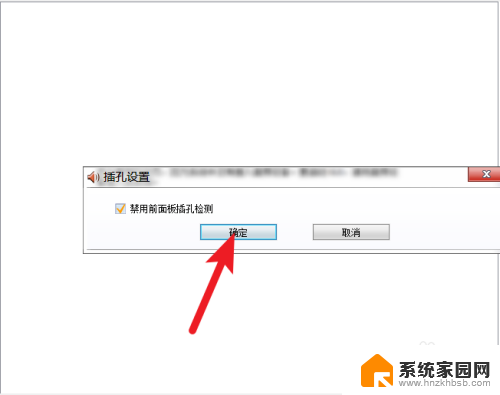
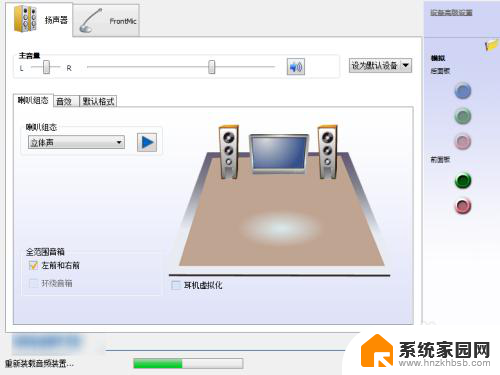
以上就是让win10在设置前后音频都出声的全部内容,如果您遇到了这种情况,可以尝试按照本文的方法来解决,希望这篇文章对您有所帮助。