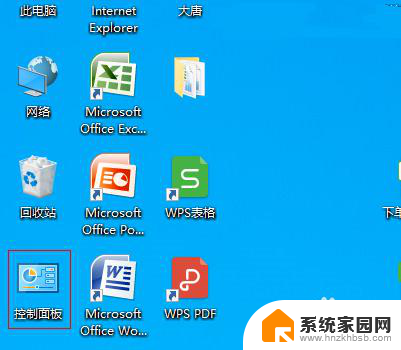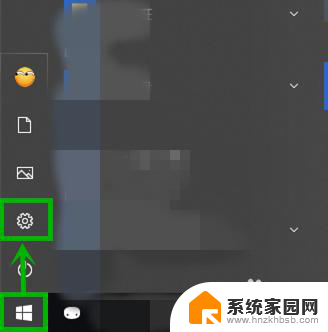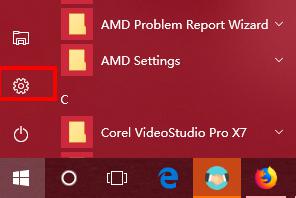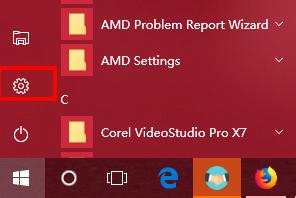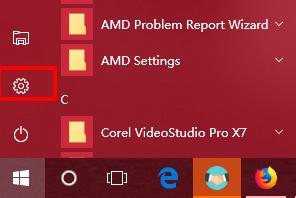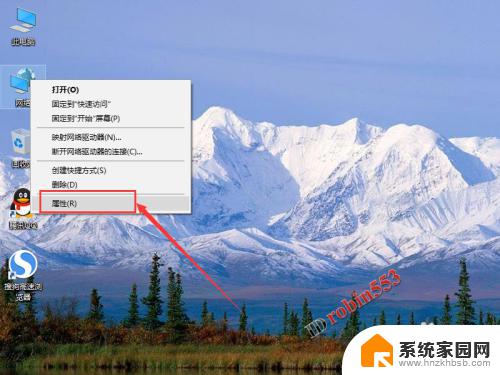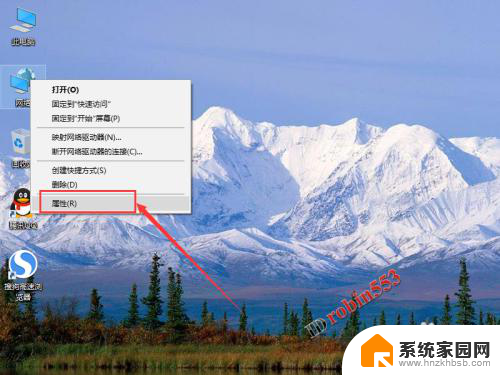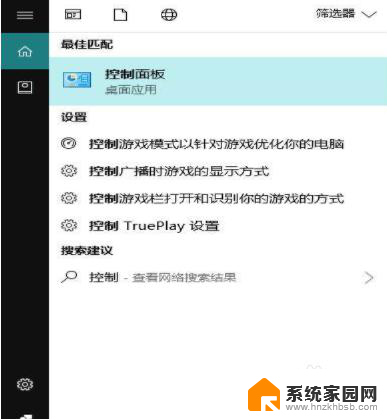win10共享时输入凭据 如何解决Windows10系统下局域网共享输入凭据问题
win10共享时输入凭据,在Windows10系统下,局域网共享是一种常见且方便的文件共享方式,许多用户在使用该功能时都会遇到一个令人困惑的问题:输入凭据。当我们想要访问共享文件夹时,系统会提示我们输入凭据,但很多人并不清楚该如何操作。如何解决Windows10系统下局域网共享输入凭据问题呢?本文将为您详细介绍解决方法。
步骤如下:
1.右键点击需要共享的文件夹,选择“属性”;选择第二个选项卡“共享”;再点击下方“共享”按钮
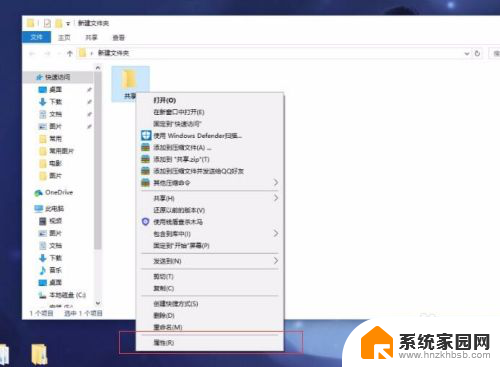
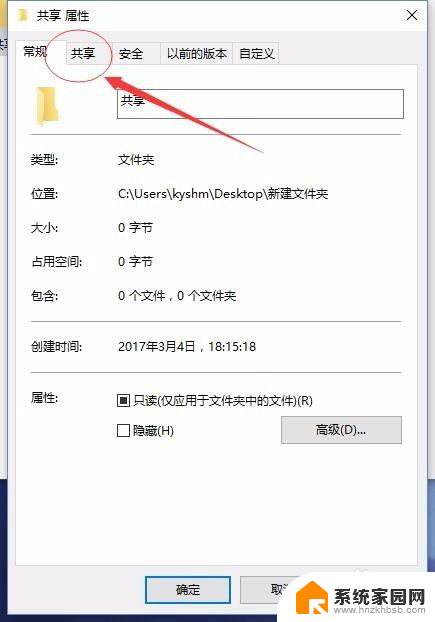
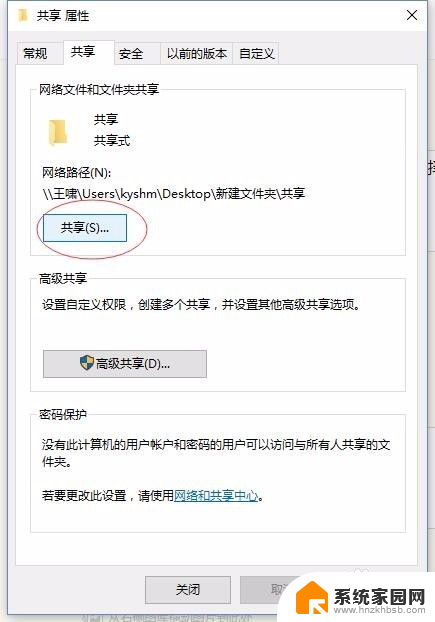
2.点击图片左方的下拉箭头;选择你想要对其共享的用户。如果使用的是正版系统并且没有进行过用户配置则会显示这四个用户,从上至下分别为:管理员、来宾、本机用户、所有人;方便起见一般建议选择来宾或者所有人,当然也可以新建用户账户。此文不讲。(安全起见,图片中已对本机用户名进行涂抹)
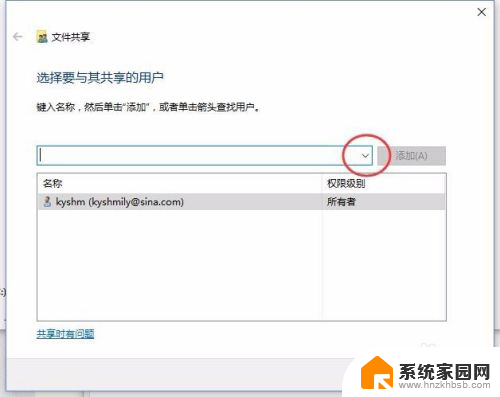
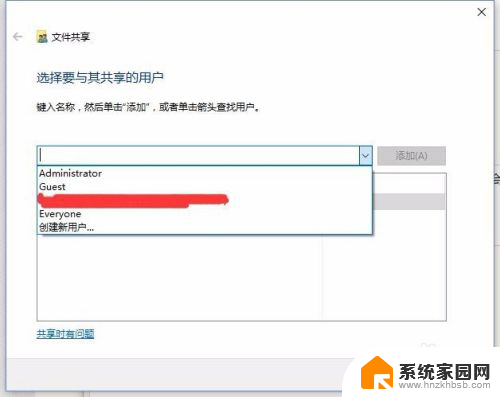
3.本经验选择Everyone(所有人)来进行后续操作。选中用户之后,点击右方“ 添加”按钮,下方出现此用户说明添加成功。然后进行权限配置。
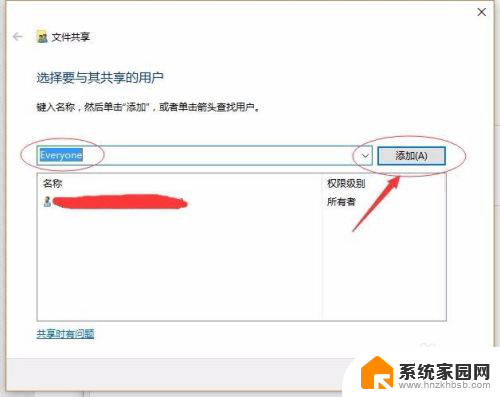
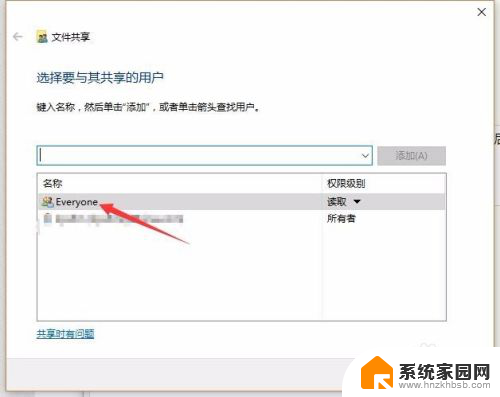
4.点击右方下拉箭头,出现图二选项。读写的概念不再普及,小白自行百科
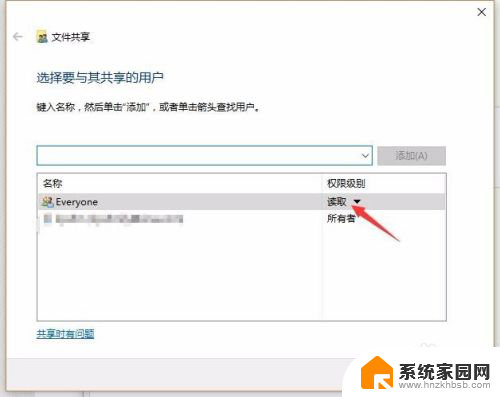
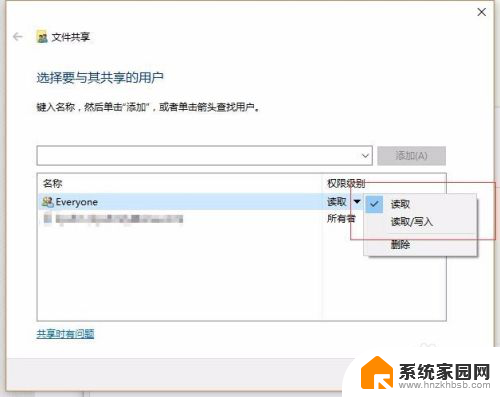
5.点击右下方“共享”按钮,再点击“完成”按钮,即可完成共享设置
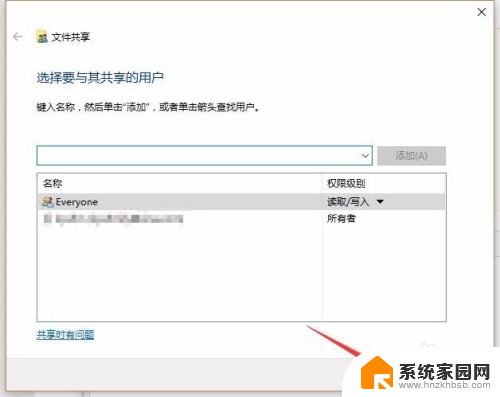
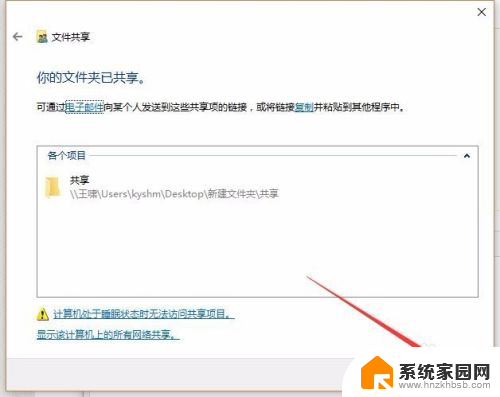
以上是win10共享时输入凭据的所有内容,需要的用户可以按照这些步骤进行操作,希望这对大家有所帮助。