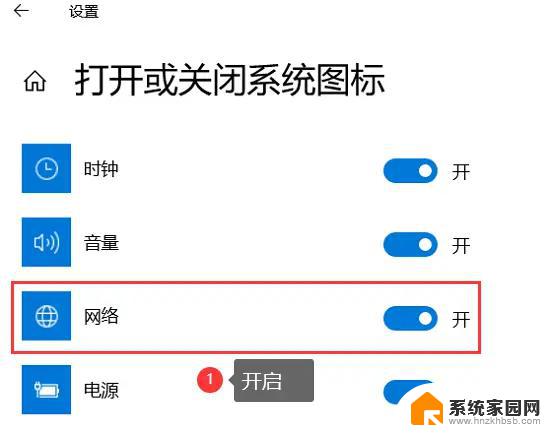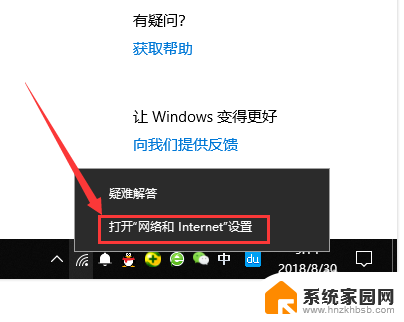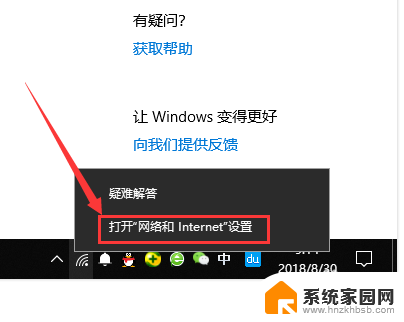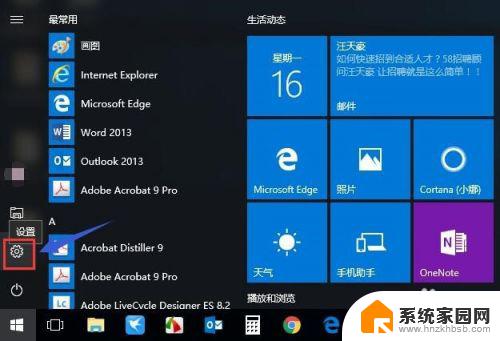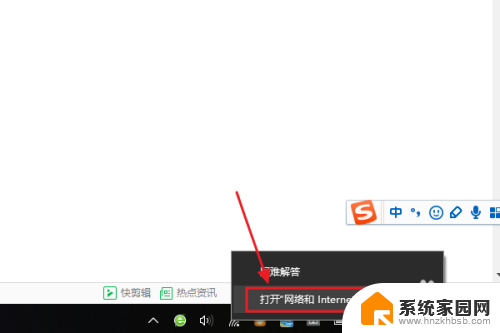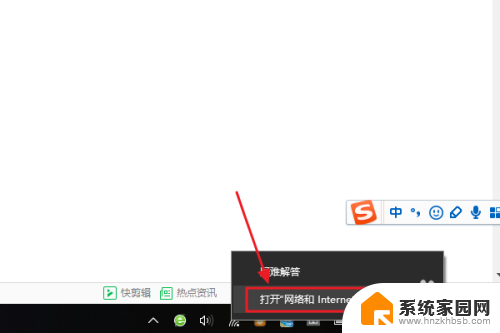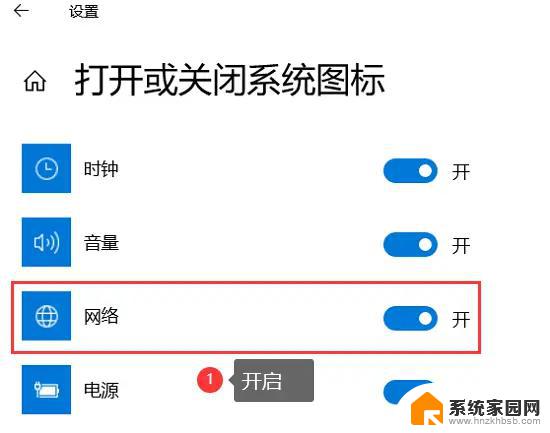电脑怎样与wifi连接 win10如何连接wifi密码错误
更新时间:2024-09-01 17:51:05作者:jiang
在现代社会电脑已经成为我们生活中不可或缺的工具之一,而要让电脑发挥其功能,与wifi的连接变得至关重要。在win10系统中,连接wifi并输入正确的密码是必要的步骤。但有时候我们可能会遇到输入密码错误的情况,这时候就需要我们仔细检查密码是否正确,或者尝试重新连接wifi网络。只有确保密码正确,我们才能顺利与wifi连接,享受网络带来的便利。
方法如下:
1.右键点击电脑桌面右下角【∧】图标,展开操作窗口。

2.接着点击最下方【任务栏设置】。
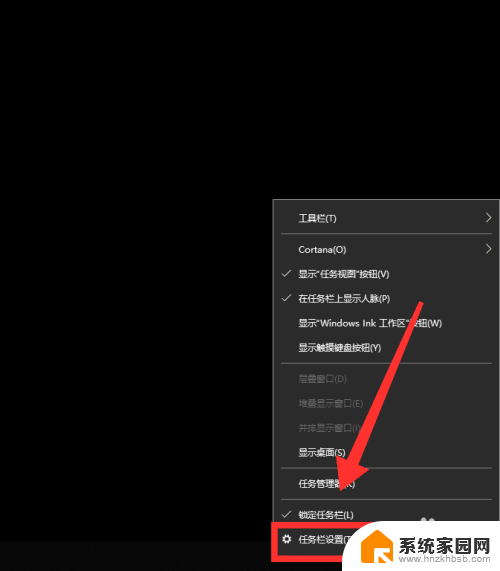
3.进入任务栏设置界面,点击【任务栏】里的【选择哪些图标显示在任务栏上】。
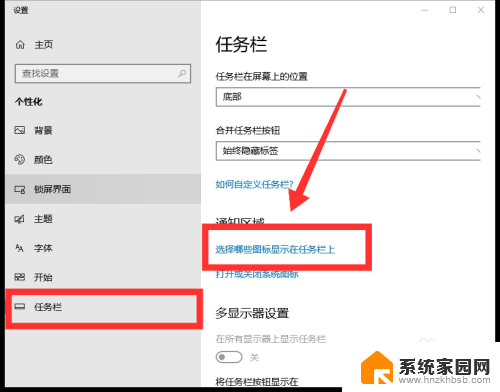
4.进入界面后,找到网络。点击网络右方【灰色】按钮,即可打开网络图标显示。
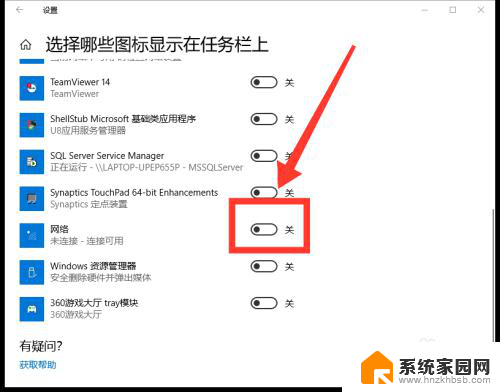
5.返回桌面,点击右下角【网络】图标,即可看到可用网络。
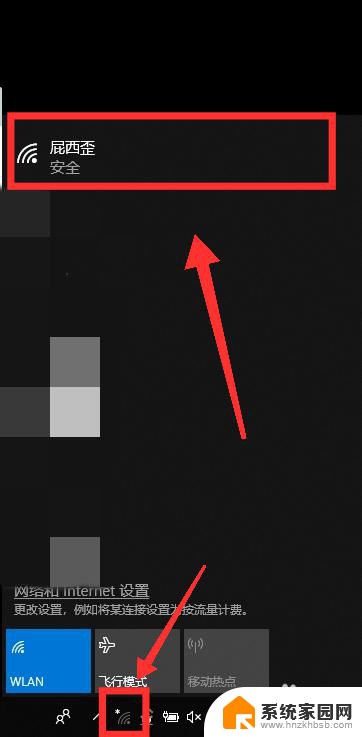
6.选择需连接的WiFi,点击【连接】。
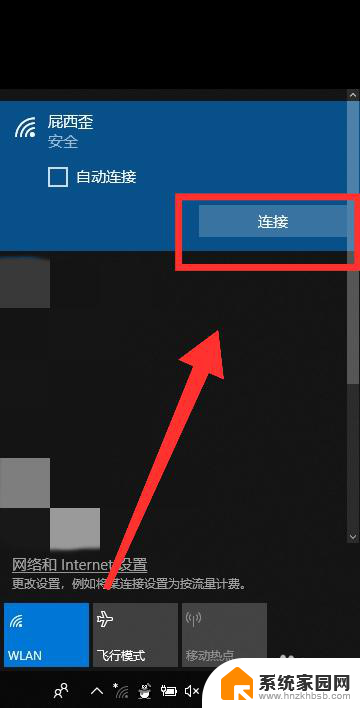
7.最后,输入【密码】。点击【下一步】,核对密码正确性后,即可成功连接WiFi。
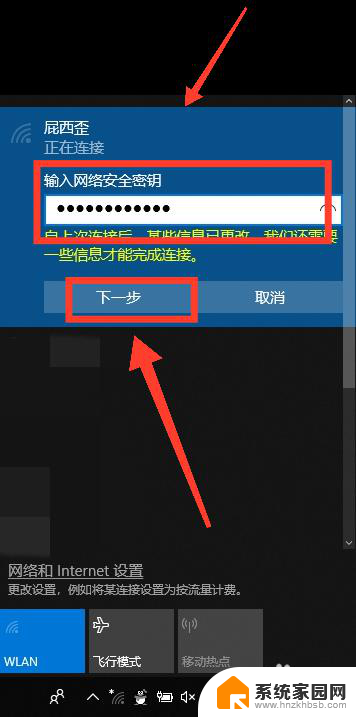
以上就是电脑怎样与wifi连接的全部内容,有出现这种现象的小伙伴不妨根据小编的方法来解决吧,希望能够对大家有所帮助。