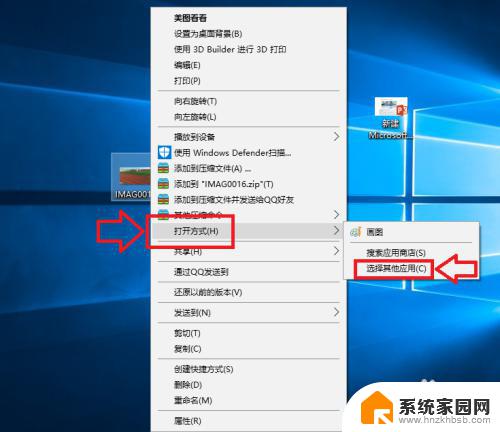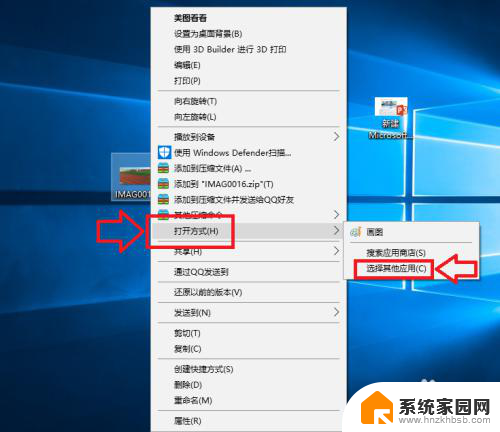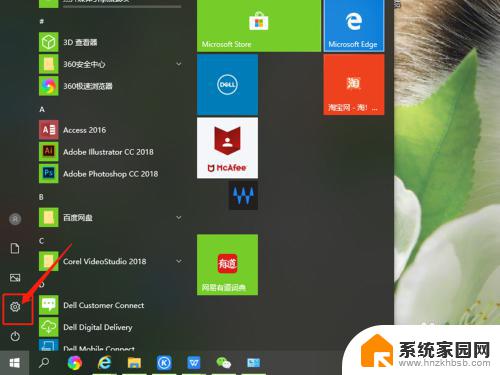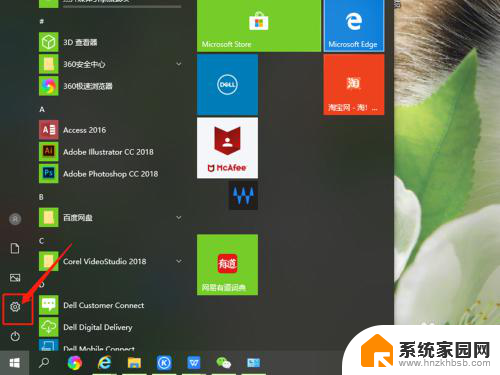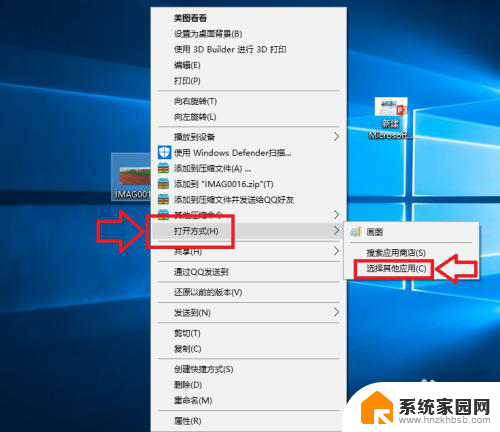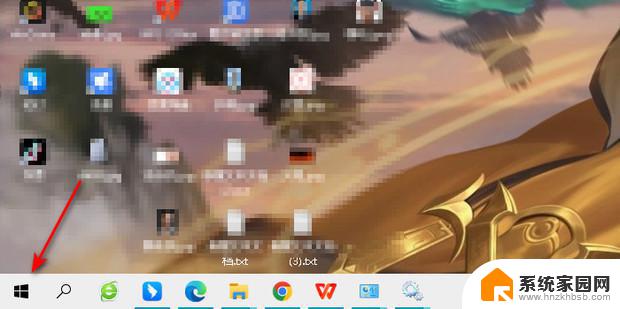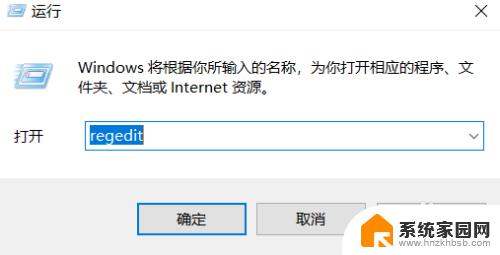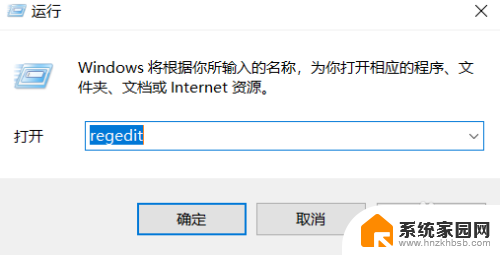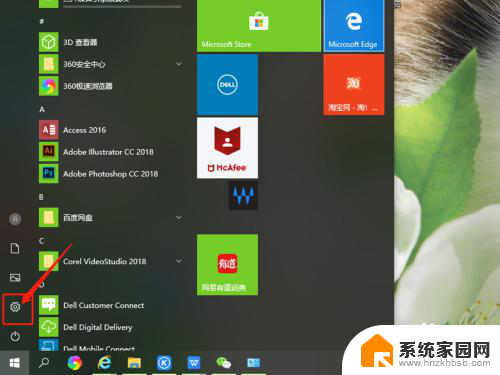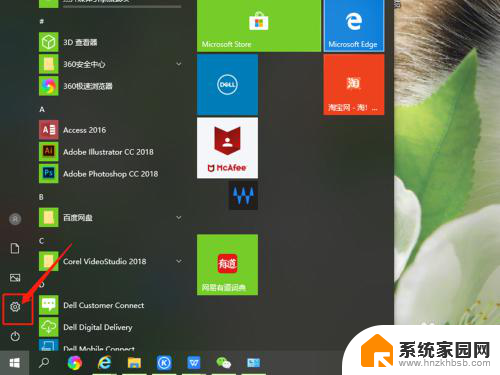文件夹的打开方式怎么设置 如何在Win10中更改文件的默认打开方式
更新时间:2024-01-16 17:52:15作者:jiang
在Win10操作系统中,文件夹的打开方式设置起着至关重要的作用,许多用户可能会遇到一个问题,即文件在默认情况下以错误的方式打开。要解决这个问题,我们需要了解如何更改文件的默认打开方式。通过简单的步骤,我们可以轻松地更改文件的默认打开方式,以确保文件以我们想要的方式打开。本文将指导您如何在Win10中进行此设置,让您拥有更好的文件管理体验。无论您是新手还是有一定经验的用户,都能够轻松掌握这些设置,并更好地管理您的文件。
具体步骤:
1.选中我们想要打开的文件,然后单击鼠标右键。在弹出的菜单框中选择打开方式,然后在展开的菜单中打开<选择其他应用>选项;
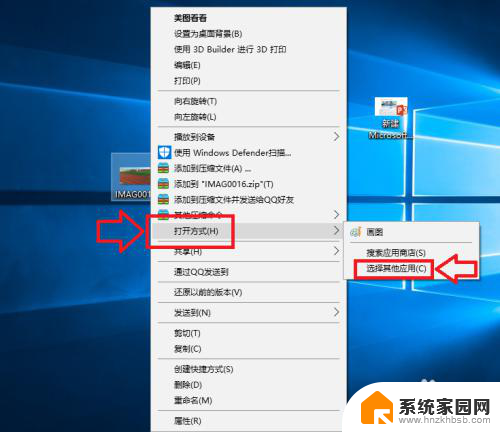
2.在弹出的窗口中,我们选择打开<更多应用>选项,如下图所示;
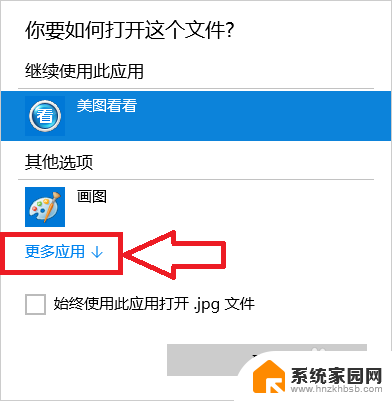
3.在程序列表中选择我们想要打开的应用程序,如果以后一直想用这个程序的话我们就将<始终使用此应用打开.jpg文件>前面的 √ 选中,然后点击确定;
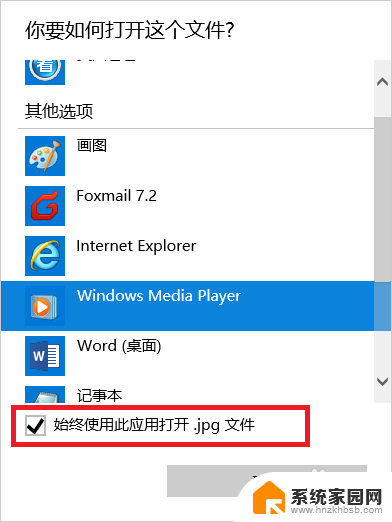
4.此时当我们再次打开我们的文件的时候,使用的应用程序就是刚才设置的程序;
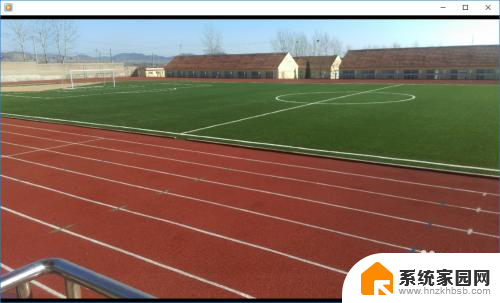
以上就是文件夹的打开方式设置的全部内容,如果有需要的用户可以按照小编的步骤进行操作,希望对大家有所帮助。