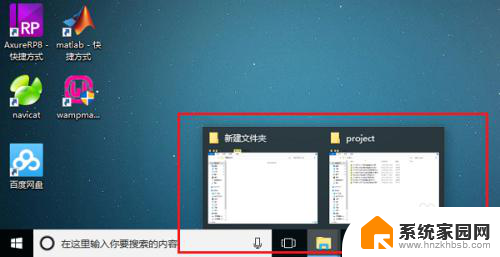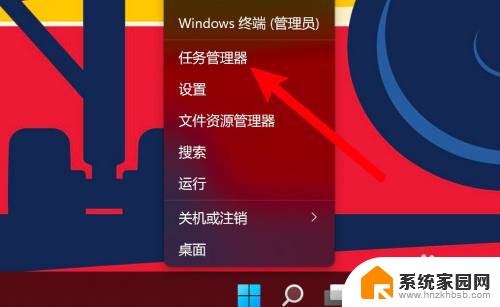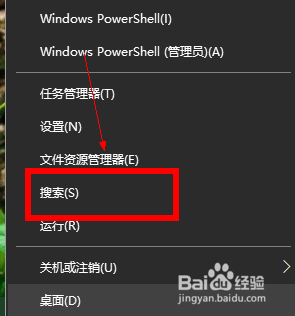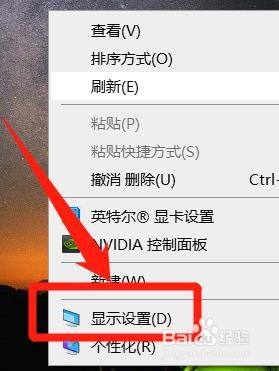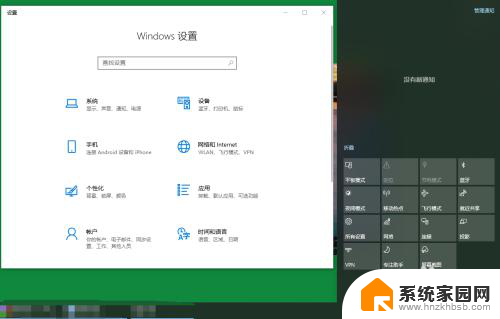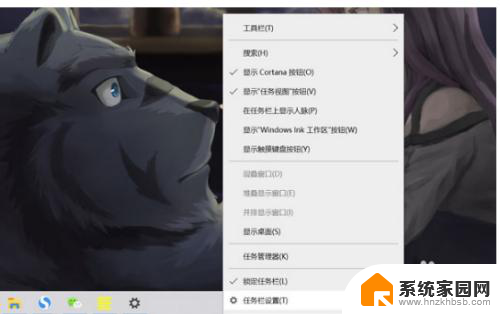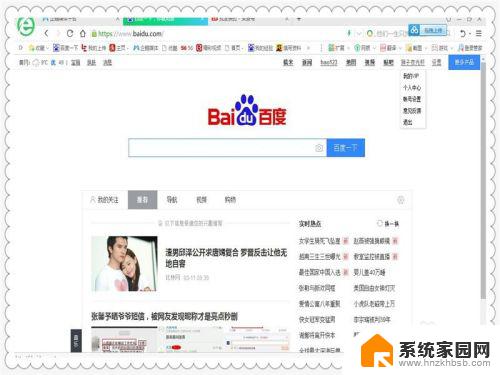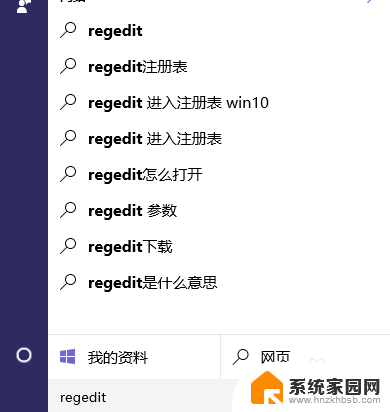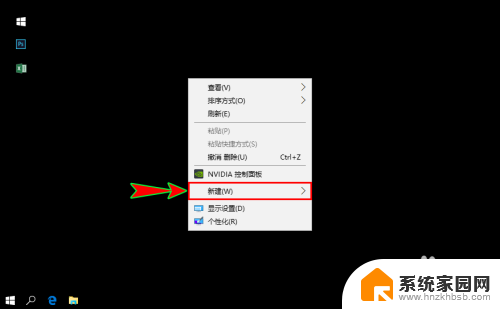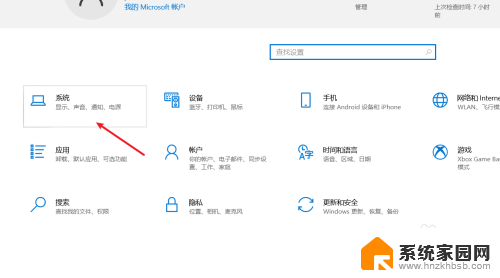电脑打开窗口重叠显示 win10任务栏窗口重叠方式怎么调整
更新时间:2024-03-07 17:57:29作者:jiang
随着科技的不断发展,电脑已经成为我们日常生活中不可或缺的工具之一,使用电脑时我们有时会遇到一些窗口重叠显示的问题,特别是在Windows 10系统中的任务栏窗口重叠方式。这不仅会影响我们的工作效率,还会给我们带来不便。如何调整这种窗口重叠方式呢?在本文中我们将探讨一些解决方法,帮助您更好地管理和调整Windows 10任务栏窗口重叠方式。
具体步骤:
1.第一步我们可以看到win10系统默认是同类窗口合并,重叠在一起。如下图所示:
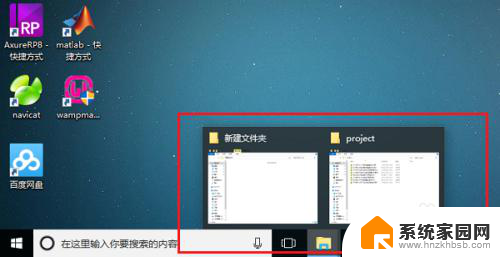
2.第二步鼠标右键任务栏,选择任务栏设置,如下图所示:
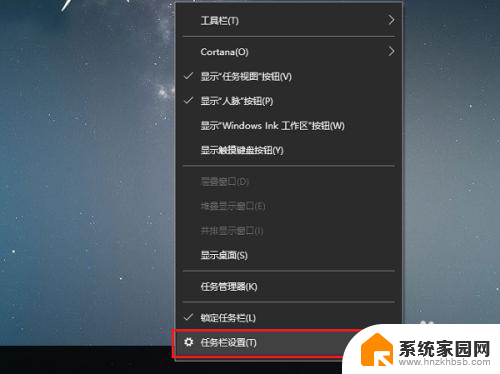
3.第三步进去任务栏设置界面之后,下滑找到“合并任务栏按钮”。可以看到默认是始终隐藏标签,如下图所示:
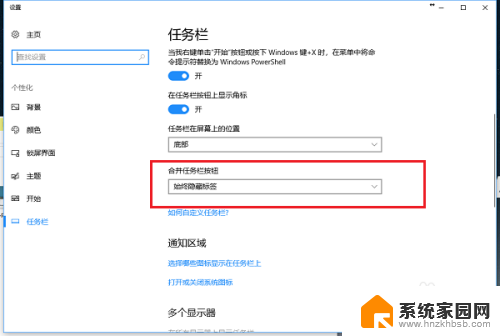
4.第四步点击“合并任务栏按钮”的下拉列表,改为“从不”,如下图所示:
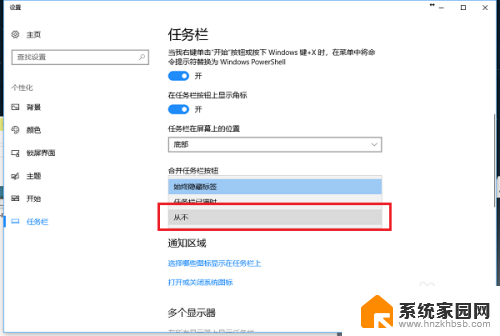
5.第五步可以看到“合并任务栏按钮”的方式已经改为了从不,如下图所示:
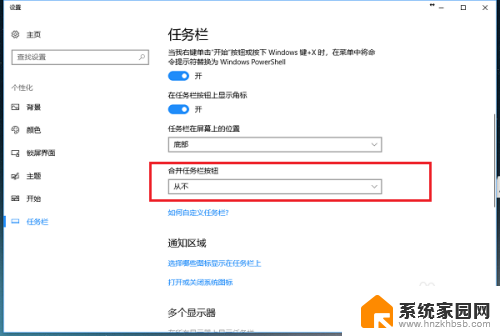
6.第六步返回win10系统桌面,可以看到底部的任务栏窗口重叠方式已经更改为平铺了。没有进行合并,如下图所示:
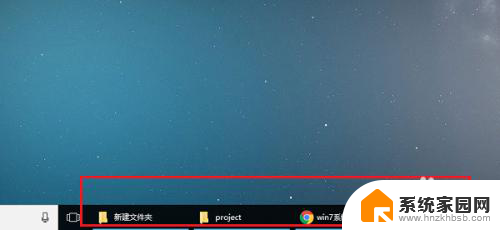
以上就是电脑打开窗口重叠显示的全部内容,如果你也遇到了同样的情况,可以参考小编的方法来解决,希望对大家有所帮助。