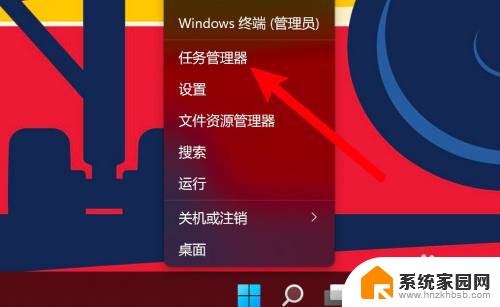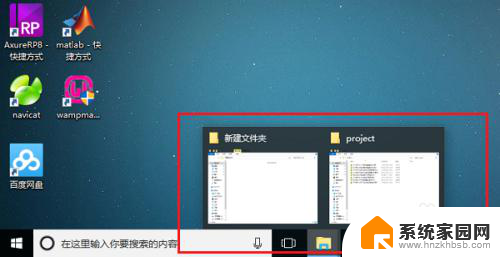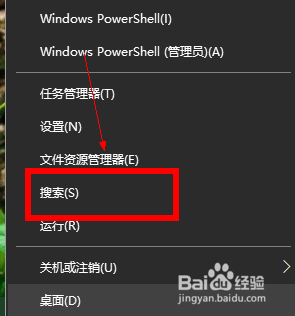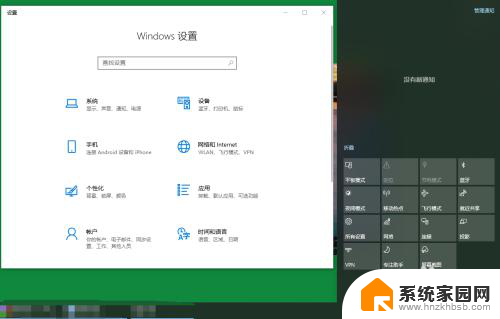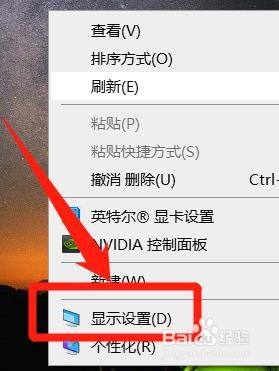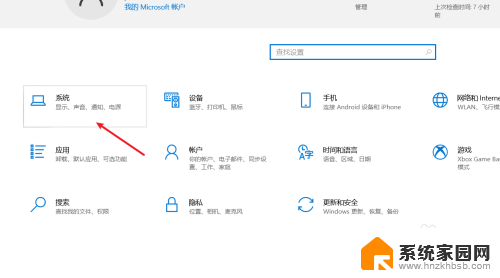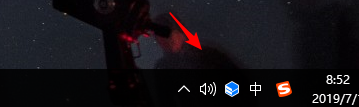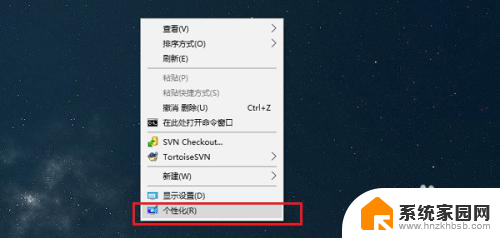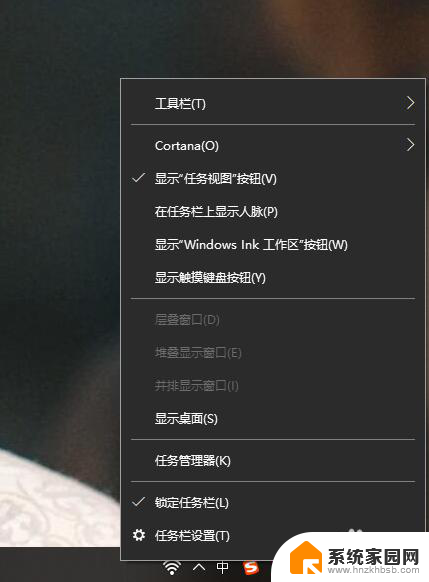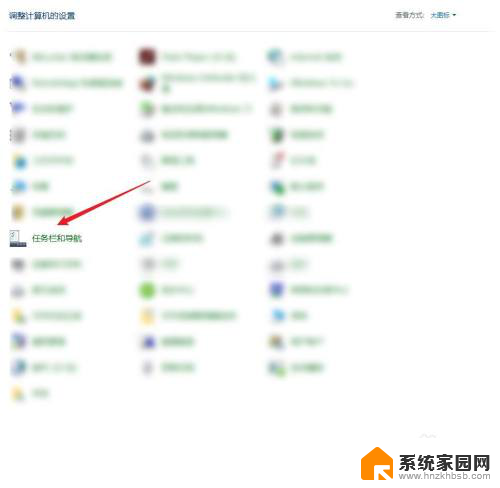win10电脑打开窗口,为什么位置就是不能居中? win10任务栏图标怎么居中显示
在使用win10电脑时,很多用户都会遇到一个问题:打开窗口后,为什么位置就是不能居中呢?这个问题困扰着许多人,让他们感到很不方便,win10任务栏图标的居中显示也是一个常见的需求,但是很多人却不知道如何实现。在这篇文章中我们将探讨这两个问题的解决方法,帮助大家更好地使用win10电脑。
方法如下:
1.打开电脑后,直接进入到我们的电脑桌面,进入到桌面后,我们在桌面空白处单击鼠标右键,选择“新建”菜单。
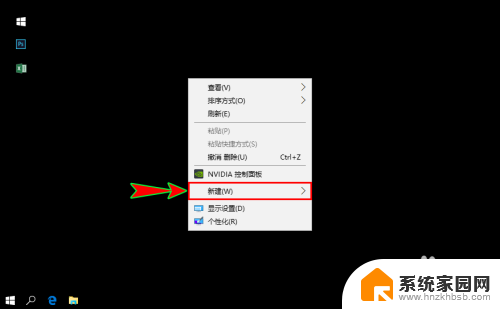
2.接着在“新建”菜单下选择“文件夹”子菜单项,然后在桌面直接新建一个空白文件夹,空白文件夹的名称可以自定义。
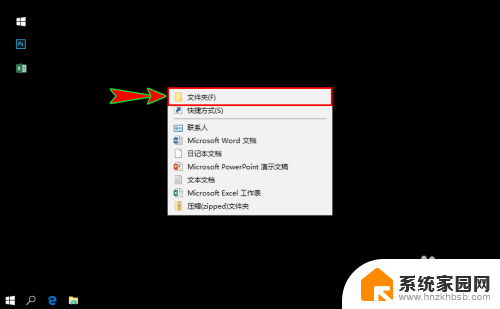
3.接着,我们将鼠标移到桌面底部的任务栏上,单击鼠标右键,将右键菜单下的“锁定任务栏”前面的对勾去掉,解锁任务栏。
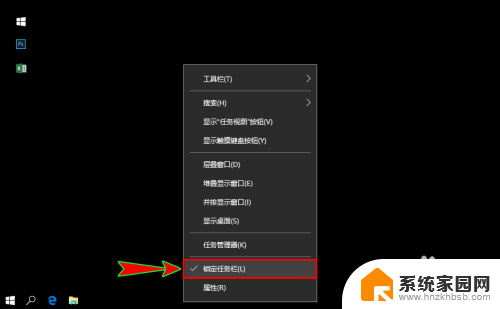
4.继续在任务栏的右键菜单中选择“工具栏”菜单,接着在“工具栏”下级菜单中选择“新建工具栏”。打开弹窗选择新建文件夹时就直接选择我们前面在桌面新建的那个空白文件夹即可。
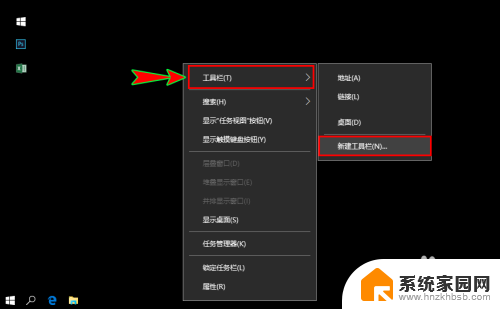
5.选择好之后,在我们的任务栏上就会发生一些小变化。会出现一个“新建文件夹”标题,我们将鼠标放在其左侧,变成双向箭头时向左拖动改变它的位置。
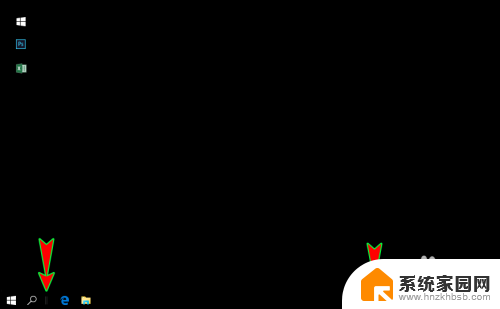
6.我们将任务栏上的“新建文件夹”向左拖动到不能再拖动为止,此时任务栏原本在左侧的图标就会被挤到任务栏右侧了。
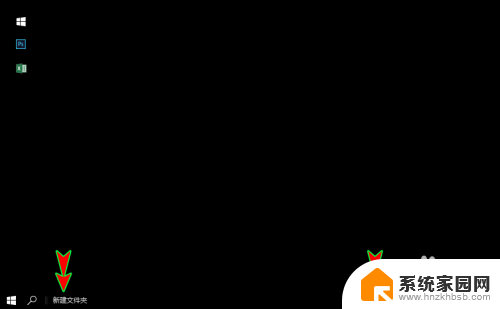
7.下面我们将鼠标放在任务上被挤到右侧的图标旁,当鼠标变成双向箭头时向左边拖动,将图标拖到到我们想要的居中位置即可。
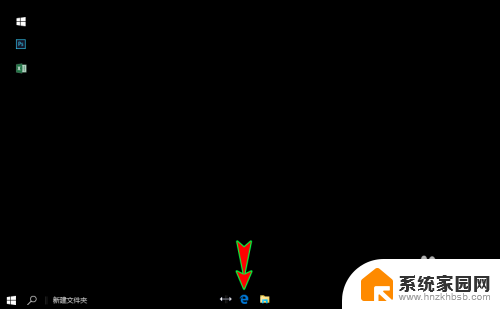
8.位置拖动到居中后,我们将鼠标移动到任务栏左侧区域。再次在任务栏左侧区域上点击鼠标右键,将右键菜单中的“显示文本”和“显示标题”选项前的对勾去掉,关闭“显示文本”和“显示标题”功能。到此,我们就简单的将任务栏上的图标放置在居中位置了。
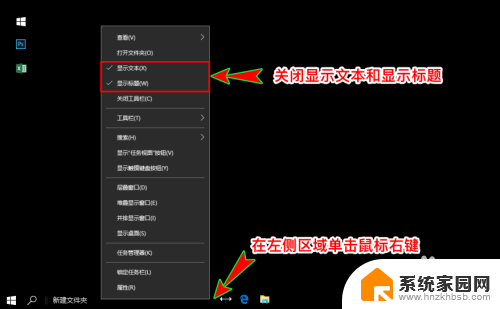
以上就是win10电脑打开窗口,为什么位置就是不能居中的全部内容,还有不懂得用户就可以根据小编的方法来操作吧,希望能够帮助到大家。