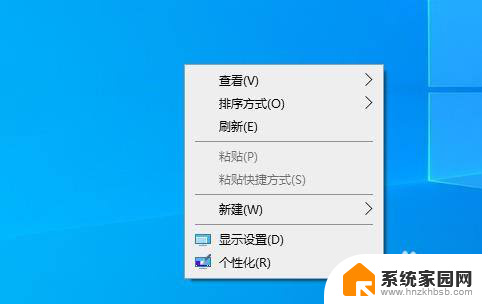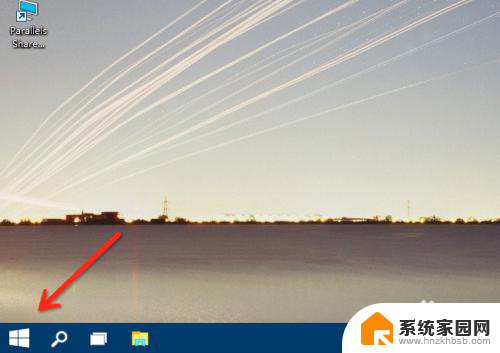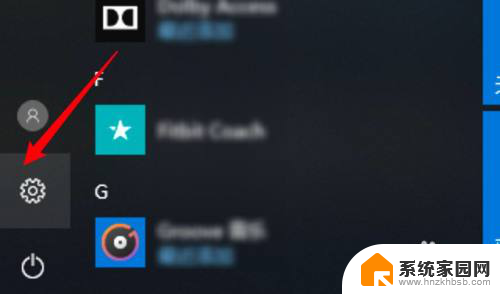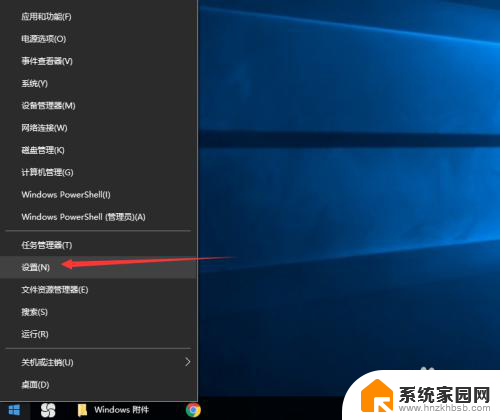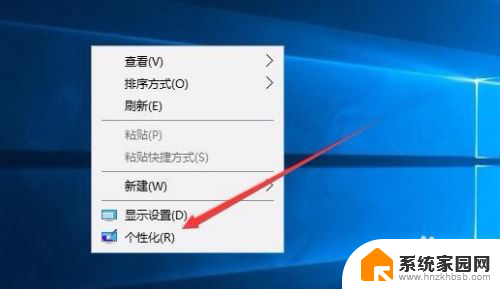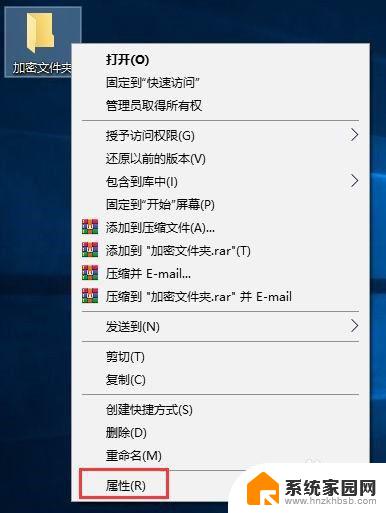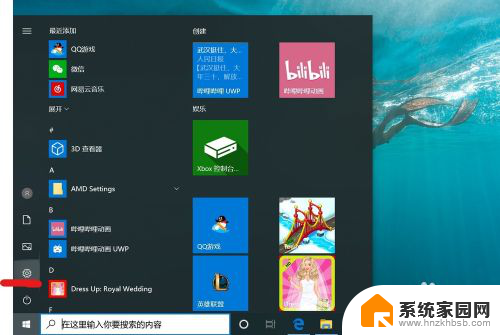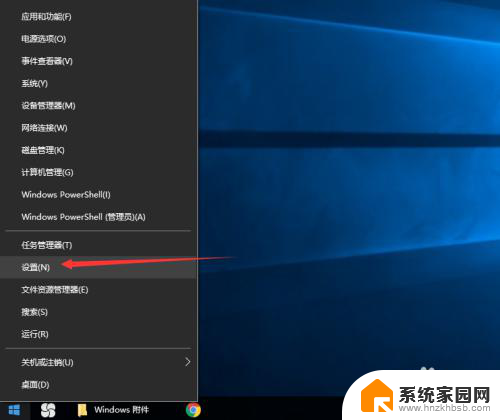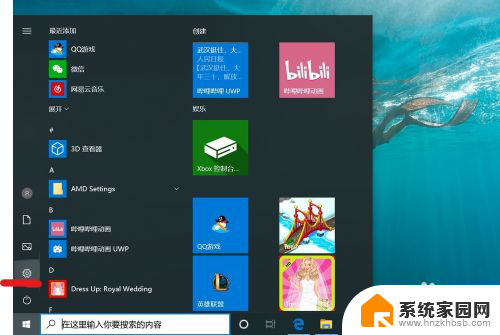win10 图片密码 Win10图片密码设置方法
win10 图片密码,在数字化时代,密码已成为我们生活中不可或缺的一部分,为了提高账户的安全性,Win10引入了一种创新的图片密码设置方法。这种方法不仅简单易用,而且更加安全,可以有效防止他人猜测或窃取密码。使用Win10图片密码,我们可以通过选择自己喜欢的图片,并在其上划定特定的图案或设置特定的手势,将其作为密码。这种独特的方式不仅增加了密码的复杂性,还提供了更直观、个性化的密码输入体验。接下来我们将详细介绍Win10图片密码的设置方法,帮助您更好地保护个人隐私和账户安全。
操作方法:
1.点击【开始菜单】选项。
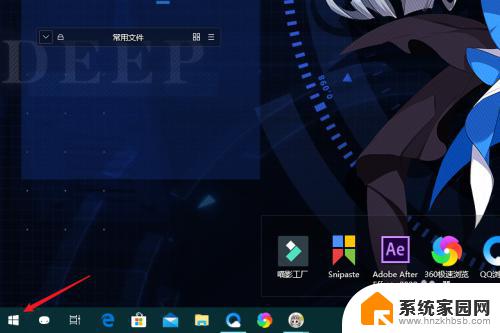
2.点击【设置】选项。
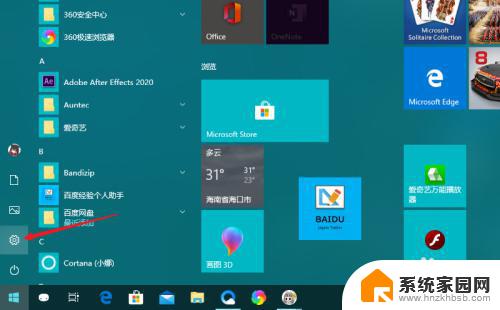
3.点击【账户】选项。
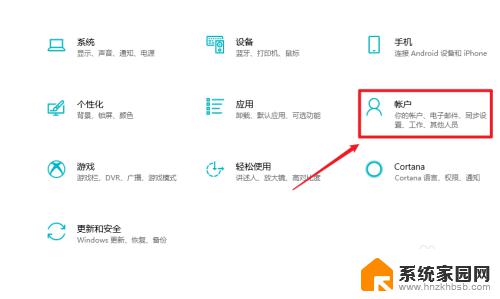
4.点击左侧菜单中的【登录选项】。
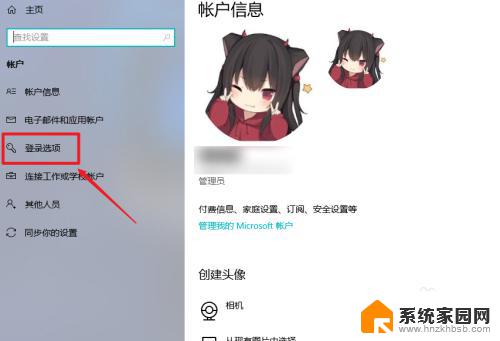
5.点击【图片密码】下方的【添加】按钮。
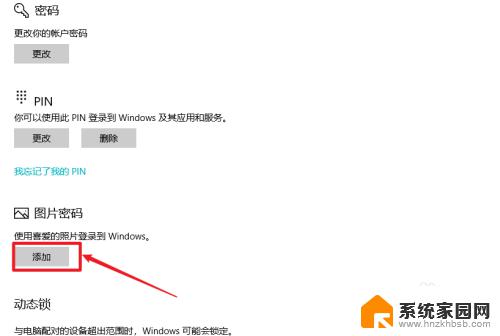
6.进行微软账号验证。
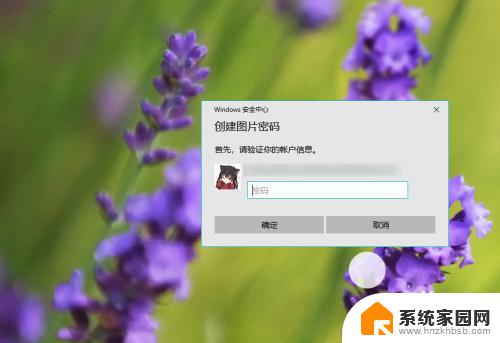
7.点击【选择图片】,在文件管理器中。选择一张需要设置密码的图片。

8.点击【使用此图片】按钮。
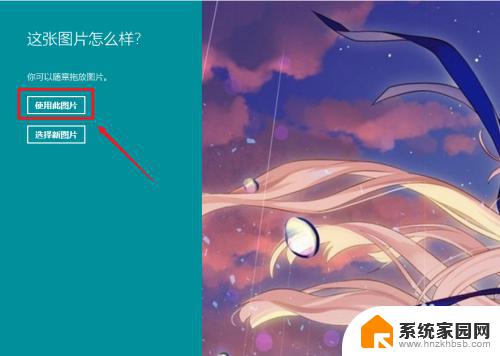
9.绘制手势,再一次绘制手势即可完成设置。

10.总结如下:
1、【开始菜单】;
2、点击【设置】;
3、点击【账户】;
4、点击【登录选项】;
5、点击【图片密码】下方的【添加】;
6、验证微软账户;
7、点击【选择图片】添加图片;
8、点击【使用此图片】;
9、在图片上绘制手势;
10、再一次绘制相同手势完成设置。
以上就是Win10图片密码的全部内容,如果你遇到这种情况,可以按照小编的步骤进行解决,解决方法非常简单快速,一步到位。