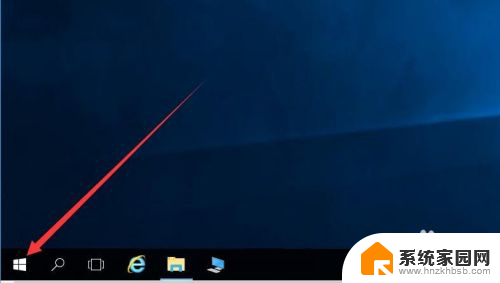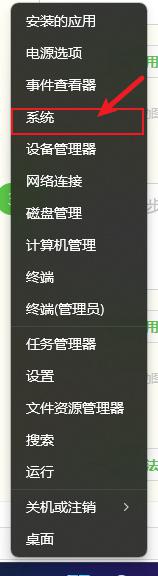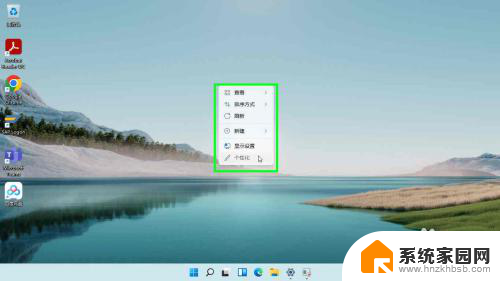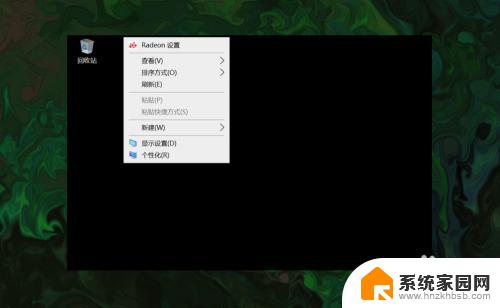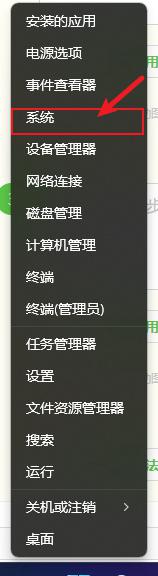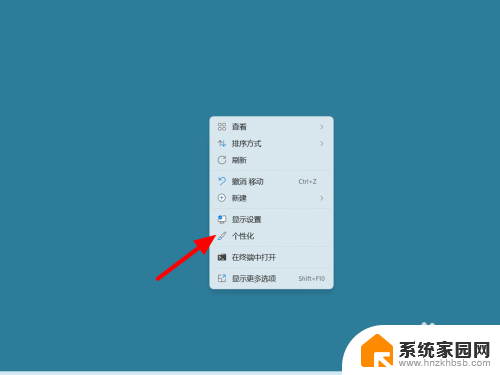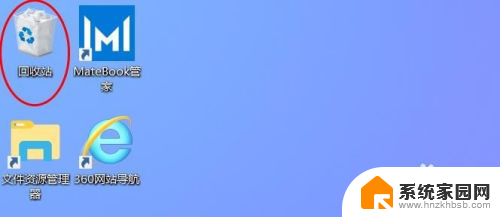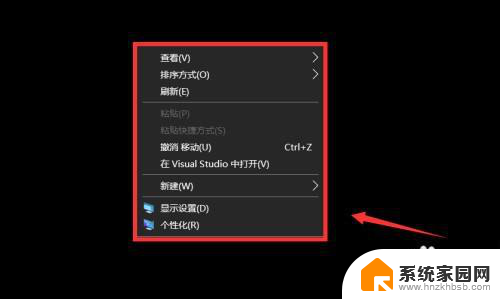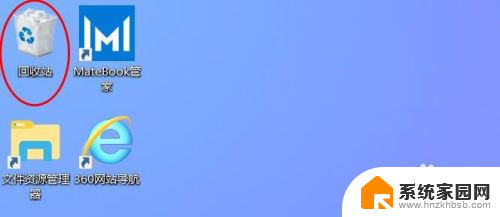win10装好后我的电脑在哪里 Win10系统如何显示此电脑图标在桌面
Win10系统作为当前最新的操作系统之一,受到了广大电脑用户的欢迎,在安装好Win10系统后,许多用户纷纷发现自己的电脑上没有了以往熟悉的此电脑图标。这让一些用户感到困惑,不知道该如何找到自己的电脑文件和文件夹。事实上Win10系统默认将此电脑图标隐藏了起来,并没有直接显示在桌面上。如何让此电脑图标重新显示在桌面上呢?接下来我们将一一为您解答。
操作方法:
1.首先,看一下小编的桌面上现在是没有“此电脑”图标的。步骤截图如下所示:
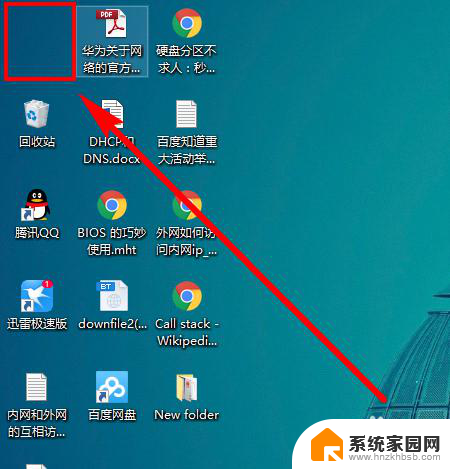
2.在桌面上的空白处右键单击,选择【个性化】,步骤截图如下所示:
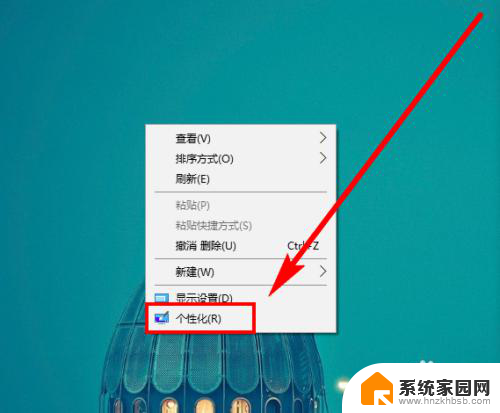
3.在新打开的窗口中,点击左侧导航栏中的【主题】,步骤截图如下所示:
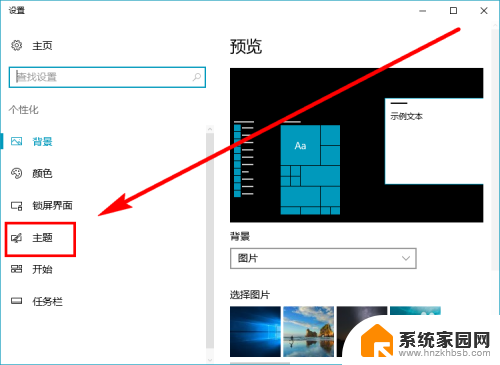
4.点击右侧【相关的设置】中的【桌面图标设置】,步骤截图如下所示:
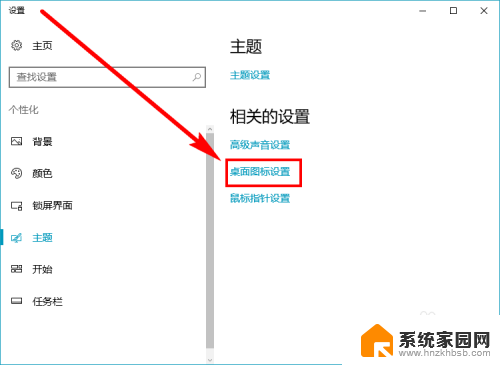
5.在新打开的对话框中,勾选【桌面图标】中的【计算机】。然后点击【确定】按钮,步骤截图如下所示:
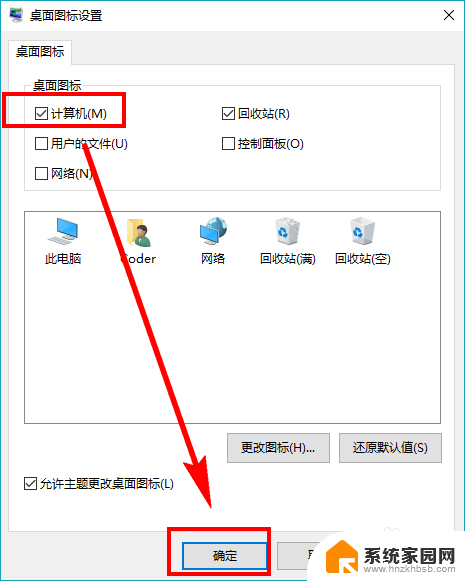
6.经过上面的一番努力,“此电脑”图标也就是以前的“我的电脑”图标。终于显示在了桌面上!步骤截图如下所示:
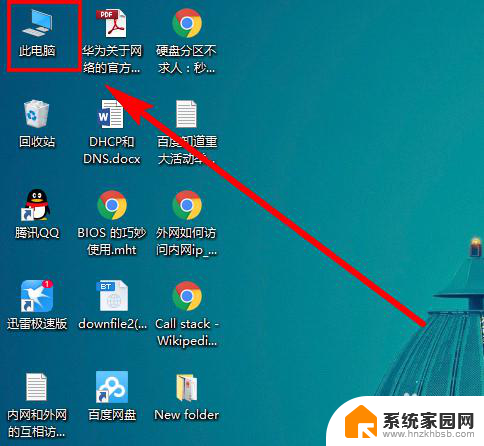
以上是我安装 Win10 后我的电脑在哪里的全部内容,如果你遇到了同样的问题,赶紧参照我的方法来解决吧!希望我的经验能对你有所帮助。