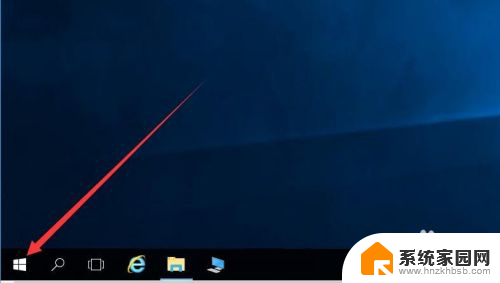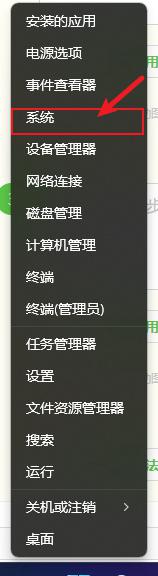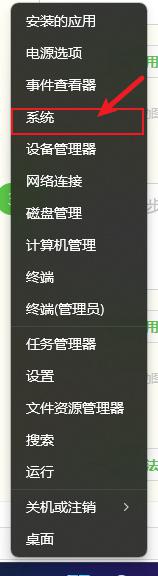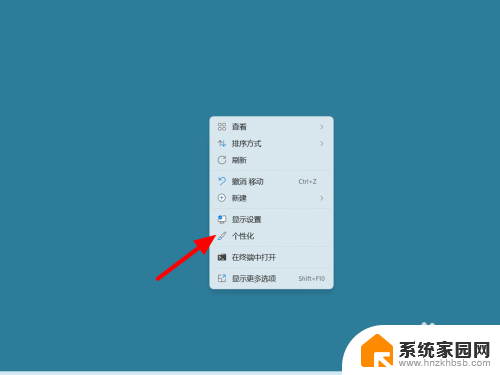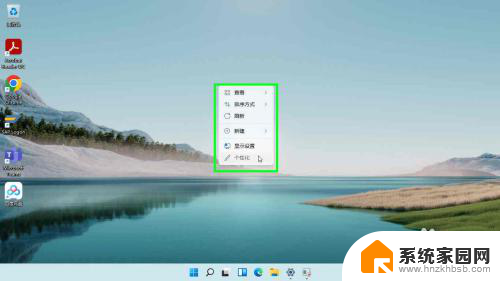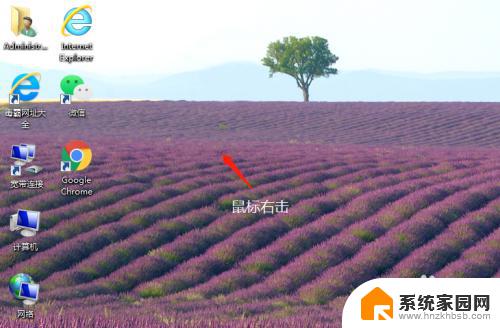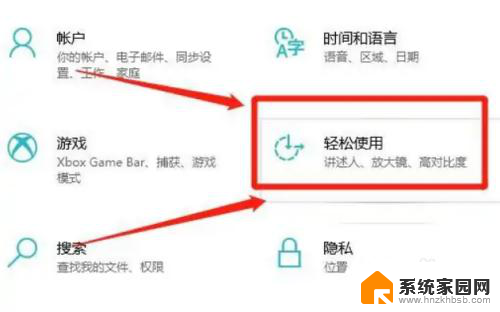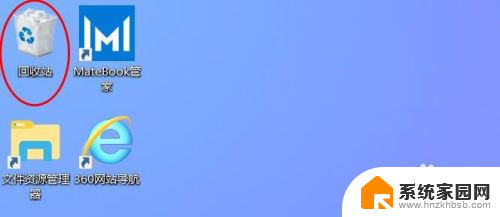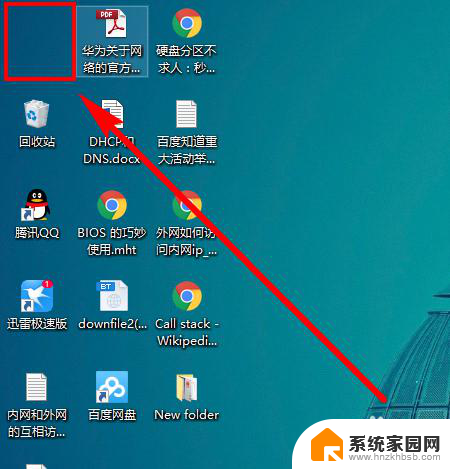如何在Win11桌面上显示我的电脑
更新时间:2024-01-24 13:20:47作者:hnzkhbsb
win11我的电脑怎么调出来?现在有非常多的用户已经在电脑上安装win11系统,许多用户在使用的过程中。发现win11系统不在桌面上显示我的电脑图标,感觉使用起来不是很方便,但是又不知道应该怎么在win11桌面上显示我的电脑?今天,小编就为大家整理了一下,不清楚的小伙伴,不妨来看看吧,希望对你们有所帮助哦。 win11我的电脑怎么调出来
win11我的电脑怎么调出来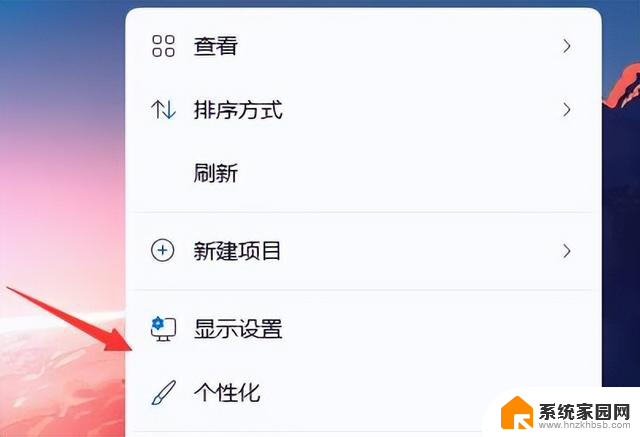
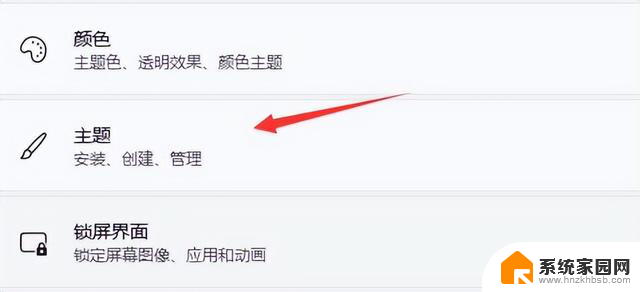
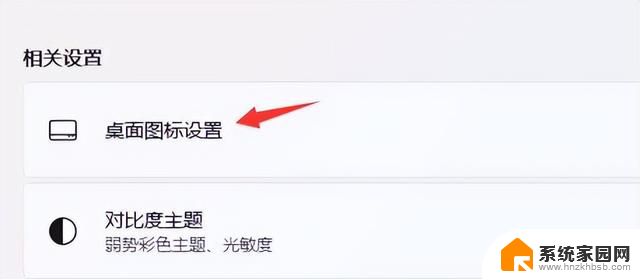
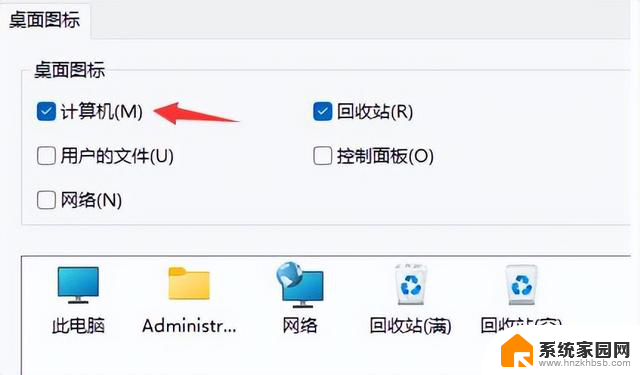 win11在桌面显示应用图标的方法分享
win11在桌面显示应用图标的方法分享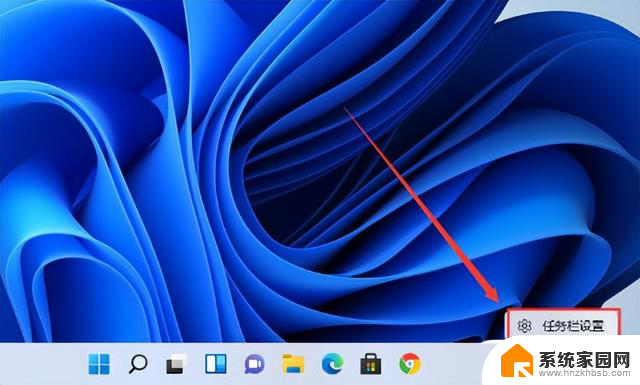
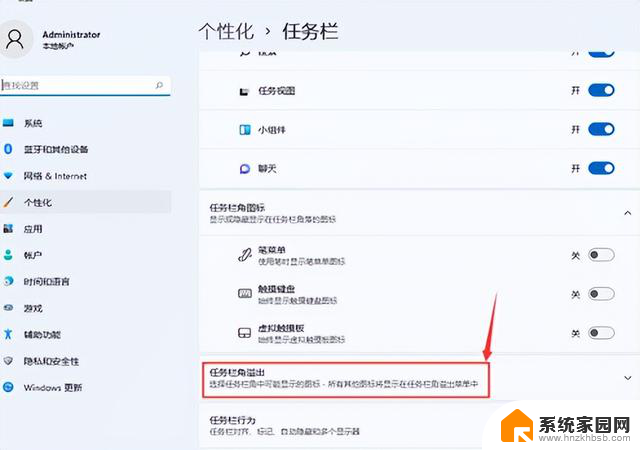
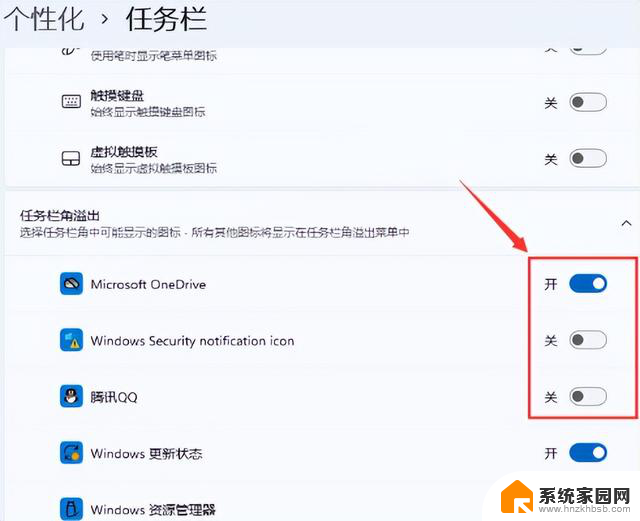
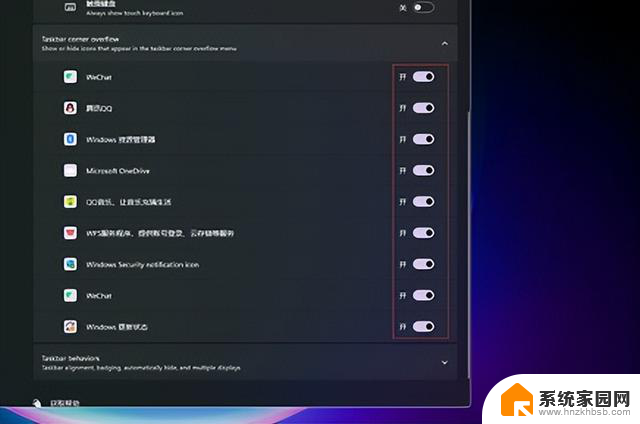
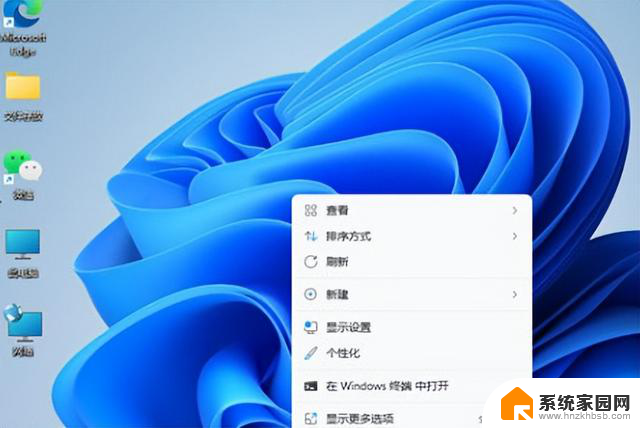
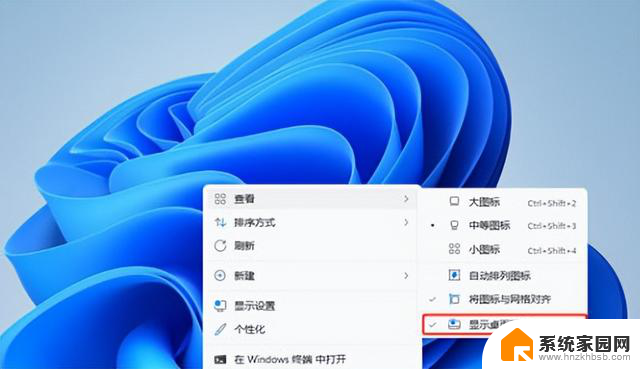
 win11我的电脑怎么调出来
win11我的电脑怎么调出来1.使用鼠标右键点击桌面空白处。
2.在弹出的下拉菜单中选择“个性化”选项。
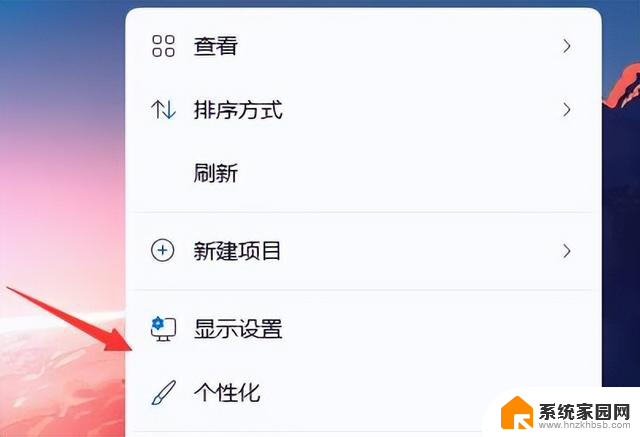
3.进入个性化设置后,找到“主题”选项菜单。
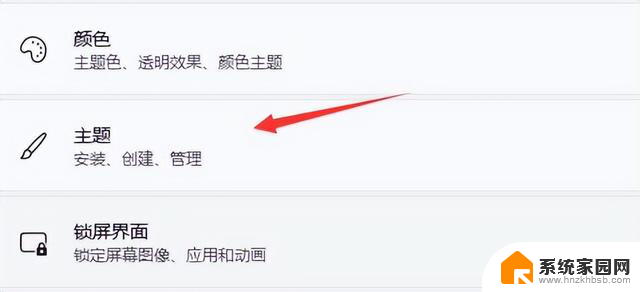
4.在相关设置下找到“桌面图标设置”选项。
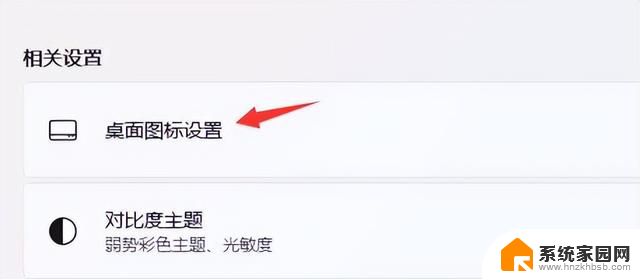
5.进入桌面图标设置,就可以查看各种可用的桌面图标。勾选“计算机”选项,再保存即可应用此设置。
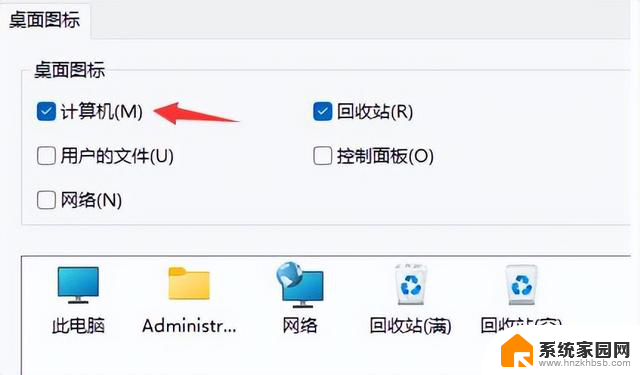 win11在桌面显示应用图标的方法分享
win11在桌面显示应用图标的方法分享方法一:
1.在任务栏的空白处用鼠标右键单击,然后从菜单中选择“任务栏设置”,如下图所示。
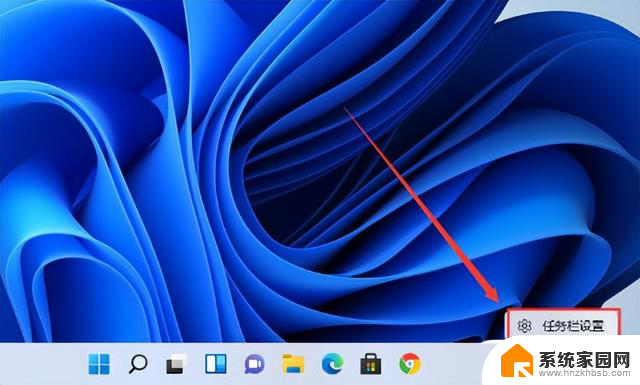
2.进入个性化设置后,在右侧的菜单中找到“任务栏角溢出”选项,如下图所示。
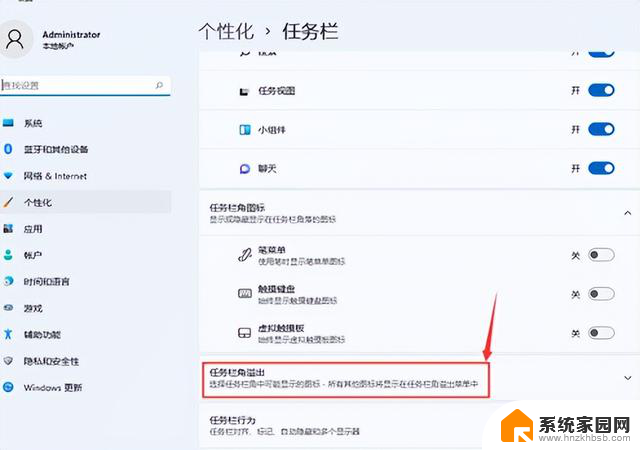
3.点击“任务栏角溢出”选项,然后将要显示的应用程序图标开关打开,如下图所示。
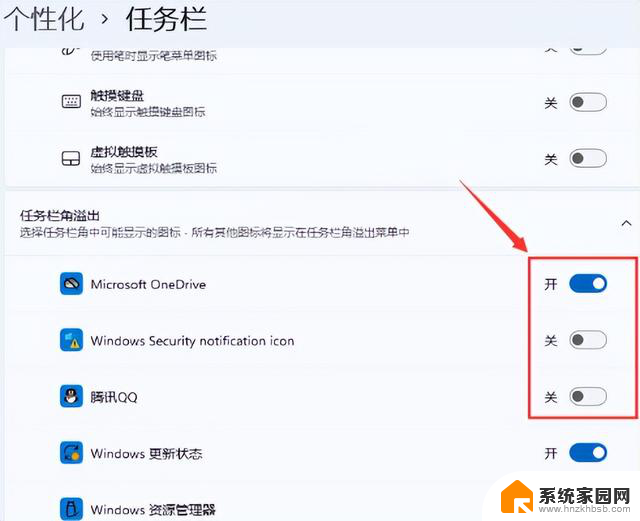
4.完成设置后,您就可以在任务栏上看到所有的应用程序图标,如下图所示。
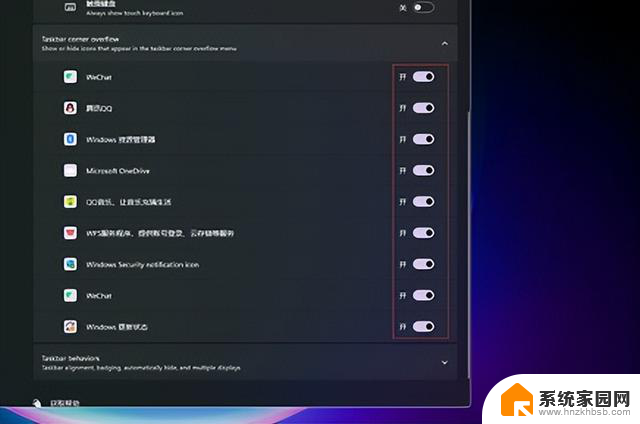
方法二;
1.在电脑桌面的空白处单击鼠标右键。
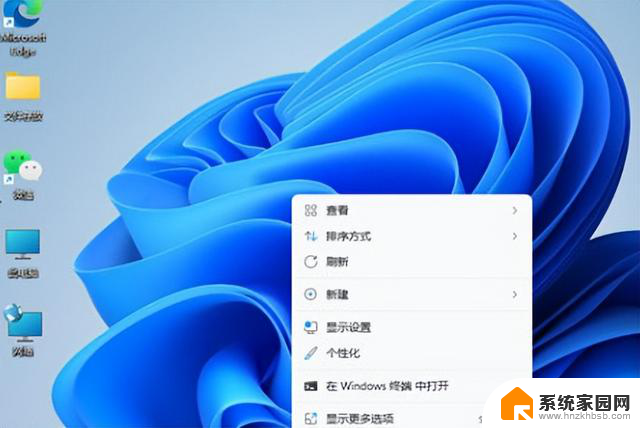
2.将鼠标移动到“查看”选项,然后单击“显示桌面图标”。
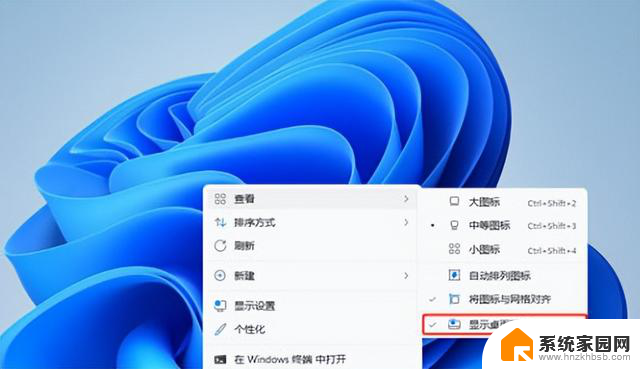
以上就是小编为大家整理的有关于怎么在win11桌面上显示我的电脑的资讯,希望可以帮的上大家。