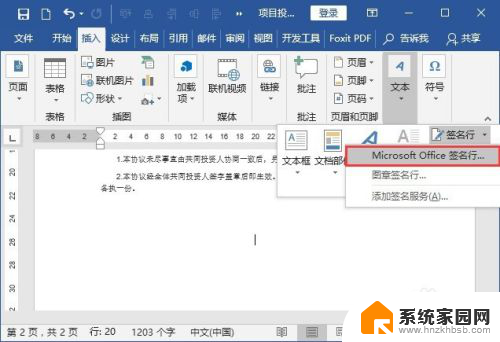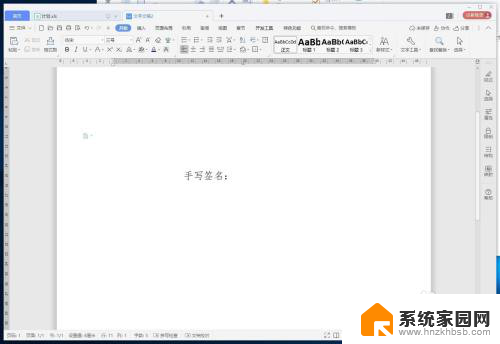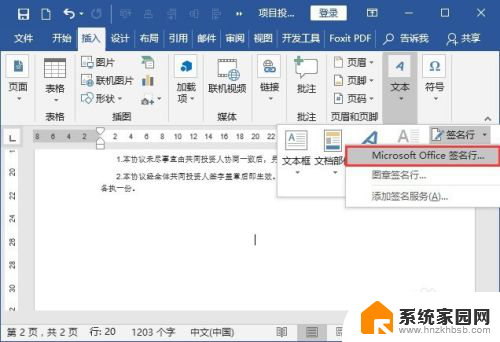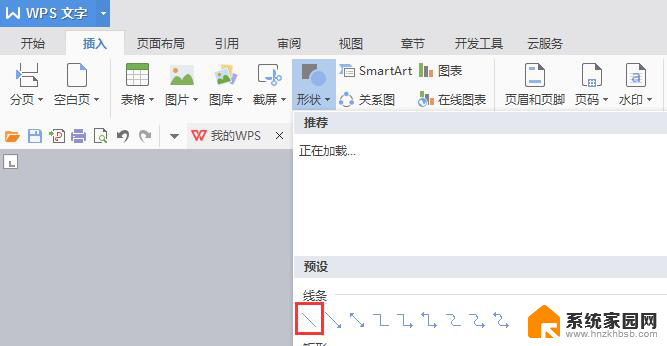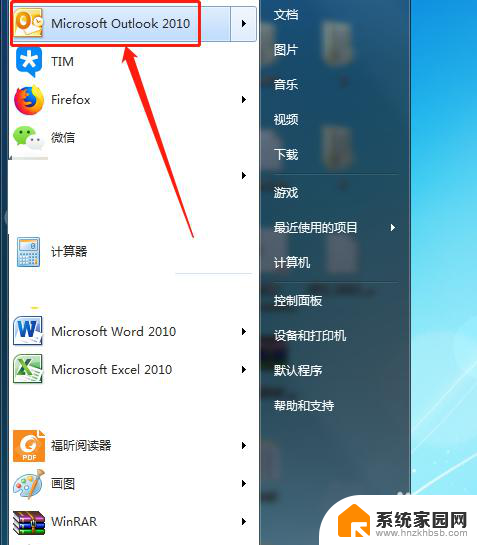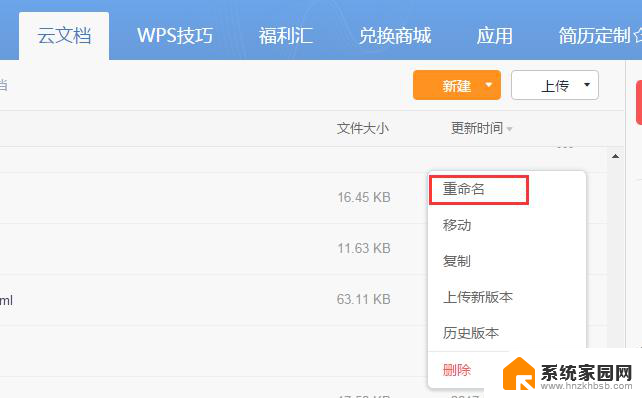怎么在文档里面手写签名 如何在Word文档上实现手写签名
怎么在文档里面手写签名,在现代电子化的办公环境中,签名作为一种重要的确认和授权方式,扮演着不可或缺的角色,随着科技的不断发展,越来越多的文件需要在电子文档中进行签署,这给人们带来了一些困扰。幸运的是在Word文档上实现手写签名并不是一件困难的事情。通过一些简单的步骤和工具,我们可以轻松地在Word文档中添加手写签名,使其具有更加真实和权威的效果。下面将介绍如何在文档中手写签名,让我们一起来探索这个有趣且实用的技巧吧!
具体方法:
1.准备签字:
现在空白纸上将签字准备好,使用拍照设备将签字拍摄好并上传至电脑上;

2.添加签字图片:
打开需要签字的文档,选择【插入】-【图片】,添加签字图片;
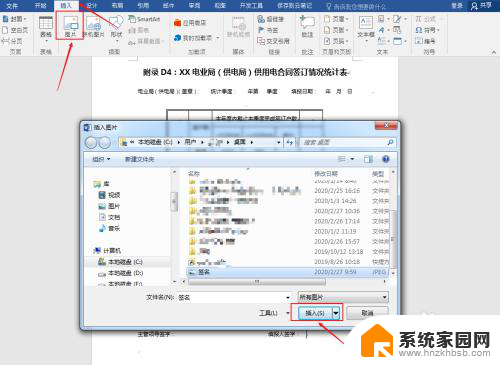
3.调整图片:
选中图片,拖动图片移动至需要签字处,并将图片缩小至正常大小;
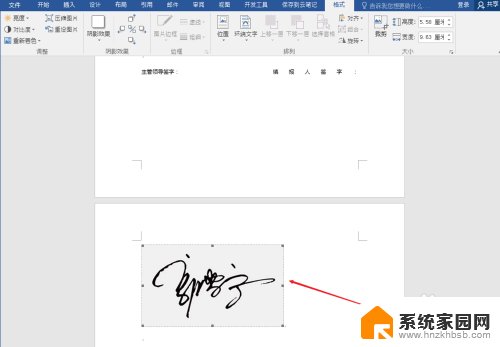
4.设置颜色:
选中图片,选择【格式】-【调整】-【重新着色】。设置图片颜色为【黑白】;
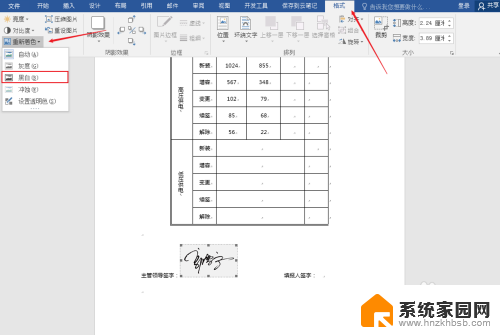
5.设置排列方式:
选中签字图片,选择【格式】-【排列】-【环绕文字】。设置排列方式为【浮于文字上方】,然后再次调整下图片位置。
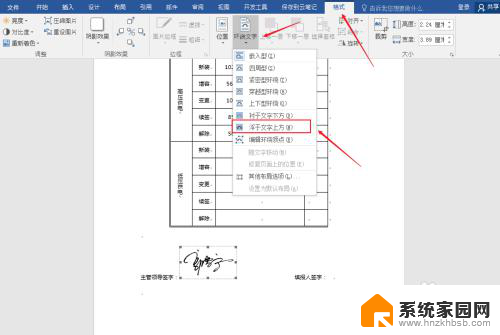
6.按照上述步骤完成后,手写签名的效果如下图所示。
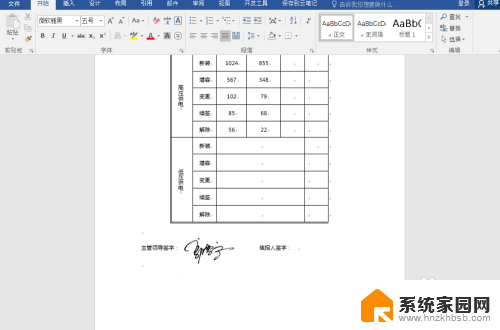
以上是如何在文档中手写签名的全部内容,如果您遇到这种情况,可以按照以上方法解决,希望对大家有所帮助。