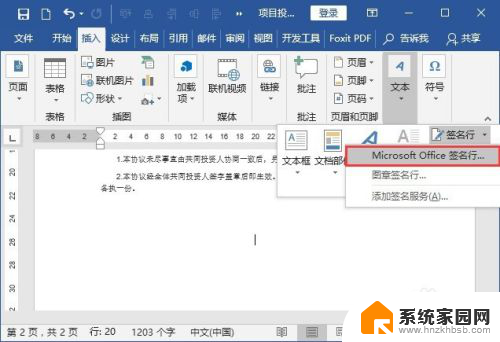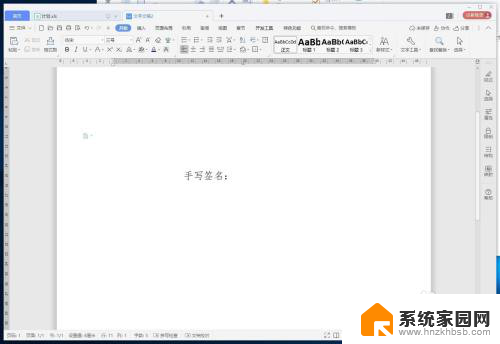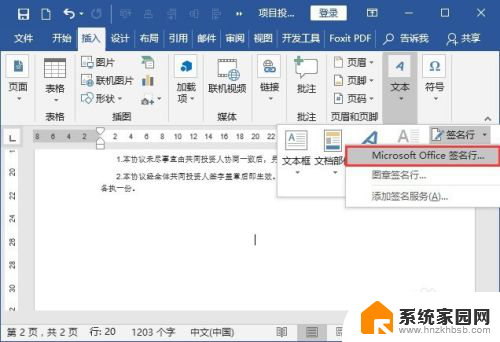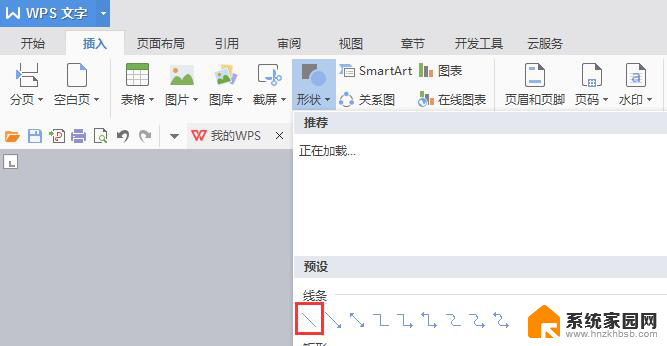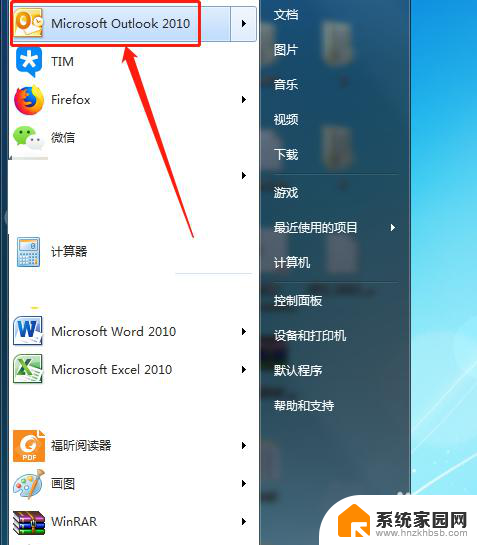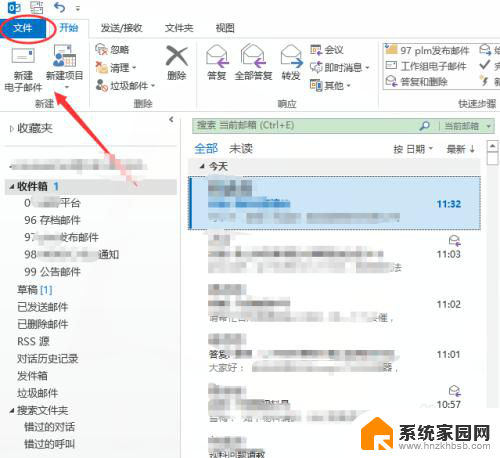怎么手写签名在word上 如何在Word文件中加入手写签名
更新时间:2024-03-22 15:48:55作者:yang
在现代社会虽然电子文档已经成为我们工作和生活中不可或缺的一部分,但有时候我们仍然需要使用传统的手写签名来确认文件的真实性和有效性,在Word文件中如何加入手写签名呢?通过一些技巧和工具,我们可以在Word文档中轻松实现手写签名的添加,提高文件的可靠性和安全性。接下来我们将介绍一些简单的方法,帮助大家在Word中添加手写签名。
操作方法:
1.准备签字:
现在空白纸上将签字准备好,使用拍照设备将签字拍摄好并上传至电脑上;

2.添加签字图片:
打开需要签字的文档,选择【插入】-【图片】,添加签字图片;
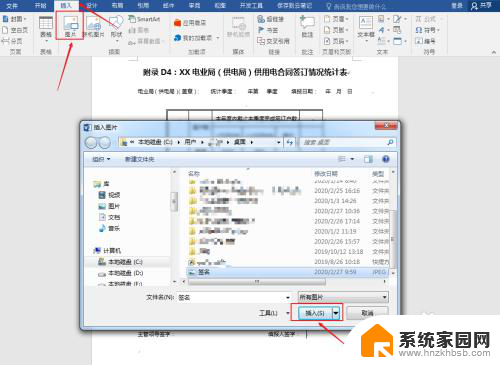
3.调整图片:
选中图片,拖动图片移动至需要签字处,并将图片缩小至正常大小;
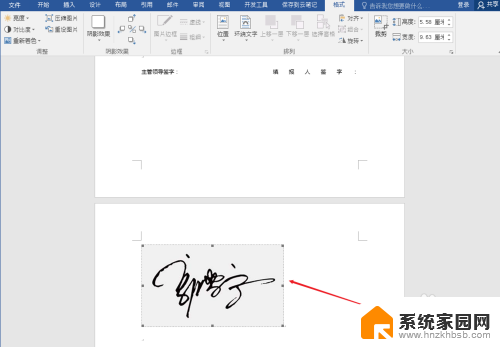
4.设置颜色:
选中图片,选择【格式】-【调整】-【重新着色】。设置图片颜色为【黑白】;
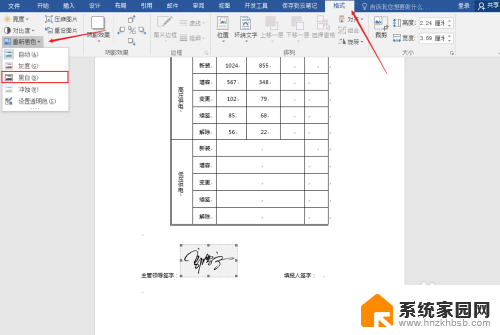
5.设置排列方式:
选中签字图片,选择【格式】-【排列】-【环绕文字】。设置排列方式为【浮于文字上方】,然后再次调整下图片位置。
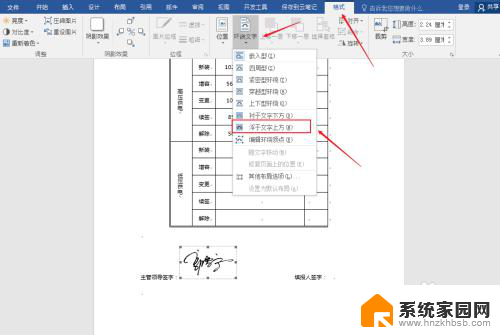
6.按照上述步骤完成后,手写签名的效果如下图所示。
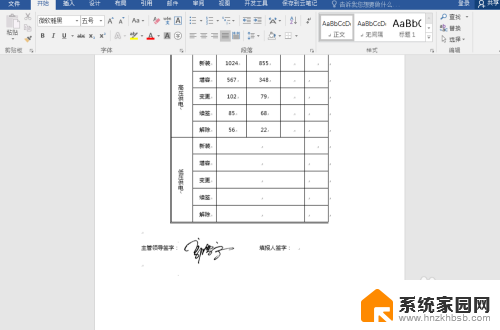
以上就是如何在Word上手写签名的全部内容,如果你也遇到了同样的情况,请参照我的方法来处理,希望对大家有所帮助。