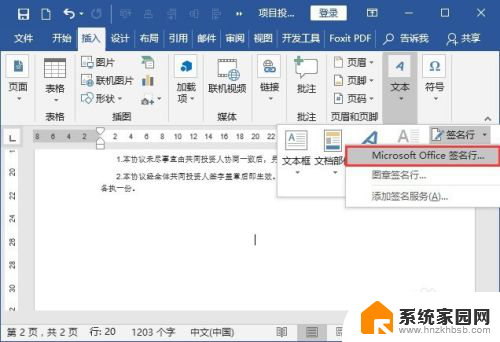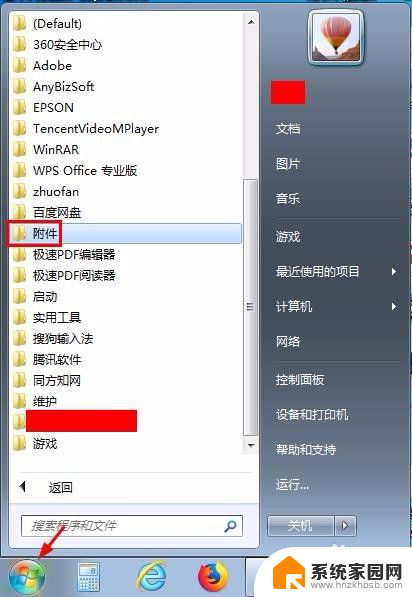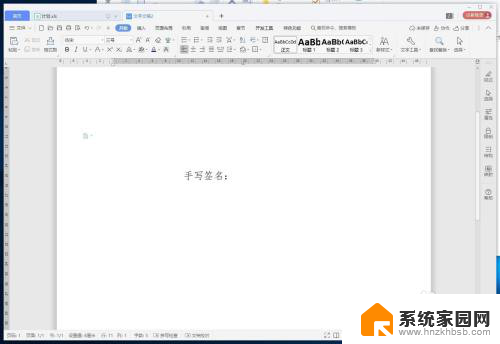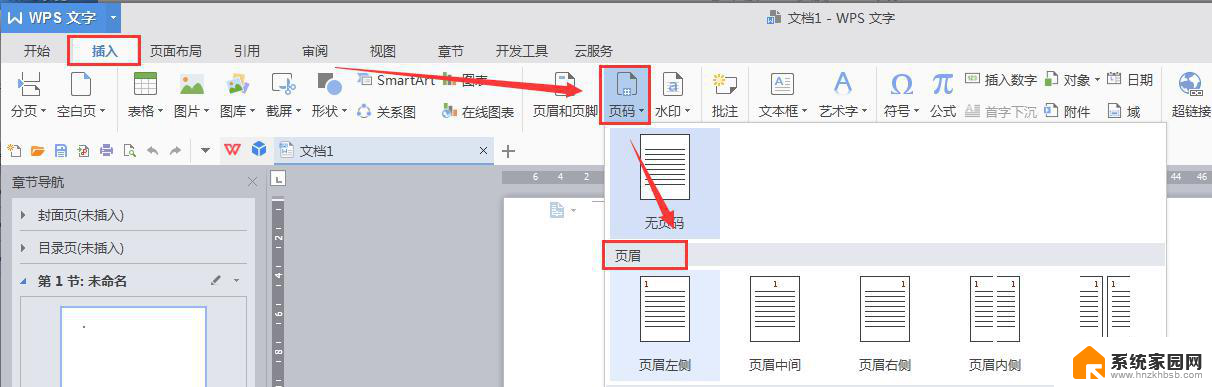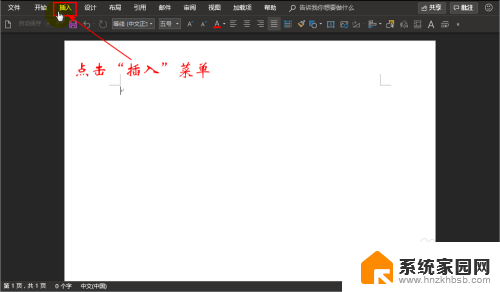如何在电脑文档上签名 Word文档中如何添加签名行
在现代数字化的办公环境中,签名是确认文件真实性和完整性的重要方式之一,在Word文档中添加签名行可以方便快捷地完成签名操作,保证文件的安全性和可信度。通过简单的设置,您可以在电脑文档上轻松添加个性化的签名行,让您的文件更加专业和可靠。接下来我们将介绍如何在Word文档中添加签名行,让您轻松完成电子签名的操作。
具体步骤:
1.一、添加签名行
(1)打开文档,将插入点置于文档中要添加签名行的位置。然后点击【插入】-【文本】-【Microsoft Office签名行】按钮。
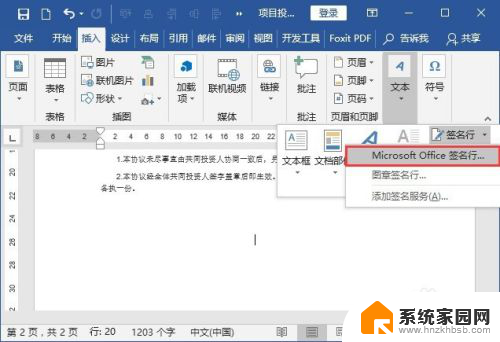
2.(2)打开“签名设置”对话框,在对应的文本框中输入建议的签名人姓名、职务、电子邮件地址以及向签署入提供的说明(注:选填);如果不需要显示签署的日期,则取消勾选择“在签名行中显示签署日期”复选框。填写完毕,单击“确定”按钮。
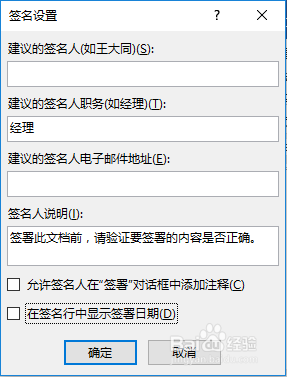
3.(3)此时,文档中即自动插入了签名行,效果如下图所示。
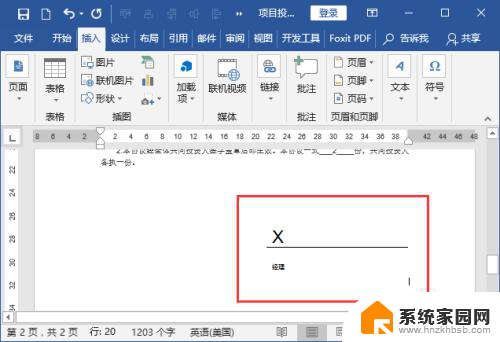
4.二、添加手写签名
(1)首先,由签名人在一张白纸上写下名字。然后利用扫描仪将签名扫描并保存成电子版的图片格式,如:.bmp、.gif、.jpg 或 .png格式。

5.(2)选择创建的签名行,单击鼠标右键,在弹出的快捷菜单中选择“签名”命令
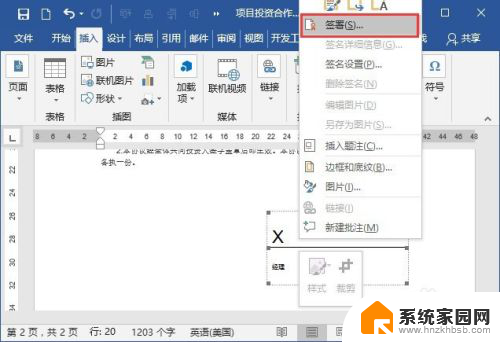
6.(3)打开“签名”对话框,如要添加打印版本的签名,可在“X”旁边的框中键入姓名。如要添加手写签名,则点击“选择图像”按钮,在打开的对话框选择所需的签名图片,然后单击“选择”按钮。
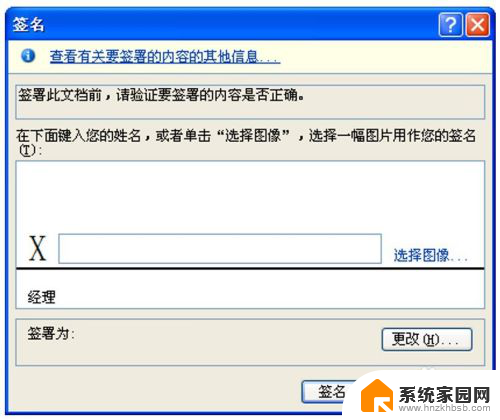
7.(4)完成上述操作后,单击“签名”按钮即可。此时,即可在文档中显示签名效果,如下图所示。
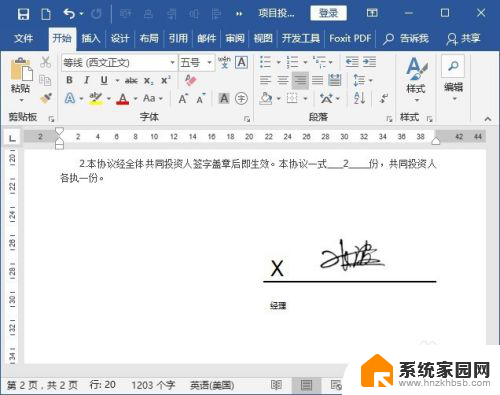
以上就是关于在电脑文档上进行签名的全部内容,如果有遇到相同情况的用户,可以按照小编提供的方法解决问题。