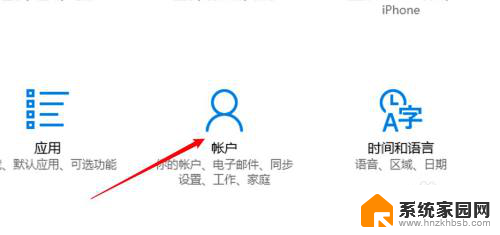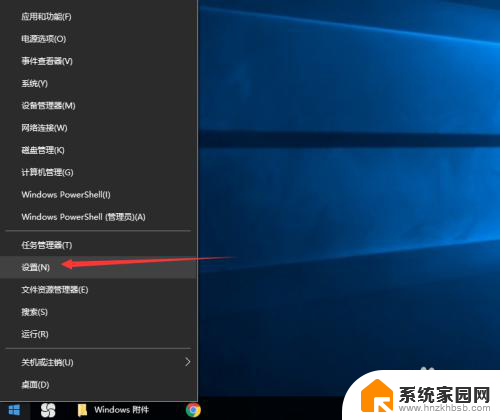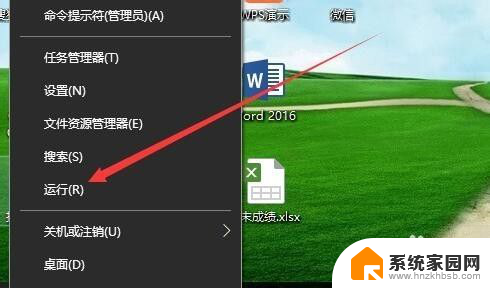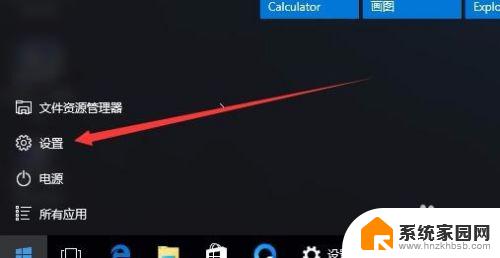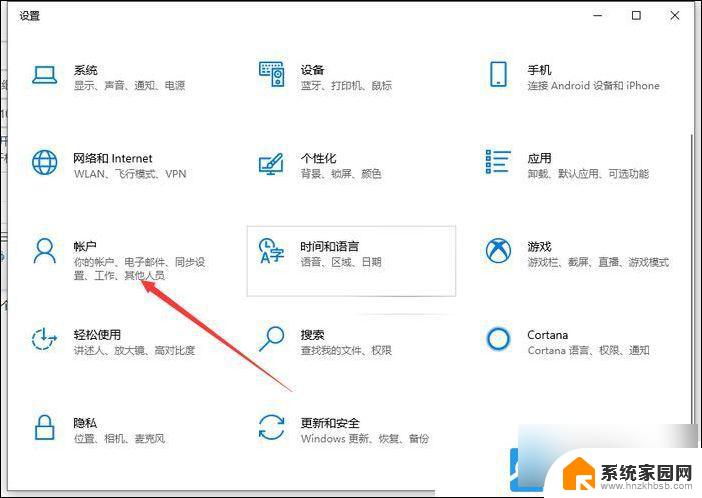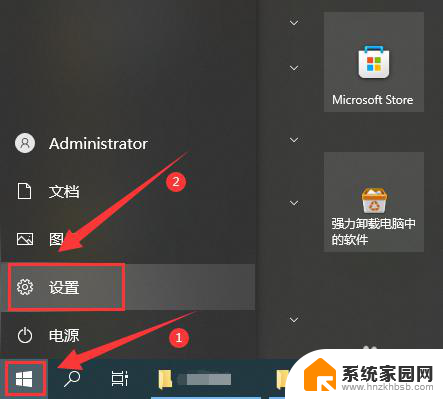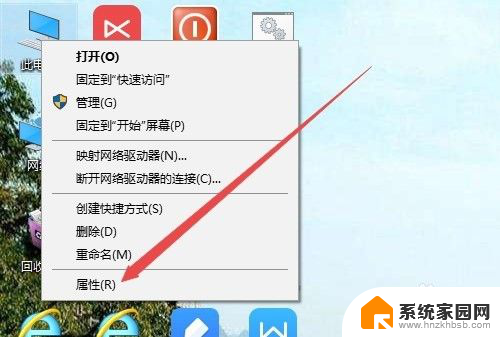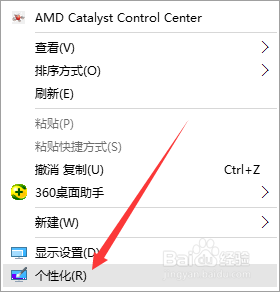win10唤醒计算机时需要密码怎么设置 Windows 10如何设置唤醒计算机时要求密码
更新时间:2024-09-10 08:48:44作者:xiaoliu
在使用Windows 10操作系统的过程中,有时我们希望在唤醒计算机时需要输入密码以提高安全性,那么如何设置Windows 10在唤醒计算机时要求输入密码呢?通过简单的设置,我们可以确保我们的计算机在休眠或待机状态下唤醒时需要输入密码,有效地保护我们的个人信息和数据安全。接下来我们将介绍如何在Windows 10中进行相应的设置。
方法如下:
1.点击任务栏"开始"按钮,如图所示
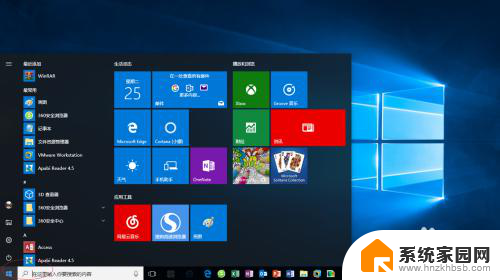
2.选择开始菜单"控制面板"项
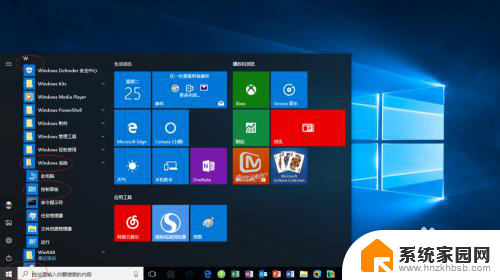
3.点击"系统和安全"图标,如图所示
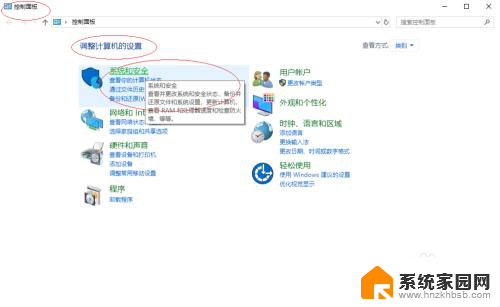
4.点击"电源选项"图标
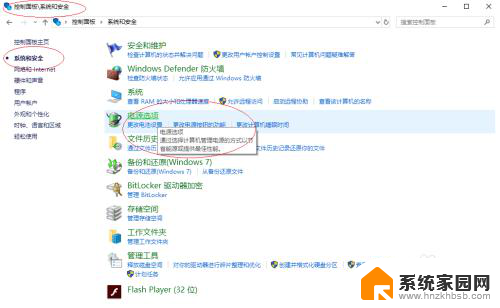
5.选择左侧"选择电源按钮的功能"链接,如图所示
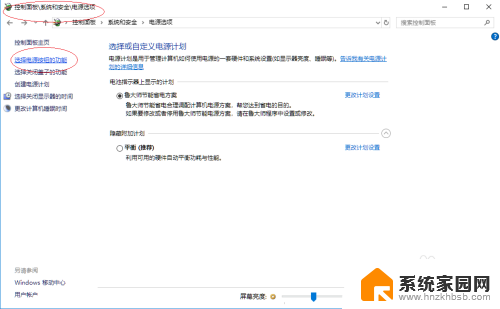
6.完成设置,谢谢朋友们的关注
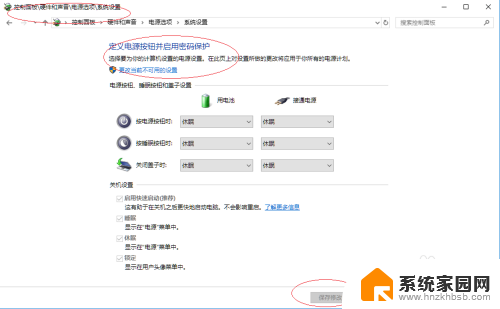
以上就是win10唤醒计算机时需要密码怎么设置的全部内容,如果你遇到了这个问题,不妨试试以上方法来解决,希望对大家有所帮助。