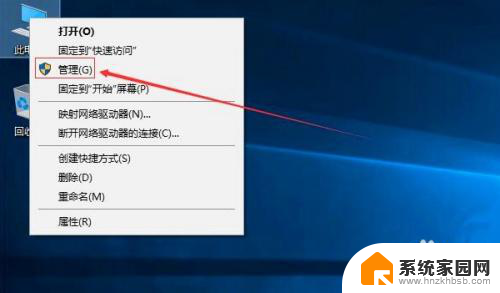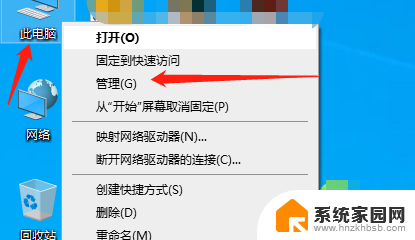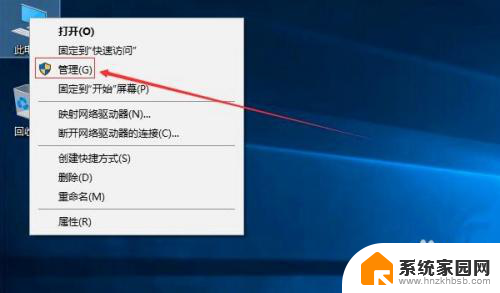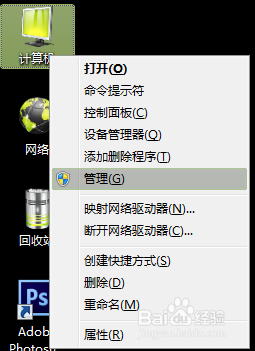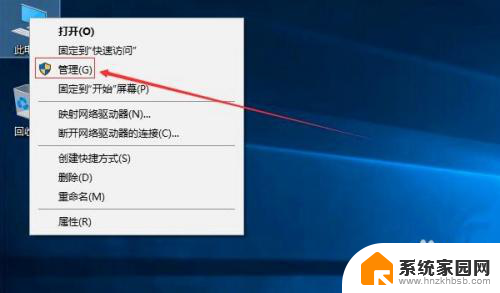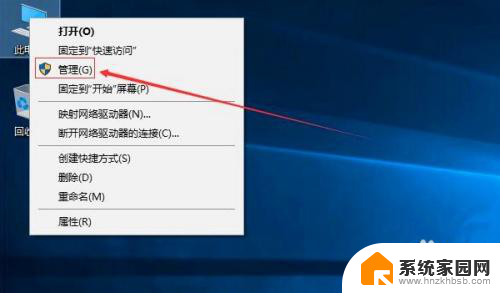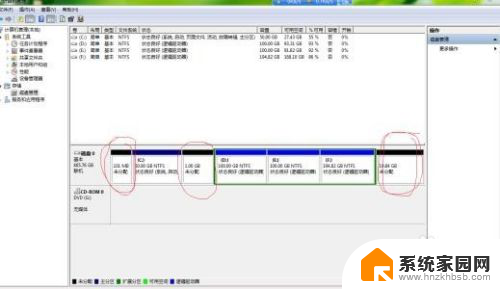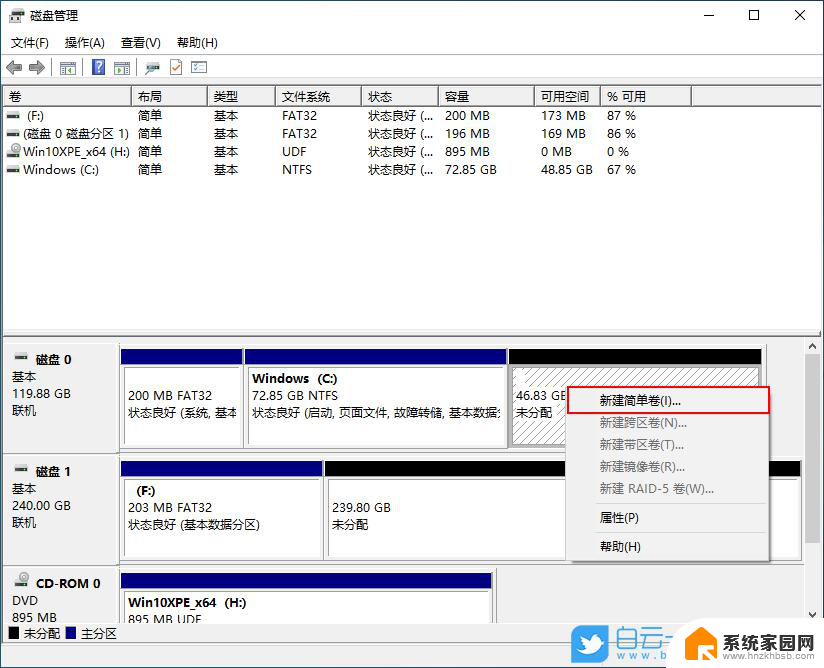电脑如何再分出一个盘 电脑硬盘如何分盘或分区
更新时间:2023-12-19 08:53:01作者:xiaoliu
在使用电脑的过程中,我们常常会遇到需要分出一个新的盘来存储文件的情况,这时候我们就需要对电脑的硬盘进行分盘或分区操作。电脑硬盘的分盘可以让我们更好地管理和组织文件,提高工作效率和数据安全性。电脑如何再分出一个盘呢?接下来我们将详细介绍电脑硬盘分盘或分区的方法和步骤。
操作方法:
1.鼠标移动到【此电脑】,右键->【管理】
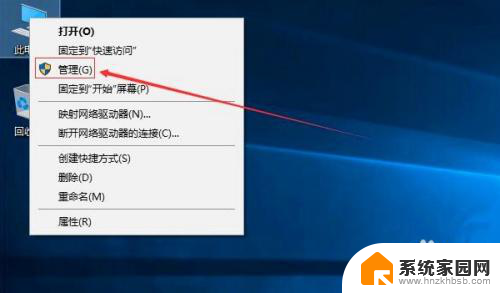
2.在管理界面,点击【储存】打开【磁盘管理】
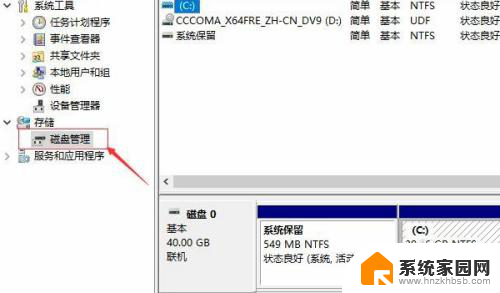
3.右边鼠标移动C盘上右键选择【压缩卷】
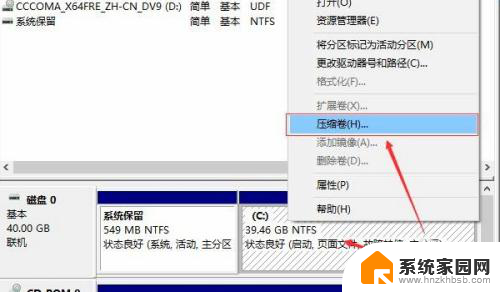
4.等待查询完成
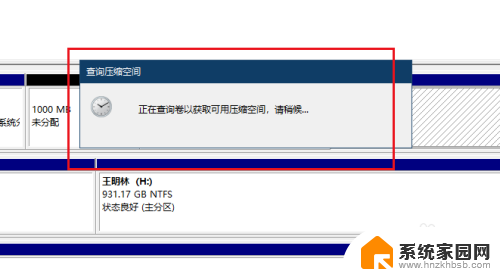
5.在弹出的窗口,输入您需要新建磁盘的大小。注意压缩空间量必须小于可用压缩空间大小,否则会失败
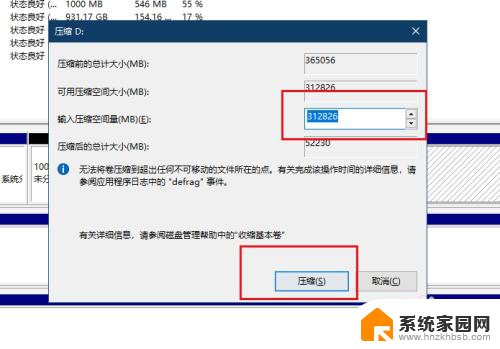
6.完成后,界面会出现一个黑色框1G未分配的磁盘
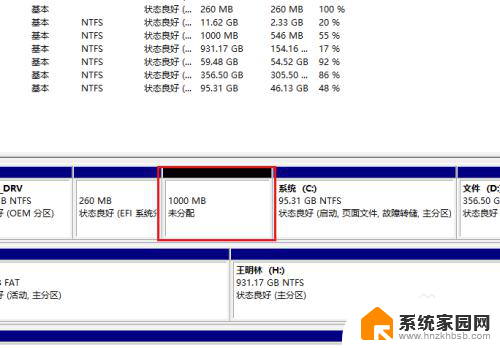
7.鼠标移动到未分配的磁盘上右键选择【新建简单卷】
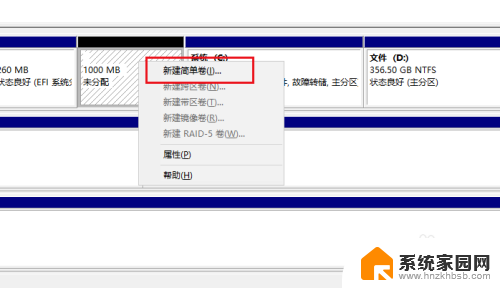
8.点击下一步
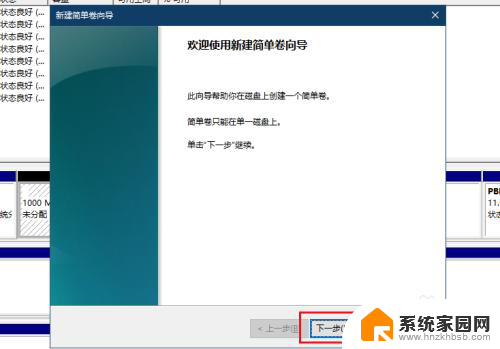
9.你可以修改磁盘空间大小,点击下一步
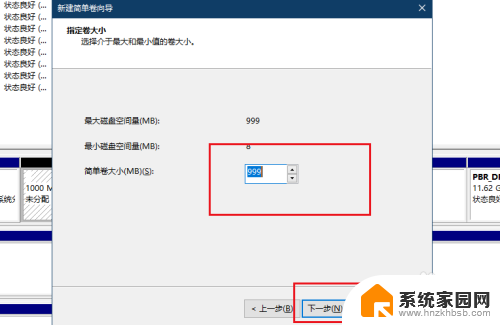
10.修改驱动器号
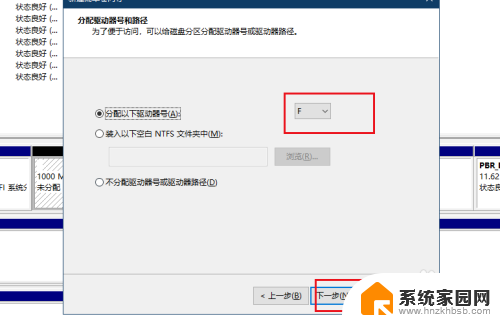
11.填写卷标
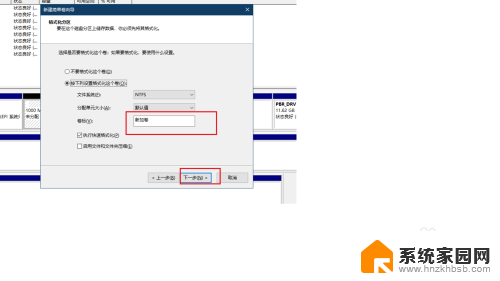
12.点击完成
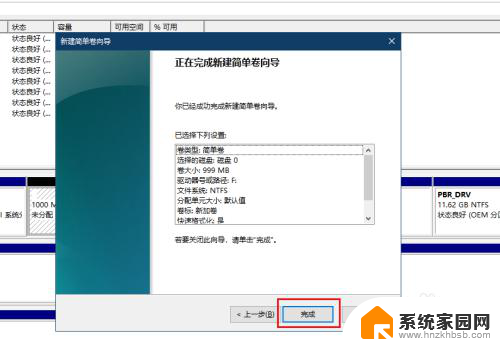
13.磁盘新建完成变成蓝色状态,打开文件管理器,可以看到新建的磁盘
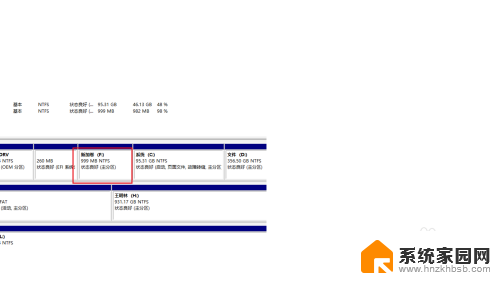
以上是关于如何在电脑上划分一个新的分区的全部内容,如果您遇到这种情况,您可以按照以上方法进行解决,希望这些方法能对大家有所帮助。