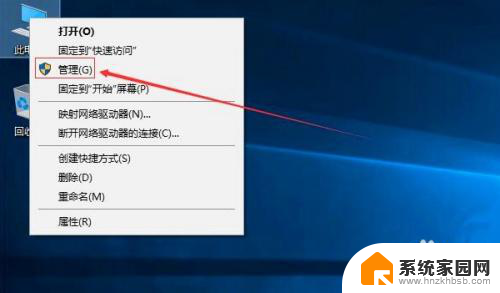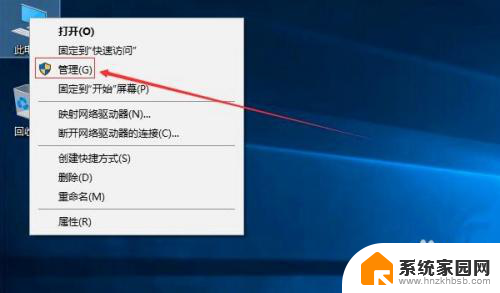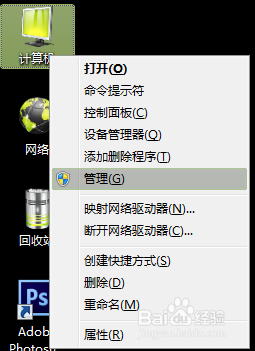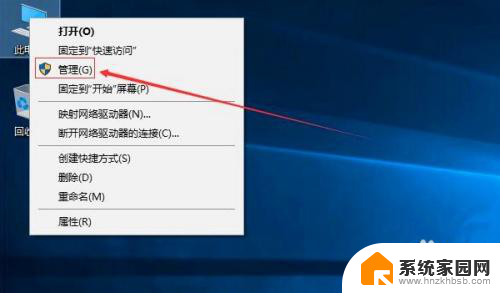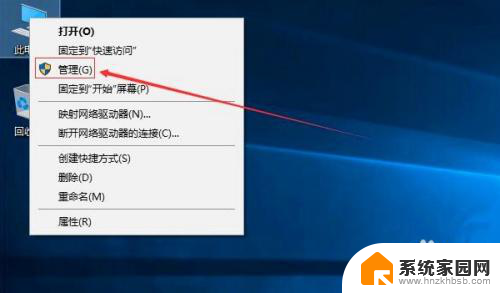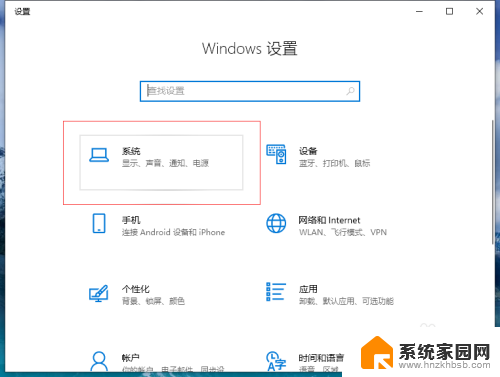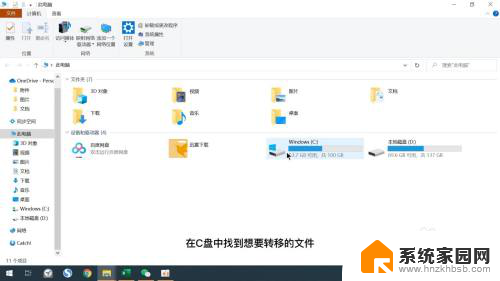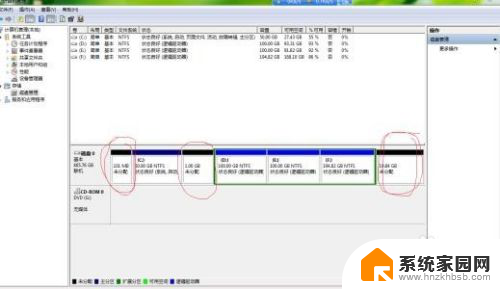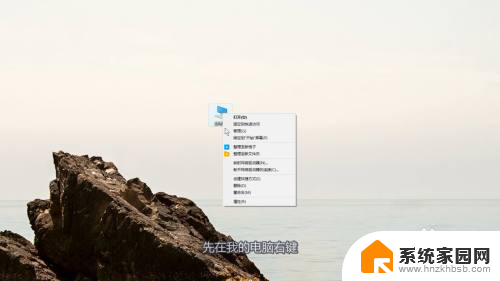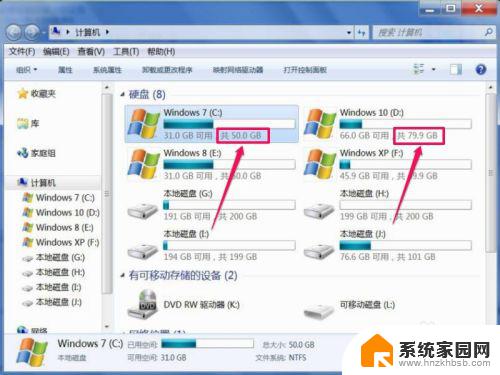电脑没分区所有东西都在c盘怎么办 电脑硬盘如何分盘
更新时间:2024-04-16 13:47:28作者:jiang
当我们购买一台新电脑时,通常都会发现硬盘仅有一个分区,所有的文件和程序都存储在C盘中,这种情况下,我们就需要对电脑硬盘进行分区,将C盘分割出一部分空间用于存储其他文件和数据。分区可以帮助我们更好地管理电脑的存储空间,提高系统性能和数据安全性。接下来我们就来看看如何对电脑硬盘进行分区操作。
具体方法:
1.鼠标移动到【此电脑】,右键->【管理】
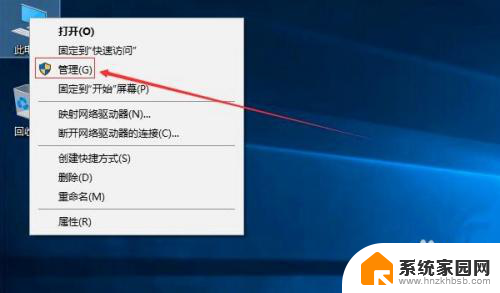
2.在管理界面,点击【储存】打开【磁盘管理】
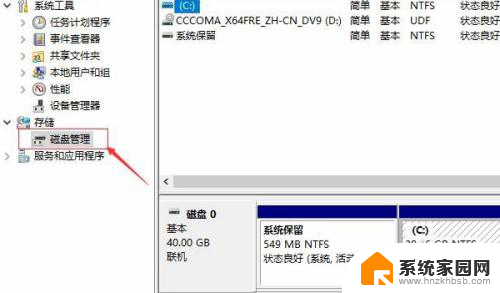
3.右边鼠标移动C盘上右键选择【压缩卷】
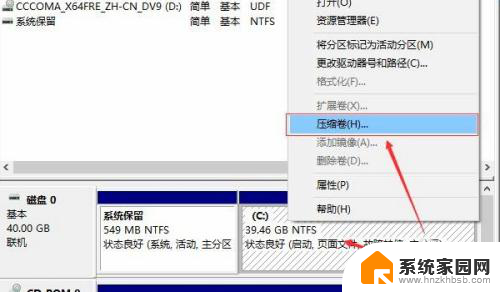
4.等待查询完成
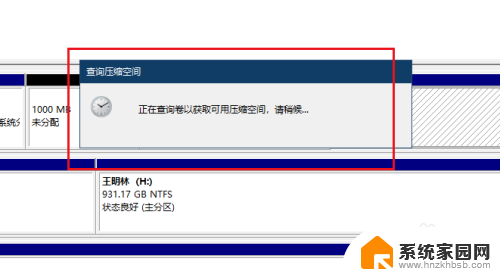
5.在弹出的窗口,输入您需要新建磁盘的大小。注意压缩空间量必须小于可用压缩空间大小,否则会失败
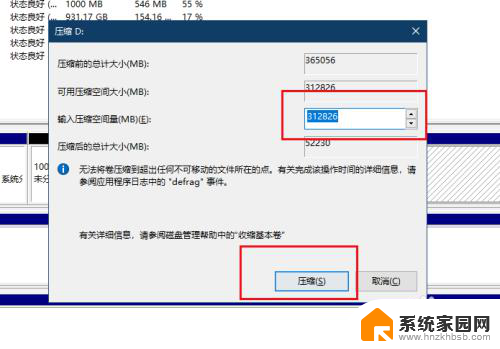
6.完成后,界面会出现一个黑色框1G未分配的磁盘
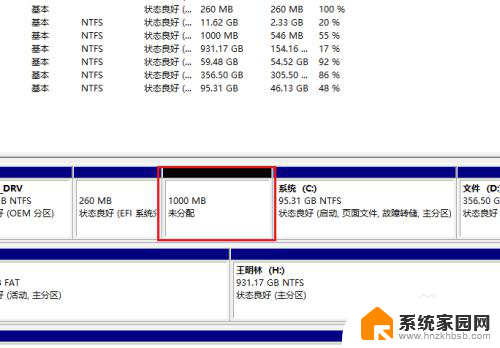
7.鼠标移动到未分配的磁盘上右键选择【新建简单卷】
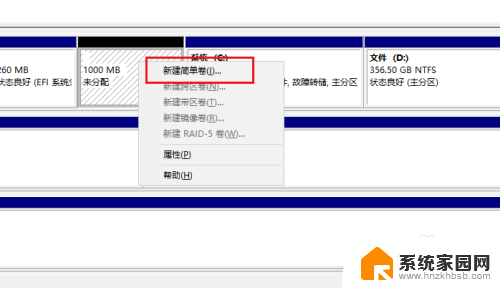
8.点击下一步
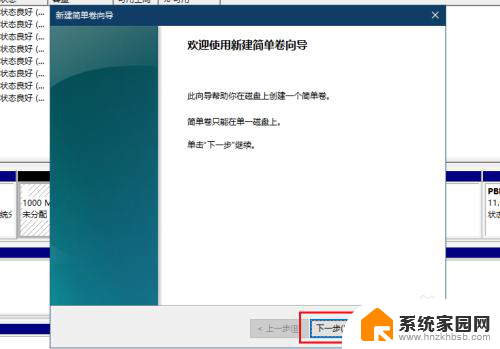
9.你可以修改磁盘空间大小,点击下一步
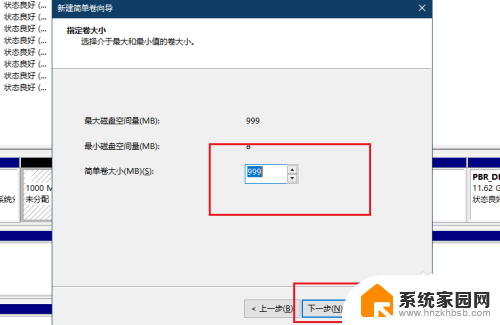
10.修改驱动器号
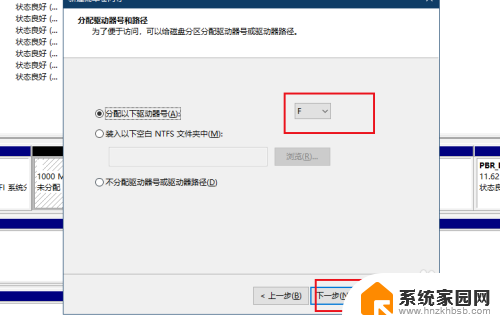
11.填写卷标
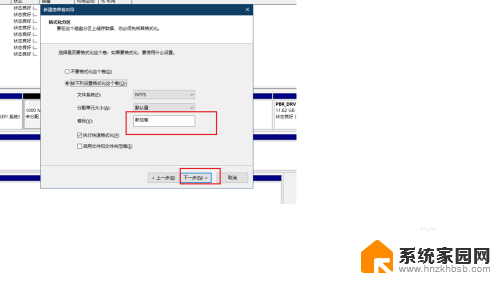
12.点击完成
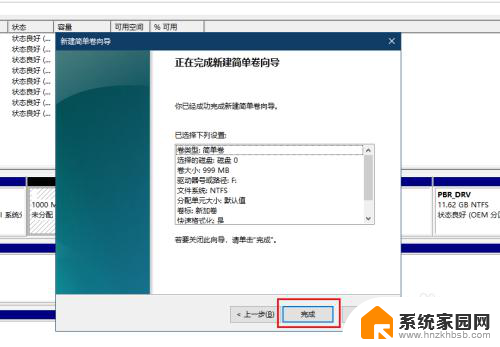
13.磁盘新建完成变成蓝色状态,打开文件管理器,可以看到新建的磁盘
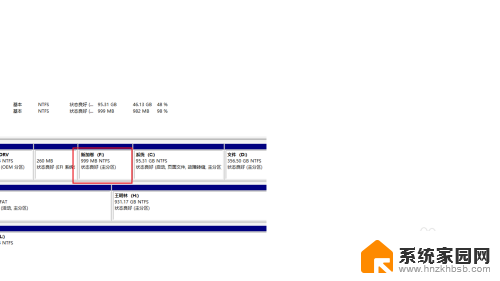
以上就是电脑只有C盘没有分区的解决方法,如果你也遇到了同样的情况,请参照我的方法来处理,希望对你有所帮助。