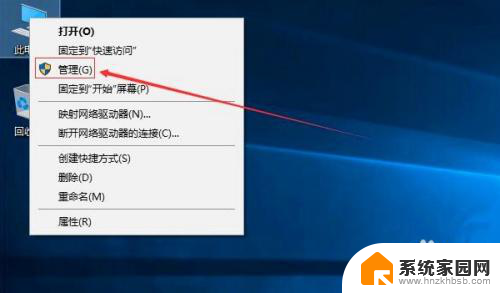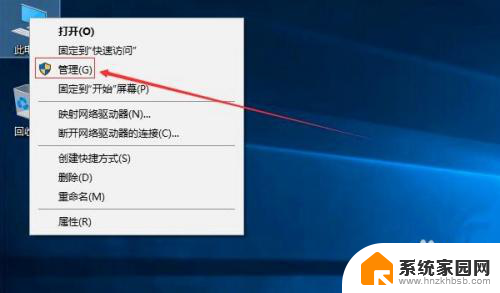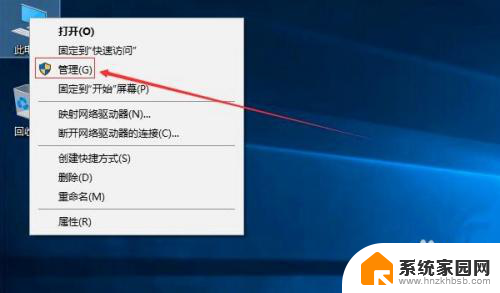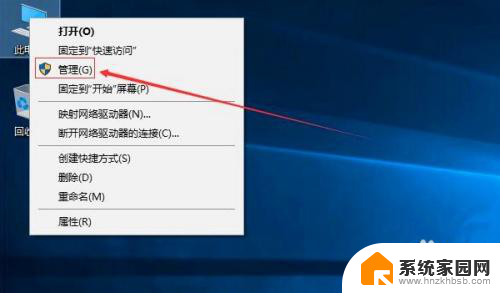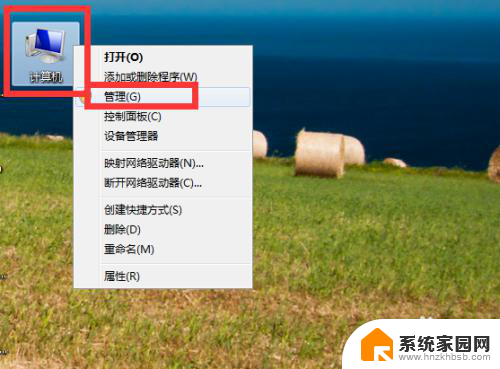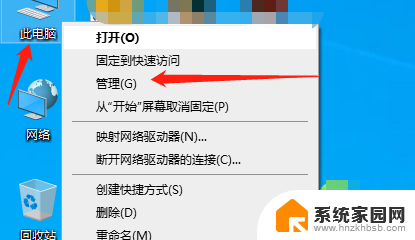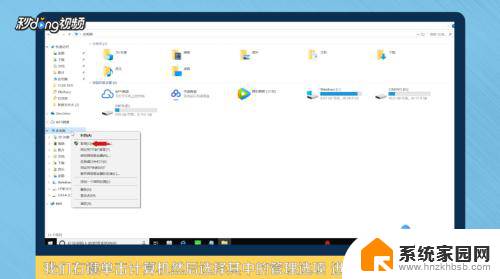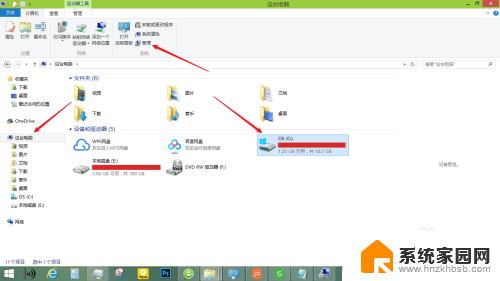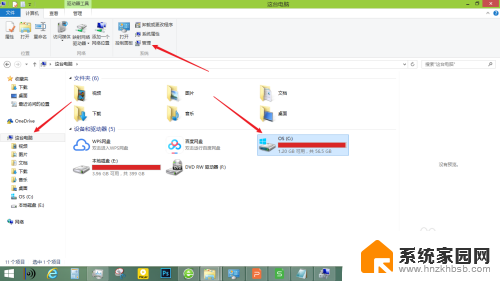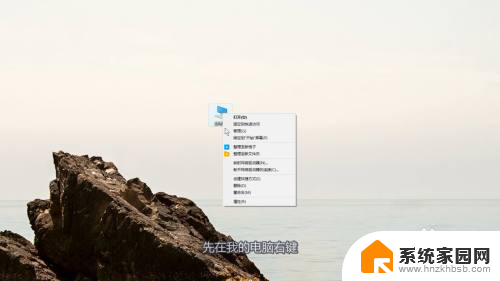电脑如何将c盘再分一个盘 电脑硬盘C盘怎么分区
更新时间:2025-04-04 16:54:37作者:jiang
现代电脑已经成为人们生活中不可或缺的工具,而电脑硬盘的分区管理也是使用电脑时需要掌握的技能之一,在使用电脑的过程中,可能会遇到需要将C盘再分一个盘的情况,这时候我们就需要进行硬盘分区的操作。硬盘分区可以帮助我们更好地管理电脑中的数据,保证系统运行的稳定性和效率。接下来我们就来了解一下电脑如何将C盘再分一个盘的具体操作步骤。
方法如下:
1.鼠标移动到【此电脑】,右键->【管理】
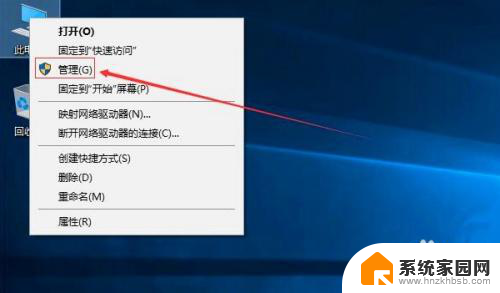
2.在管理界面,点击【储存】打开【磁盘管理】
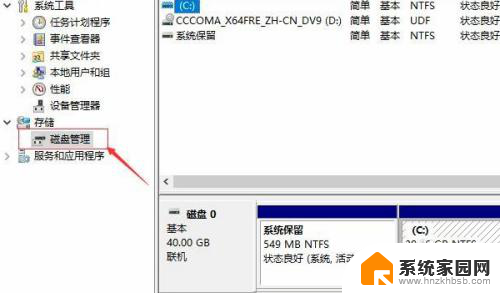
3.右边鼠标移动C盘上右键选择【压缩卷】
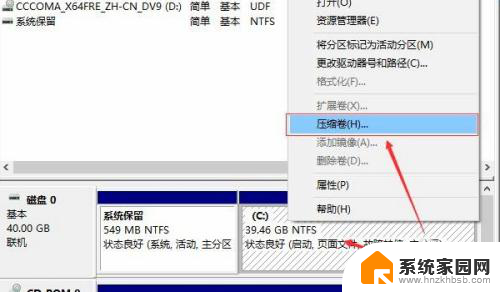
4.等待查询完成

5.在弹出的窗口,输入您需要新建磁盘的大小。注意压缩空间量必须小于可用压缩空间大小,否则会失败
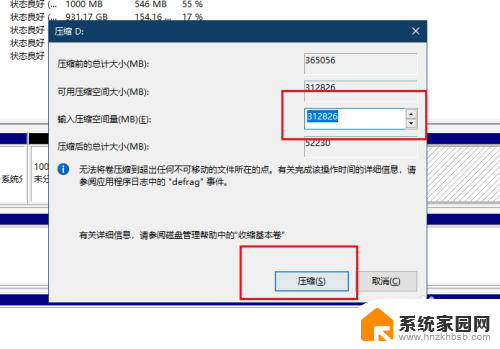
6.完成后,界面会出现一个黑色框1G未分配的磁盘
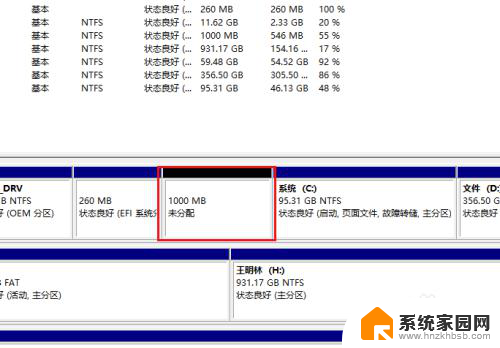
7.鼠标移动到未分配的磁盘上右键选择【新建简单卷】
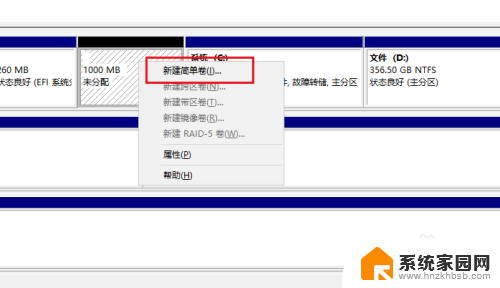
8.点击下一步
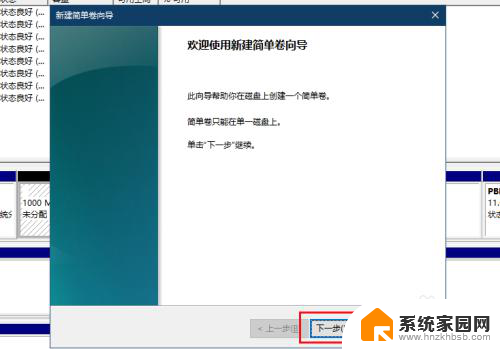
9.你可以修改磁盘空间大小,点击下一步
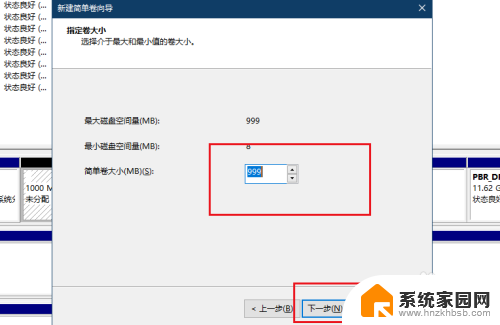
10.修改驱动器号
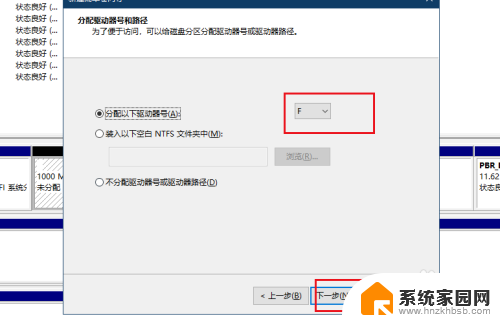
11.填写卷标
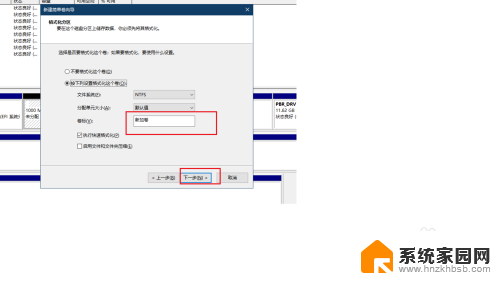
12.点击完成
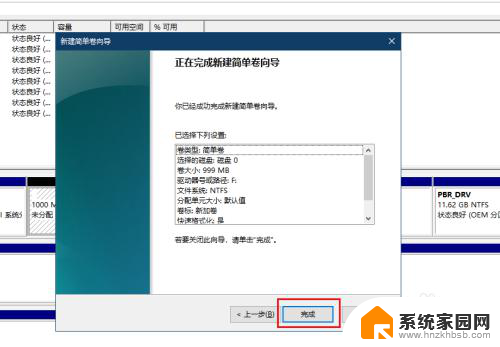
13.磁盘新建完成变成蓝色状态,打开文件管理器,可以看到新建的磁盘
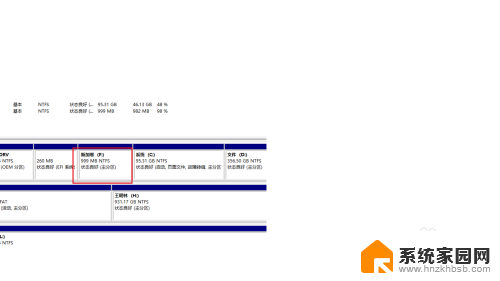
以上就是电脑如何将c盘再分一个盘的全部内容,有遇到这种情况的用户可以按照小编的方法来进行解决,希望能够帮助到大家。