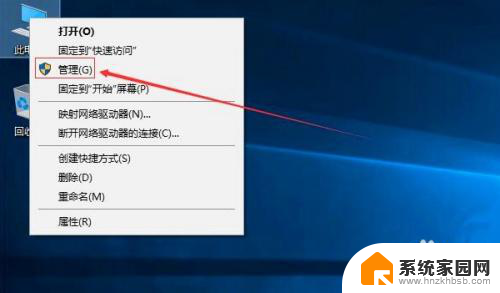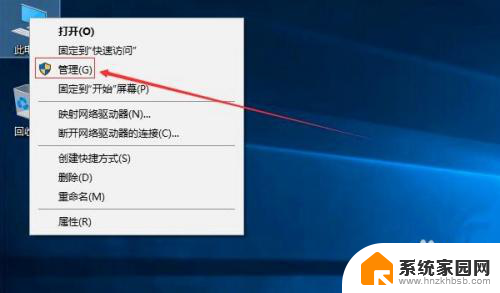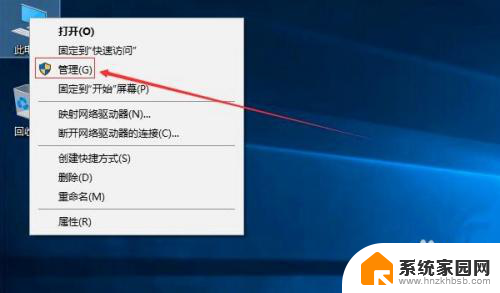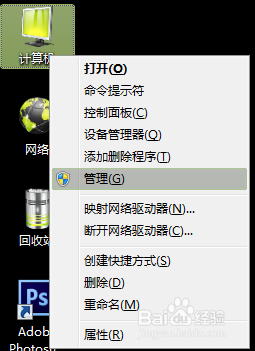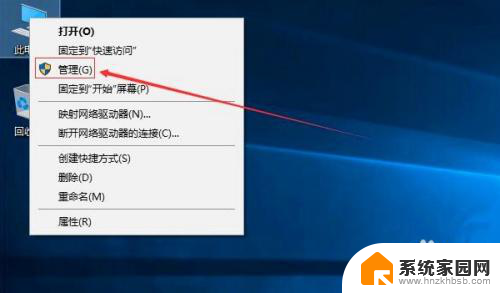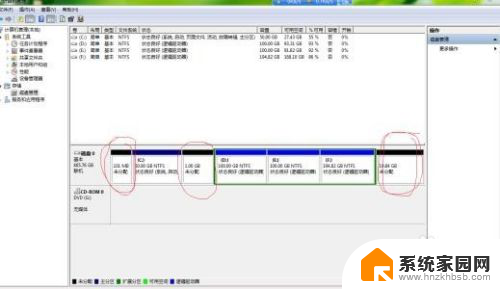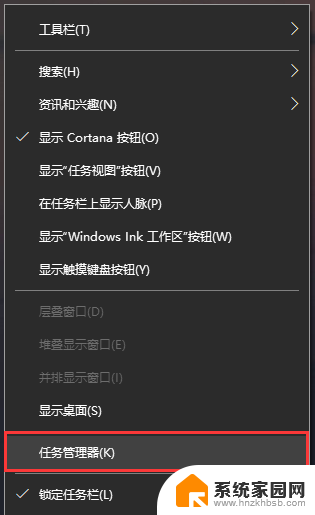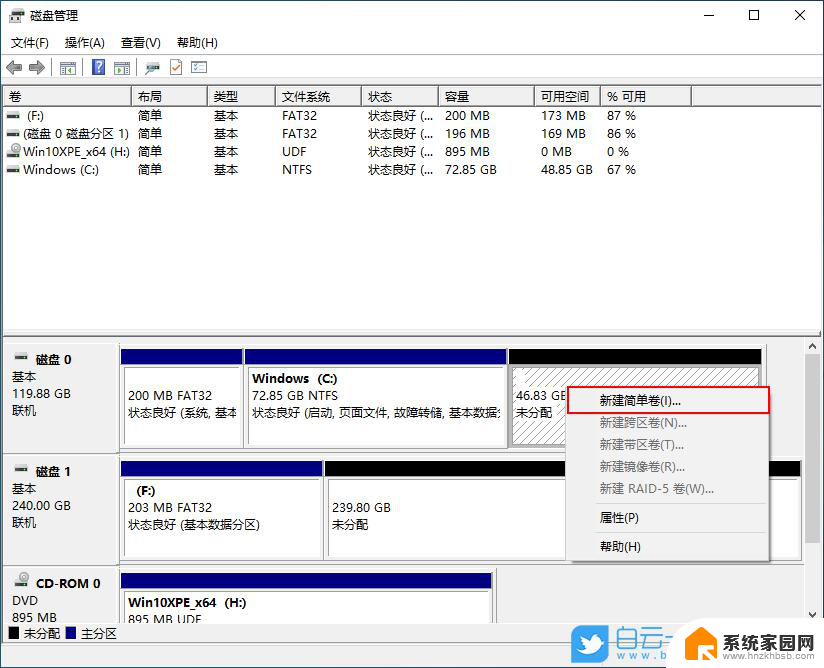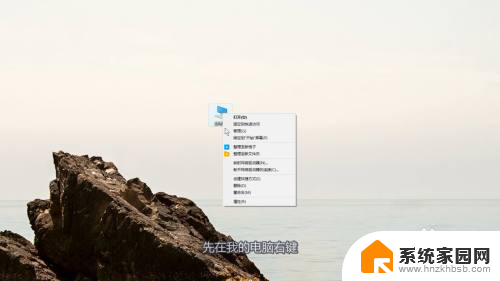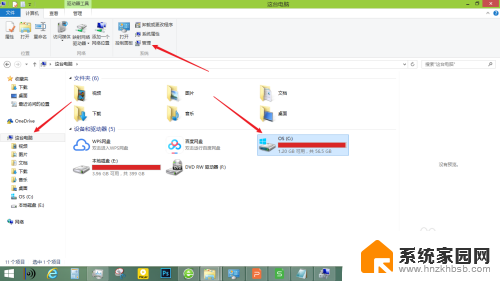如何分割c盘 电脑硬盘怎么分区
在使用电脑的过程中,我们经常需要对硬盘进行分区,以便更好地管理存储空间和数据,而C盘作为系统盘在其中起着至关重要的作用,因此如何正确地分割C盘成为了许多用户关注的问题。在进行C盘分区时,我们需要考虑到系统稳定性、数据安全性以及操作的便利性等因素,以确保分区操作的顺利进行。接下来我们将介绍一些常用的方法和注意事项,帮助大家正确地分割C盘,让电脑硬盘的管理更加高效和便捷。
步骤如下:
1.鼠标移动到【此电脑】,右键->【管理】
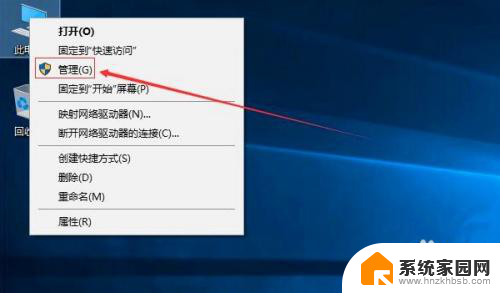
2.在管理界面,点击【储存】打开【磁盘管理】
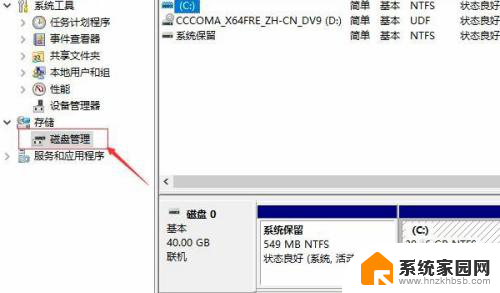
3.右边鼠标移动C盘上右键选择【压缩卷】
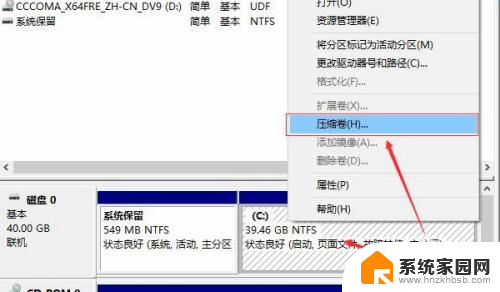
4.等待查询完成
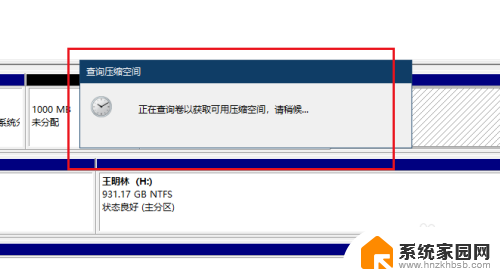
5.在弹出的窗口,输入您需要新建磁盘的大小。注意压缩空间量必须小于可用压缩空间大小,否则会失败
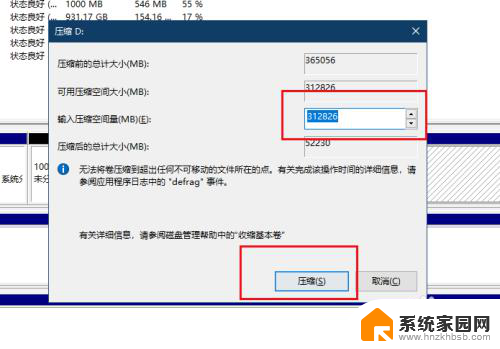
6.完成后,界面会出现一个黑色框1G未分配的磁盘
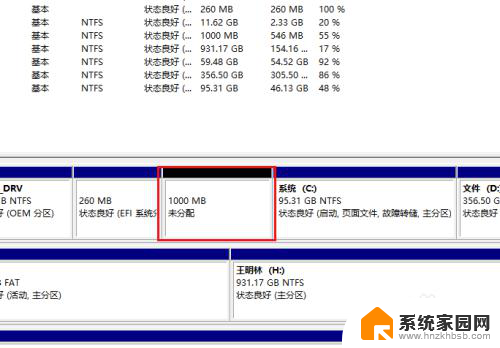
7.鼠标移动到未分配的磁盘上右键选择【新建简单卷】
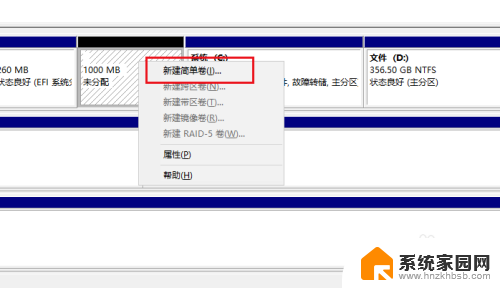
8.点击下一步
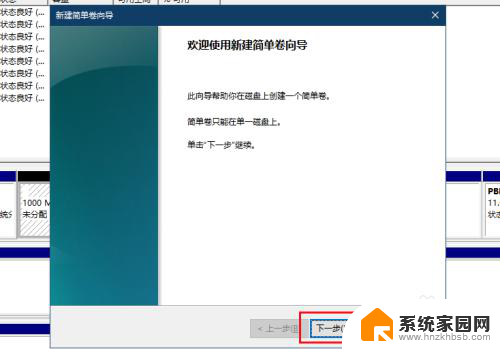
9.你可以修改磁盘空间大小,点击下一步
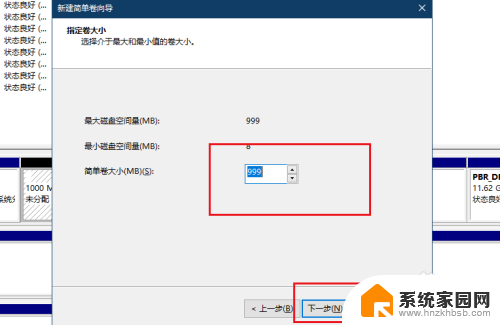
10.修改驱动器号
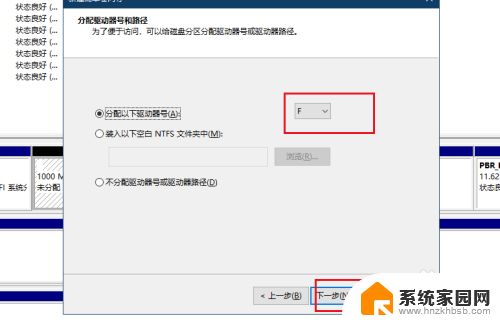
11.填写卷标
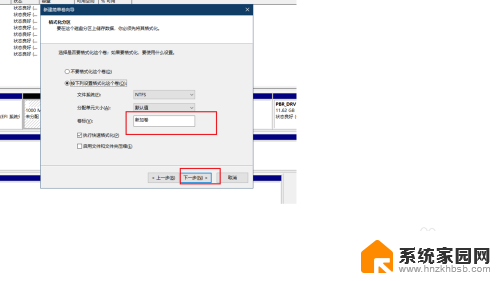
12.点击完成
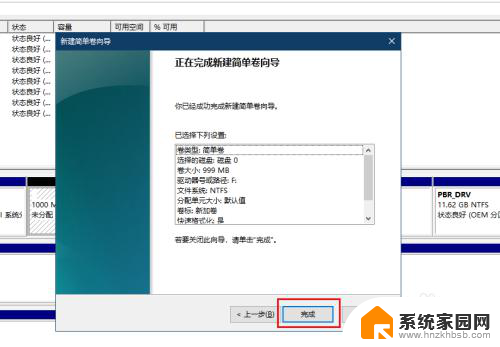
13.磁盘新建完成变成蓝色状态,打开文件管理器,可以看到新建的磁盘
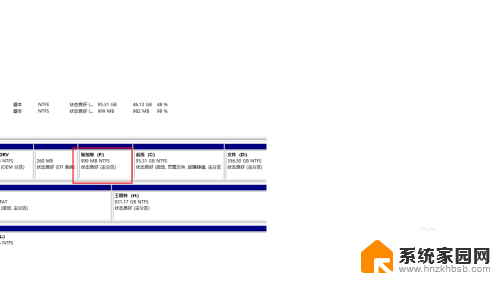
以上就是如何分割C盘的全部内容,有遇到相同问题的用户可参考本文中介绍的步骤来进行修复,希望能够对大家有所帮助。