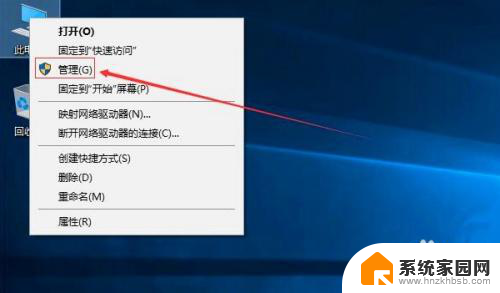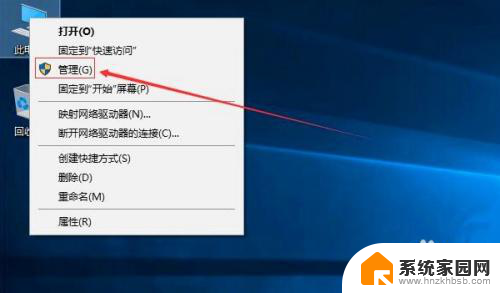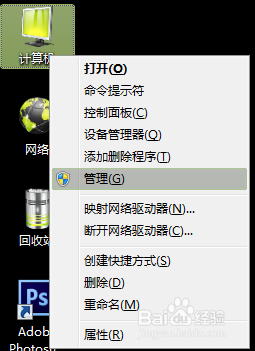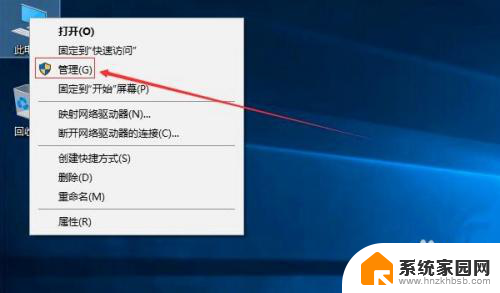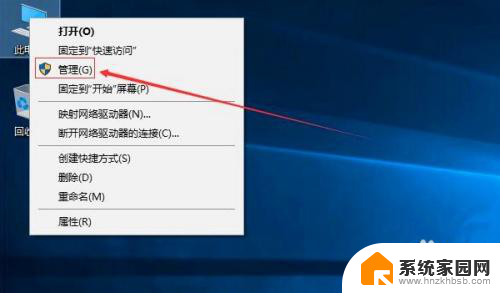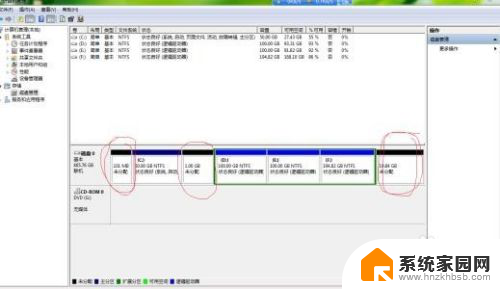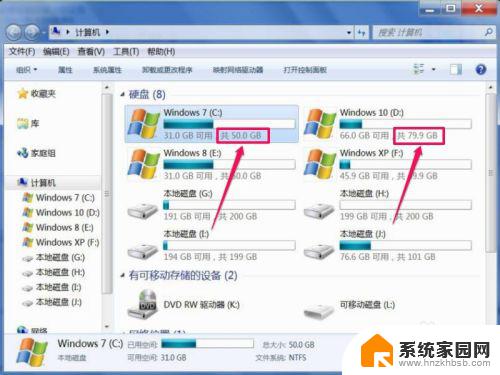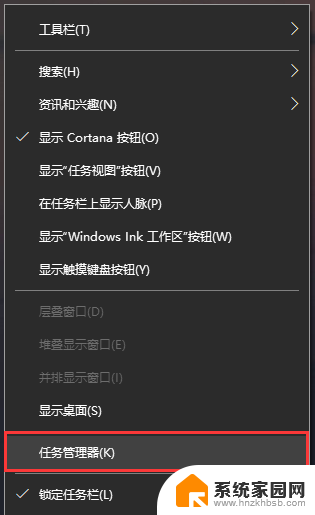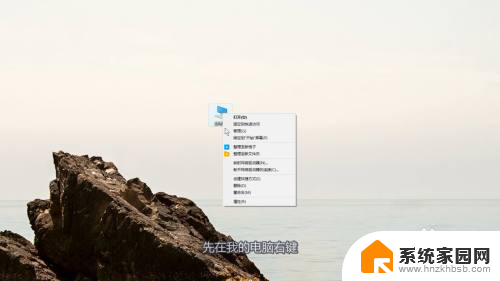怎么给电脑c盘分区 电脑硬盘如何分盘或分区
电脑的C盘分区是指将硬盘划分为若干个逻辑区域,使之能够更有效地存储和管理数据,对于大部分用户来说,C盘通常是操作系统所在的分区,它存储了电脑的系统文件、程序和一些常用工具。在使用电脑的过程中,我们可能会遇到需要重新分区的情况,比如C盘空间不足,需要扩容或者将硬盘分为多个分区来存储不同类型的文件。如何给电脑的C盘进行分区呢?本文将为您介绍一些常用的方法和注意事项,帮助您更好地进行电脑硬盘分盘或分区。
操作方法:
1.鼠标移动到【此电脑】,右键->【管理】
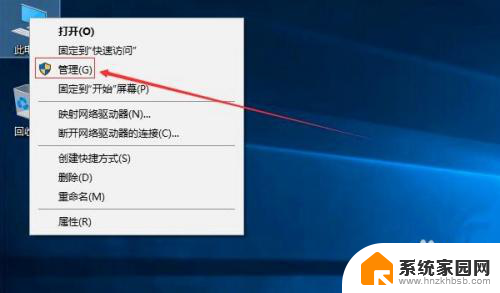
2.在管理界面,点击【储存】打开【磁盘管理】
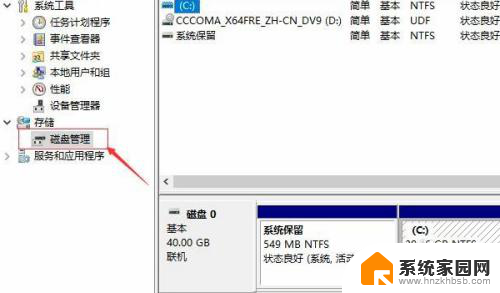
3.右边鼠标移动C盘上右键选择【压缩卷】
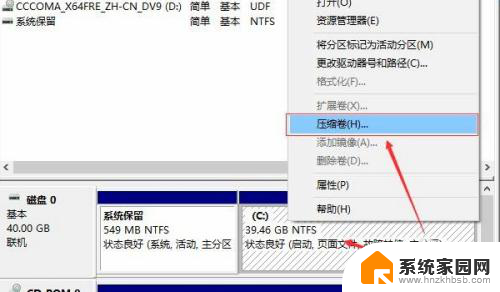
4.等待查询完成
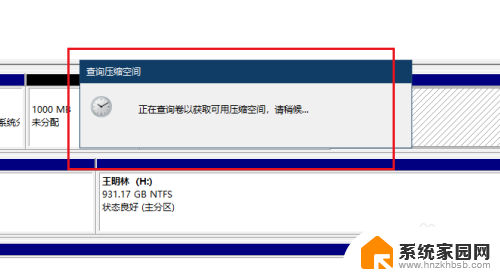
5.在弹出的窗口,输入您需要新建磁盘的大小。注意压缩空间量必须小于可用压缩空间大小,否则会失败
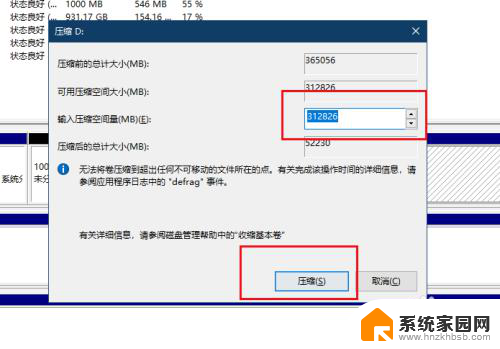
6.完成后,界面会出现一个黑色框1G未分配的磁盘
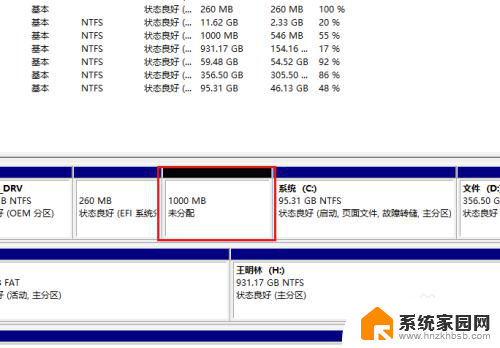
7.鼠标移动到未分配的磁盘上右键选择【新建简单卷】
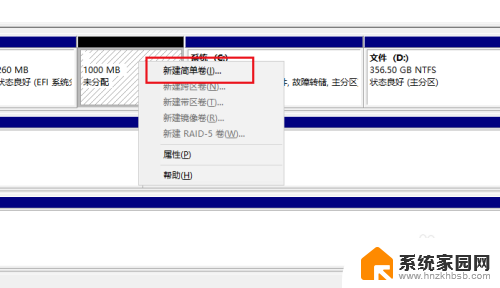
8.点击下一步
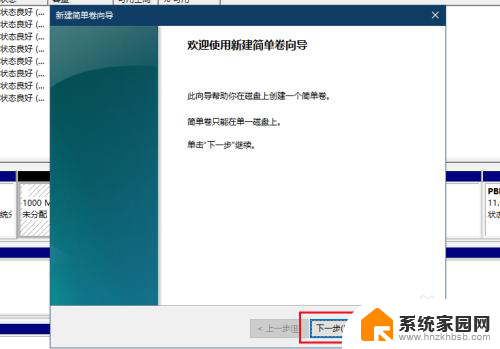
9.你可以修改磁盘空间大小,点击下一步
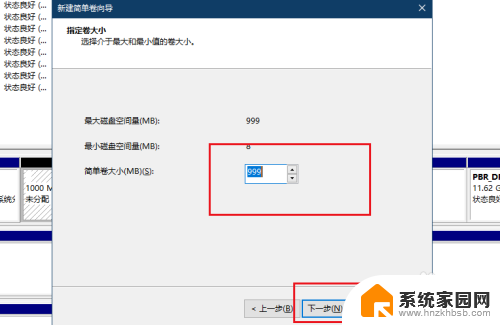
10.修改驱动器号
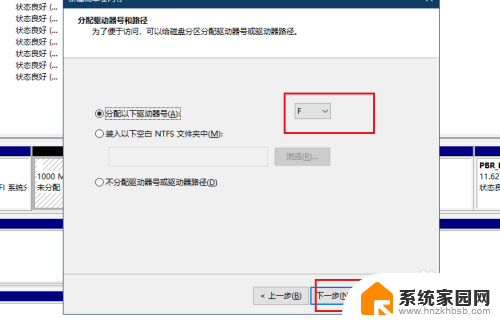
11.填写卷标
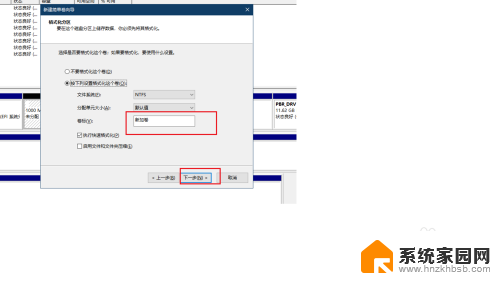
12.点击完成
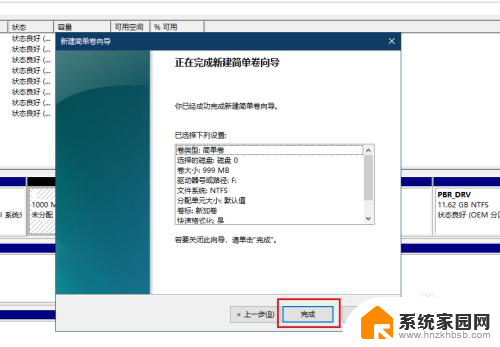
13.磁盘新建完成变成蓝色状态,打开文件管理器,可以看到新建的磁盘
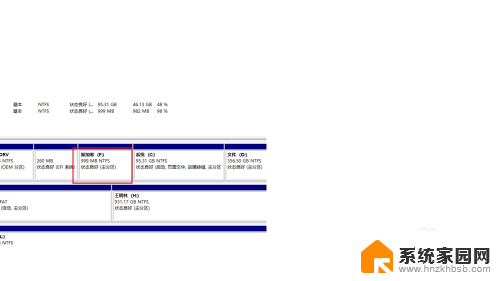
以上就是关于如何给电脑C盘进行分区的全部内容,如果有遇到相同情况的用户,可以按照小编的方法来解决问题。