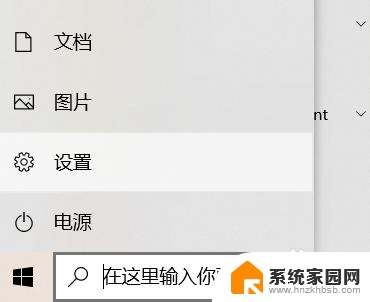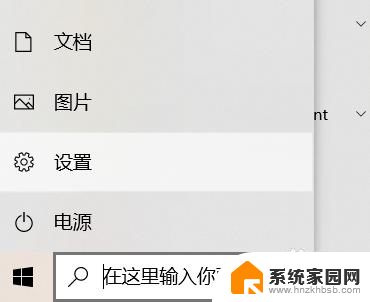电脑上面的字怎么调大小 WIN10电脑系统如何调整系统菜单字体大小
在如今的数字化时代,电脑已经成为我们生活中必不可少的工具,WIN10电脑系统作为目前最新的版本,其强大的功能和便利的操作受到了广大用户的喜爱。有时我们可能会遇到一个问题,就是电脑上面的字体大小不太合适,要么太小要么太大给我们的使用带来了不便。究竟如何调整系统菜单字体大小呢?接下来我们将为大家介绍一些简单易行的方法,帮助您轻松解决这个问题。
具体步骤:
1.首先我们进入到win10系统的桌面,鼠标右键点击空白区域。如图所示。

2.然后在弹出来的选项卡里面,点击下方的【个性化】选型,如图所示。
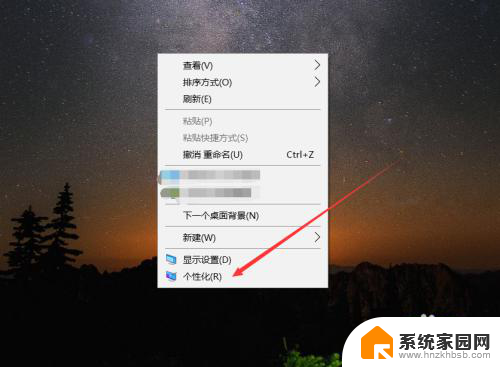
3.然后在来到的窗口里面,点击左侧的【字体】选项,如图所示。
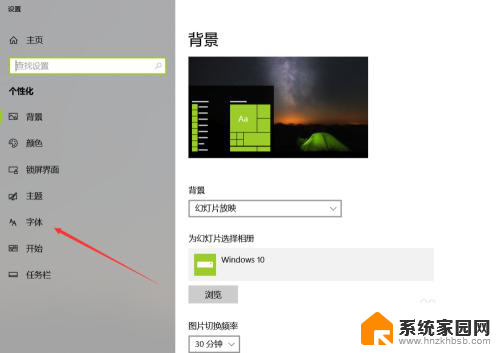
4.之后我们在里面可以看到win10里面的全部字体,我们点击语言选择下来箭头。如图所示。
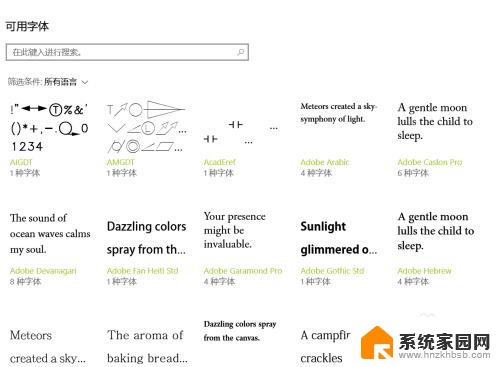
5.之后在打开的选型卡里面点击【中文】,进入到里面,如图所示。
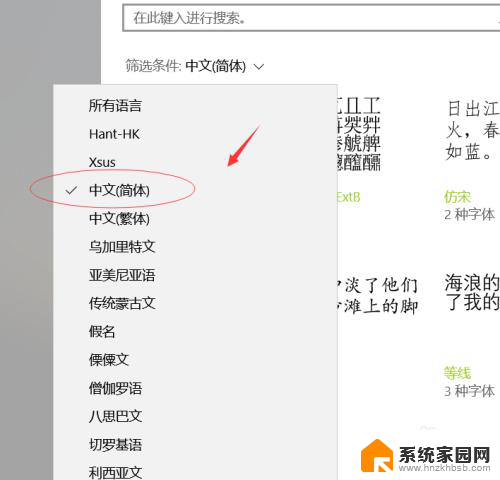
6.然后我们在里面点击选中即可,就能进入到这个自己的调整界面,如图所示。
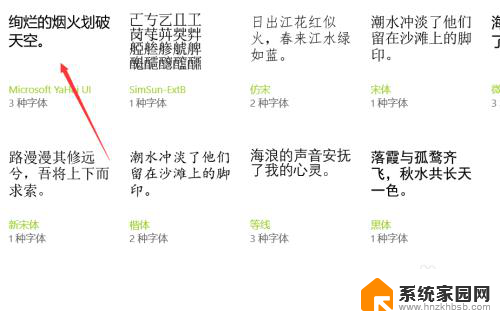
7.最后我们在里面可以看到更改字体大小的地方,我们滑动滑块就可以调整字体大小。如图所示。
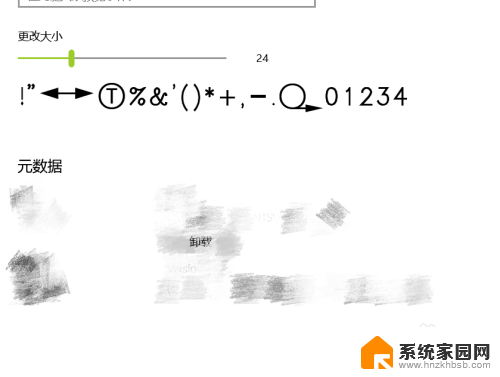
以上就是电脑上面的字体大小调整的全部内容,如果你碰到了同样的情况,可以参照我的方法来处理,希望对大家有所帮助。