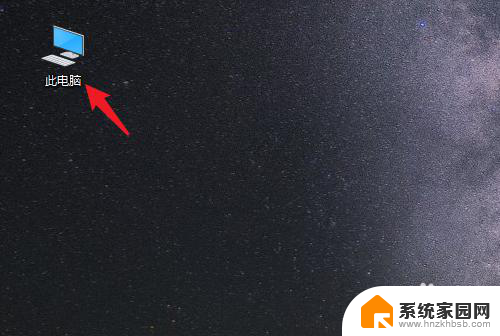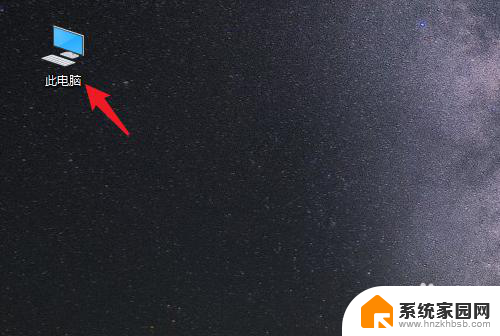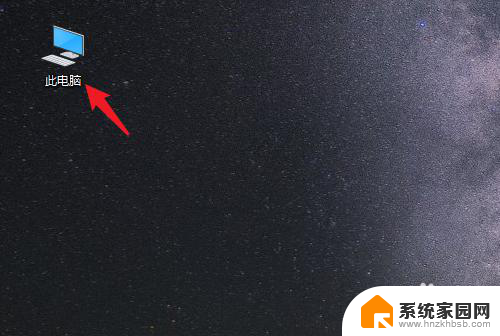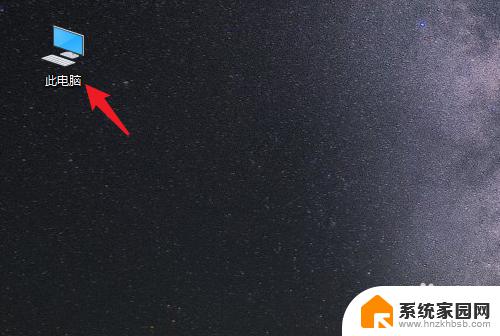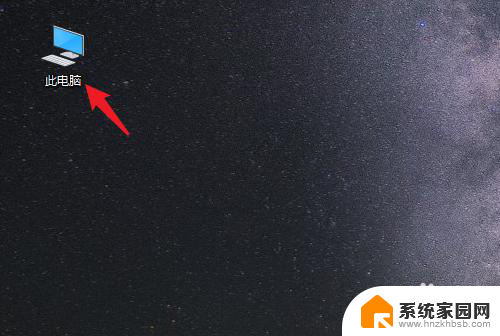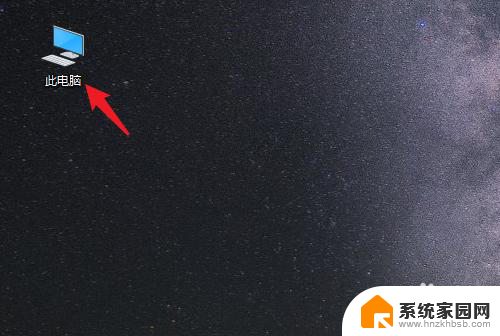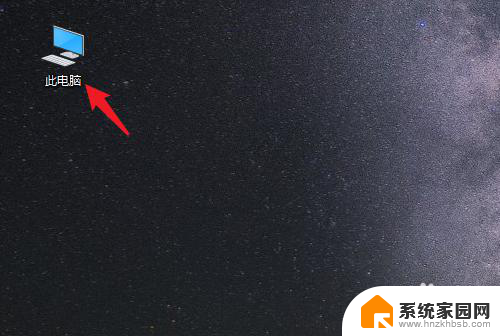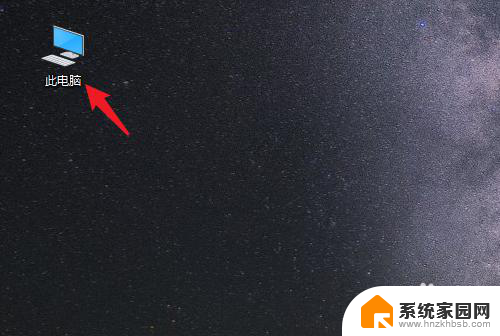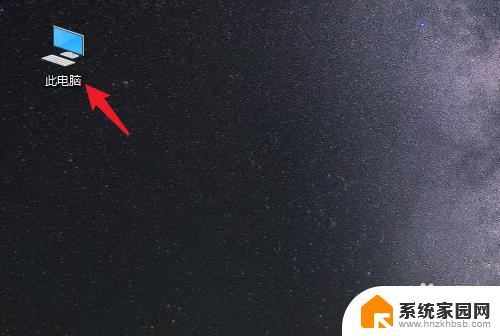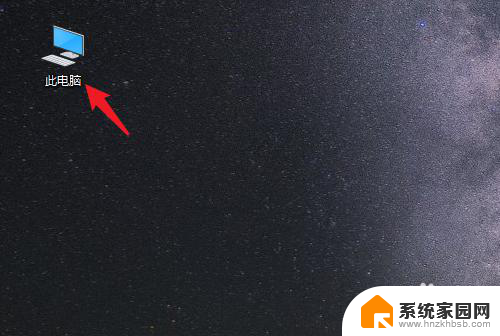桌面上文件怎么到d盘 win10电脑怎么将桌面文件移动到D盘
更新时间:2023-12-22 08:59:07作者:yang
在使用Win10电脑时,我们常常会将一些重要的文件或文件夹保存在桌面上以便快速访问,随着时间的推移,桌面上的文件可能会变得杂乱无序,给我们的使用带来不便。为了整理桌面并释放系统盘的空间,将桌面文件移动到D盘是一个不错的选择。如何将桌面上的文件快速移动到D盘呢?在本文中我们将介绍一些简单的方法来帮助您完成这一操作。无论您是为了整理桌面还是为了节省系统盘空间,这些方法都将为您提供便利和效率。
操作方法:
1.打开电脑进入系统后,双击【此电脑】进入。
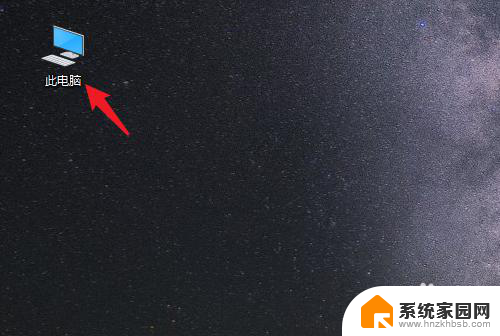
2.进入后,右键点击【桌面】。选择【属性】的选项。
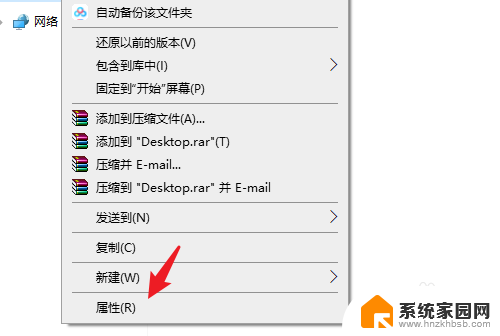
3.点击后,选择上方的【位置】选项。
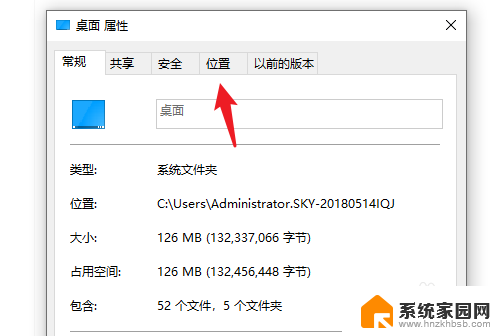
4.进入后,点击下方的【移动】选项。
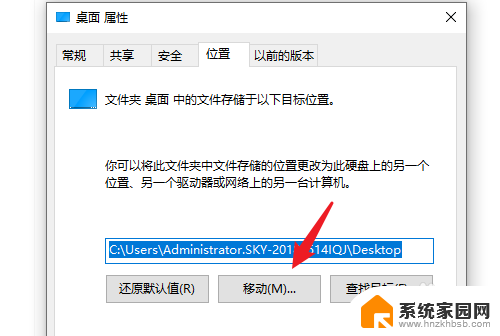
5.点击后,选择D盘的盘符。并新建一个文件夹,点击【选择文件夹】。
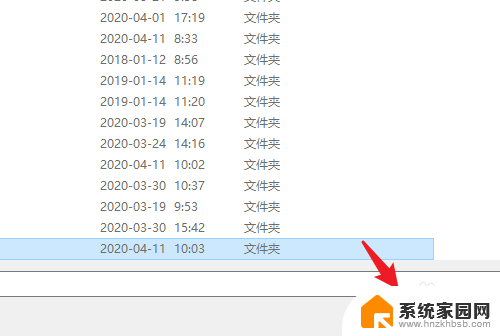
6.点击后,选择下方的【应用】选项。
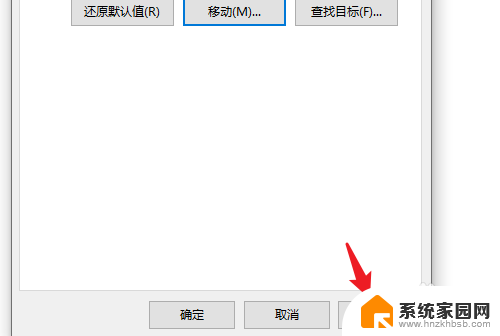
7.在弹出的提示内,点击【是】。即可将桌面文件保存到D盘。
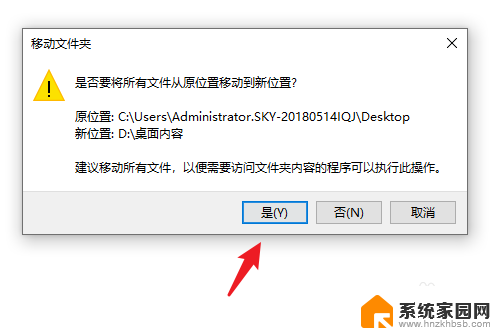
以上就是关于如何将桌面上的文件移动到D盘的全部内容,如果有遇到相同情况的用户,可以按照以上方法解决。