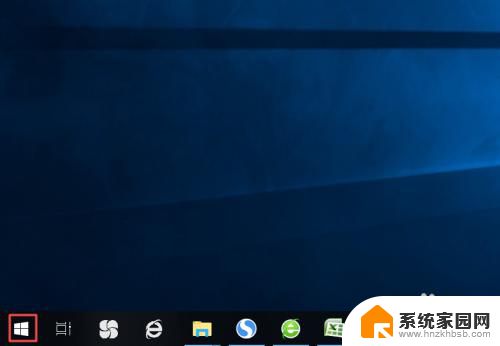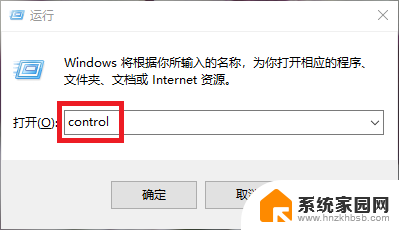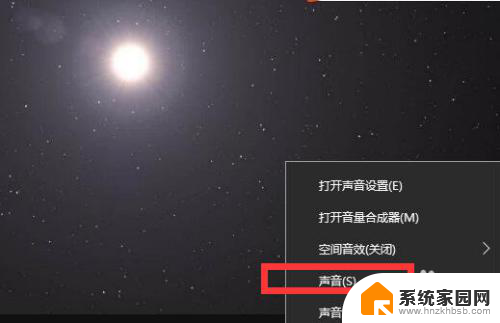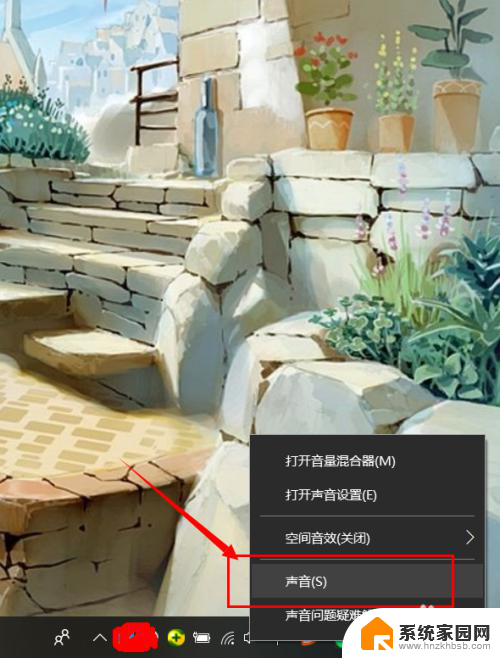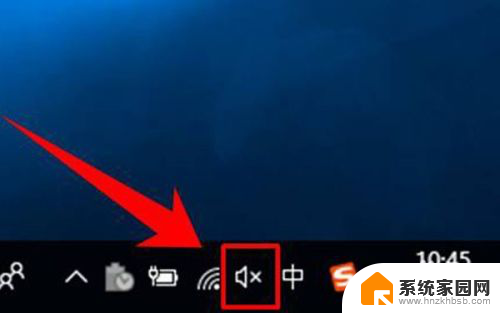耳机音量太大怎么调 Win10如何调大耳机音量
更新时间:2023-11-01 09:04:29作者:yang
耳机音量太大怎么调,在现代社会中随着科技的不断进步,耳机已经成为我们日常生活中不可或缺的一部分,有时候我们可能会遇到一个问题:耳机音量太大了,该如何调节呢?特别是对于使用Win10操作系统的用户来说,如何调大耳机音量成为了一个普遍关注的话题。在这篇文章中我们将探讨Win10系统下如何调整耳机音量的方法,以帮助大家解决这一问题。无论是在工作中还是娱乐时,调节合适的耳机音量都能提供更好的体验,让我们一起来了解吧!
具体步骤:
1.首先我们打开电脑右下角的喇叭图标。

2.在展开的图形中,拖动滑块调节声音的大小,向右是调大。
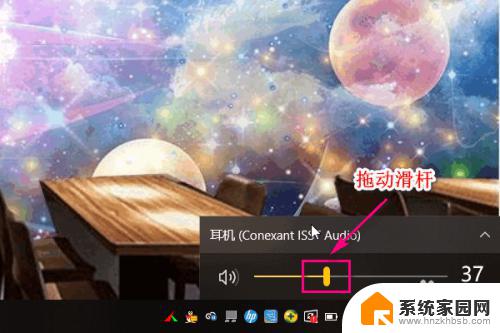
3.另外我们还可以通过音频的方式调节耳机音量的大小,首选打开控制面板。

4.点击硬件和声音。
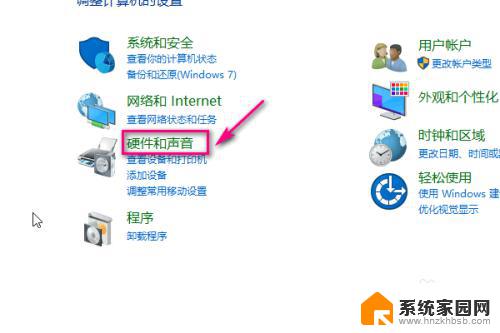
5.在打开的界面中点击管理音频设备。
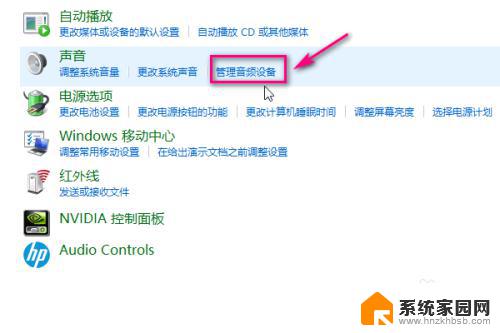
6.在音频界面,选中耳机。
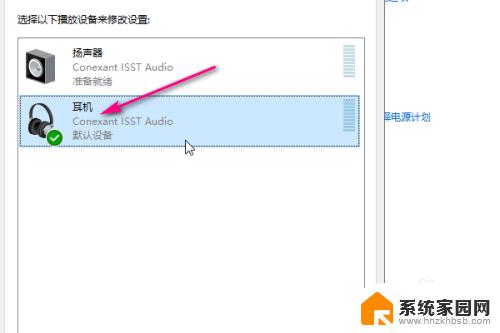
7.然后点击右下角的属性。
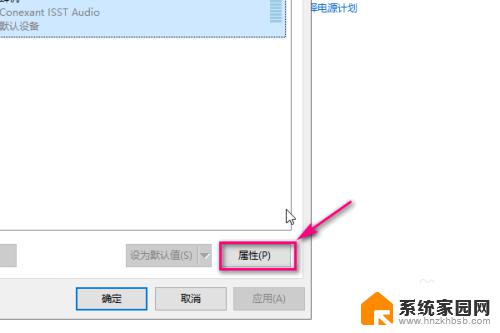
8.在属性菜单中点击级别。
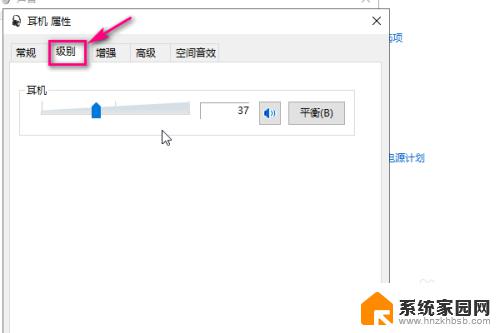
9.通过滑动滑块来调节耳机音量的大小,向右是调大,最后点击确定即可。
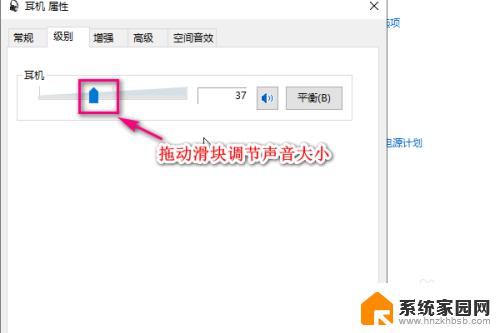
以上是有关如何调节耳机音量太大的所有内容,如果您遇到相同情况,可以按照小编的方法进行解决。