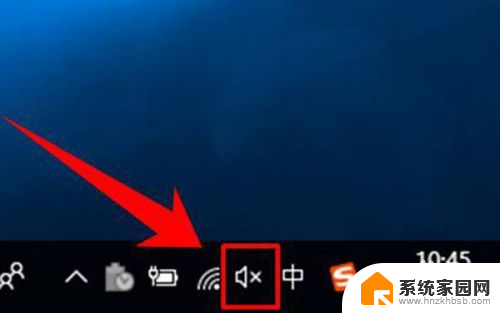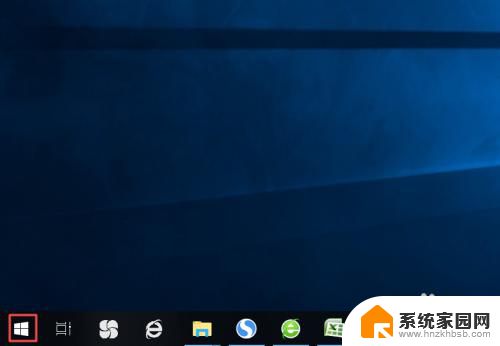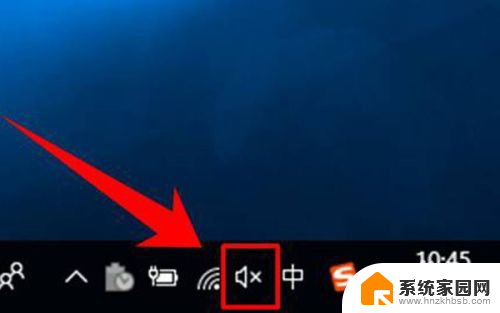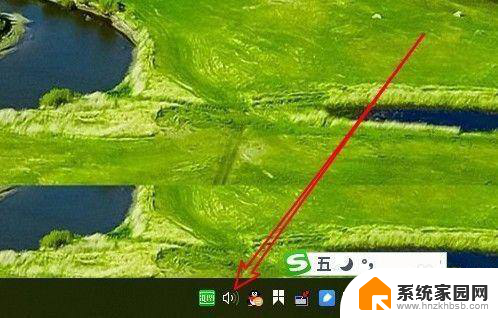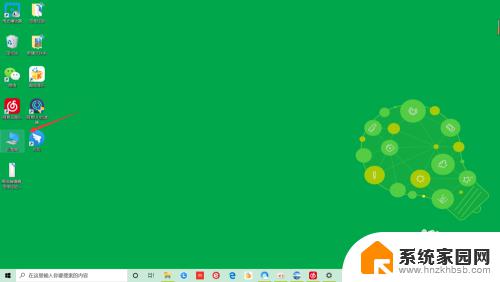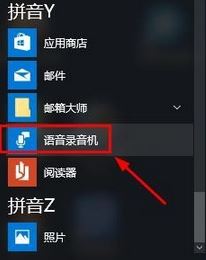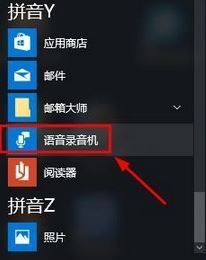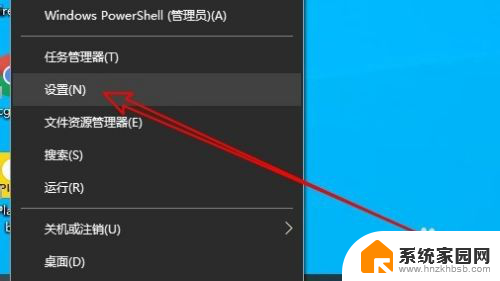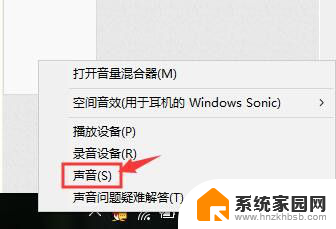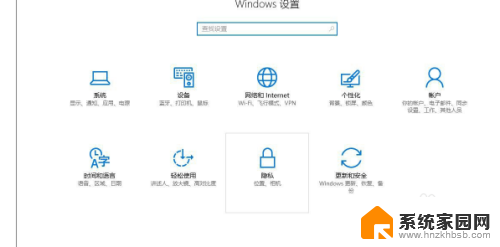台式电脑怎么调麦克风音量 win10麦克风音量调节方法
随着科技的不断发展,台式电脑已经成为我们生活中不可或缺的一部分,而在使用台式电脑的过程中,麦克风的音量调节也显得尤为重要。在Win10系统下,调节麦克风音量是一项常见的需求。如何准确地调节麦克风音量呢?在本文中我们将介绍Win10系统下麦克风音量调节的方法,帮助您更好地掌握台式电脑的使用技巧。无论是在线会议、语音聊天还是语音识别等场景,调节麦克风音量都将对您的使用体验产生重要影响。让我们一起来了解一下吧!
操作方法:
1.首先,在电脑任务栏的右侧找到喇叭图标,点击鼠标左键选中。
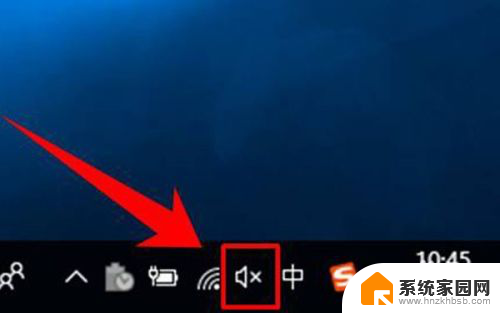
2.选中喇叭图标后,点击塑标右键,这时可以看到一个右键菜单,在菜单中点击选择【录音设备】。
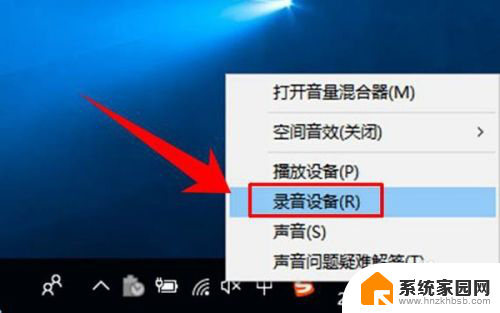
3.这时就进入到了录音设备的设置界面了,进入界面后在图示位置选中【麦克风】。然后点击鼠标右键,在右键菜单中选择【属性】。
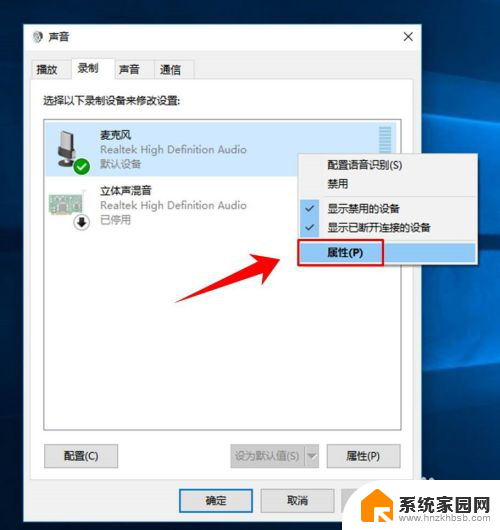
4.进入到麦克的属性页面后,在最上方的选项卡中点击选择【自定义】。
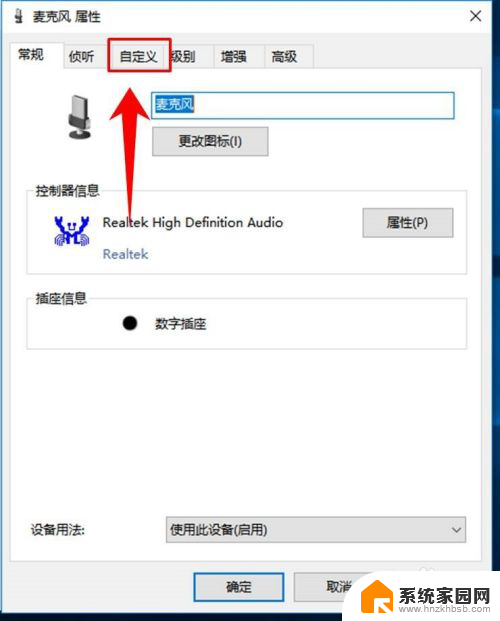
5.进入自定义选项卡后,在其下方勾线【麦克风加强】。
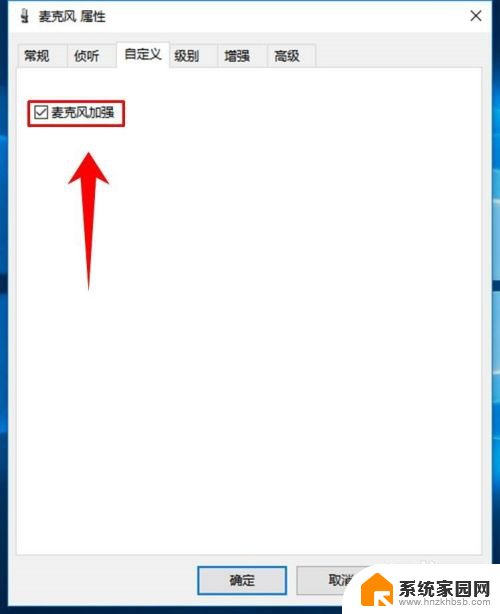
6.然后再在上方点击选项卡【级别】,然后在图示位置调节滑块的位置。从而实现麦克风音量大小的调节。
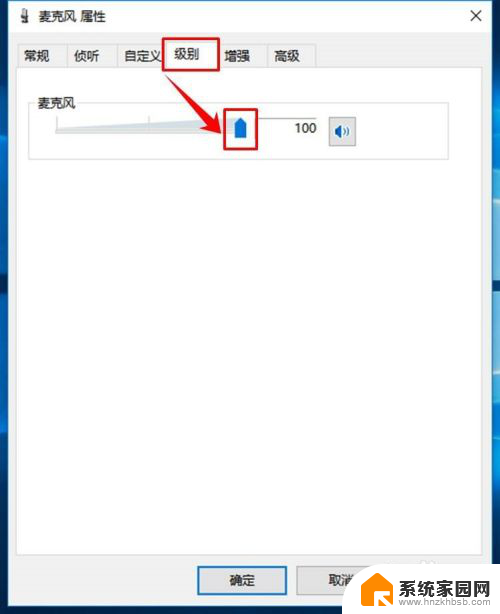
7.接着,在最上方的选项卡中选择高级。然后点击图示位置的下拉箭头,在下拉列表中选择音质种类,最后点击窗口下方的【确定】按钮,完成设置。
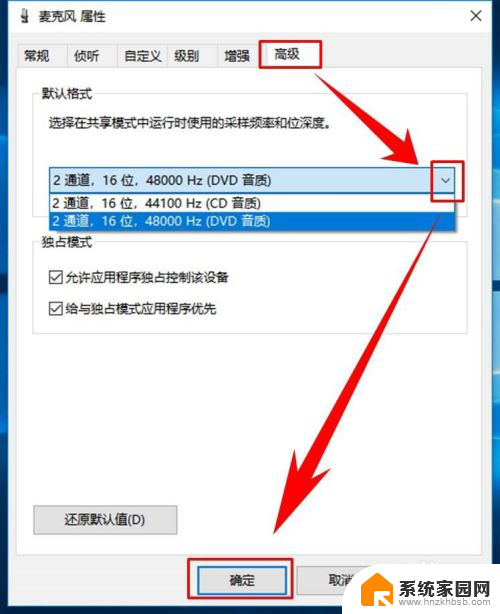
以上就是如何调整台式电脑的麦克风音量的全部内容,对于不熟悉的用户,您可以按照这些步骤来操作,希望对大家有所帮助。