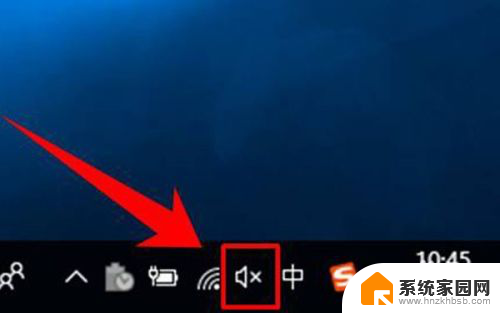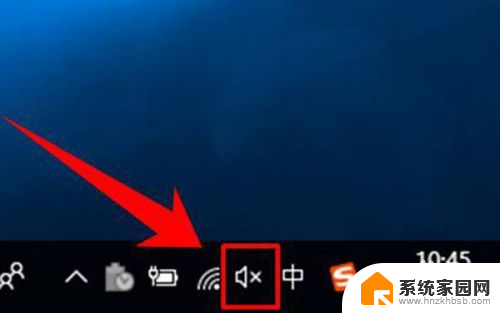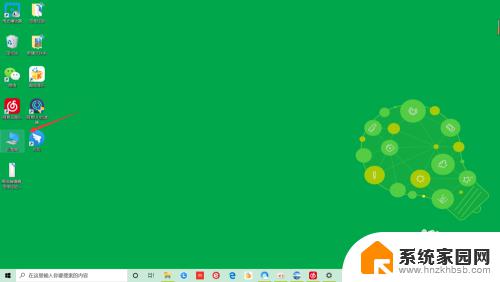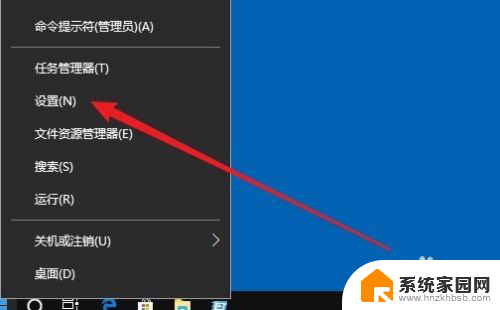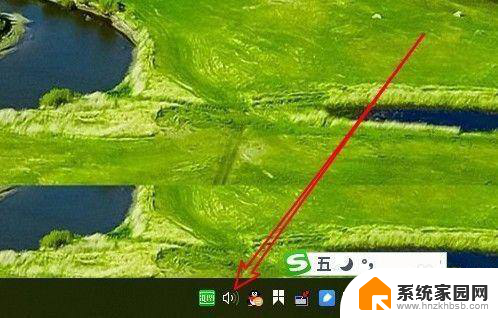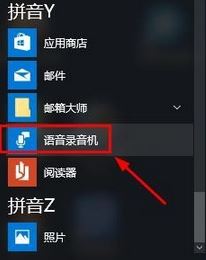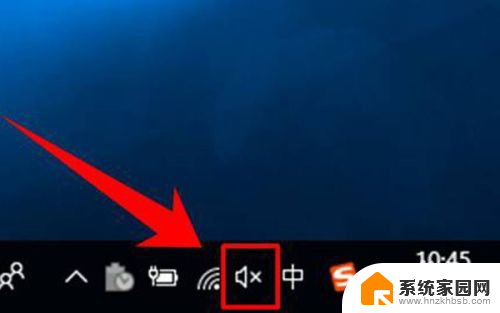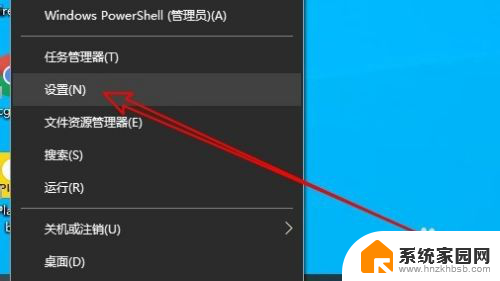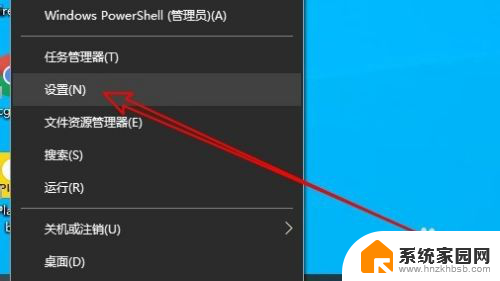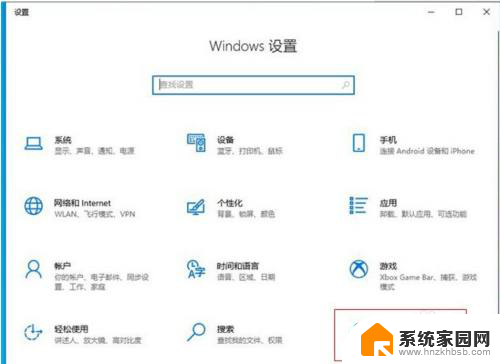win10如何调小麦克风音量 win10如何调整麦克风音量大小
更新时间:2024-10-05 10:04:20作者:jiang
在使用Win10电脑时,有时候我们可能会遇到麦克风音量过大或过小的问题,这不仅影响到我们的语音通话质量,还会给我们的工作和生活带来一定的困扰,如何调整Win10的麦克风音量大小呢?下面我们就来看看简单的调整方法。
具体方法:
1.首先,我们点击电脑桌面左下角的微软按钮;
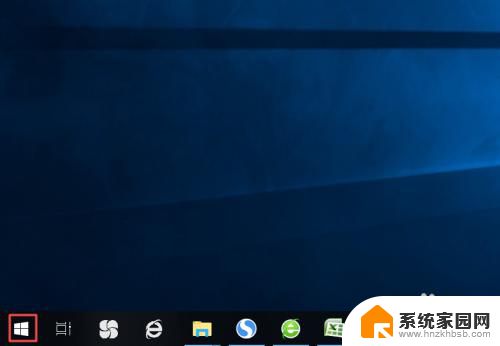
2.弹出的界面,我们点击设置;
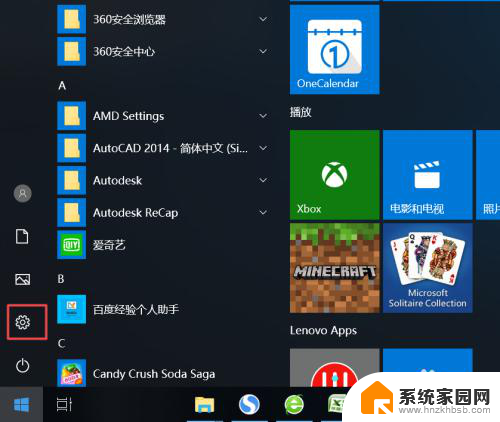
3.弹出的界面,我们点击系统;
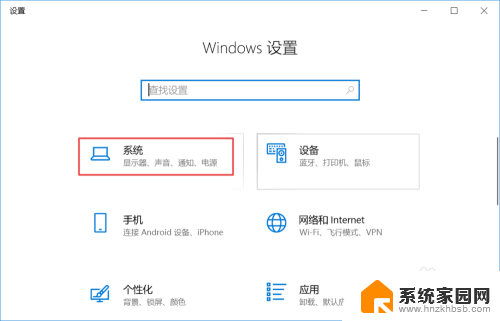
4.弹出的界面,我们点击声音;
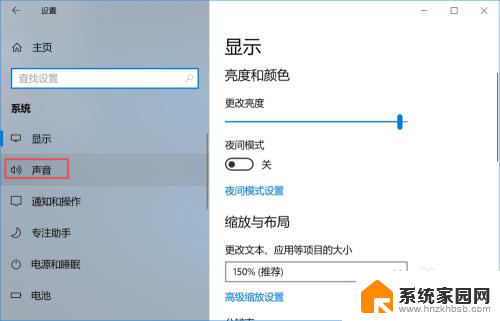
5.弹出的界面,我们点击声音控制面板;
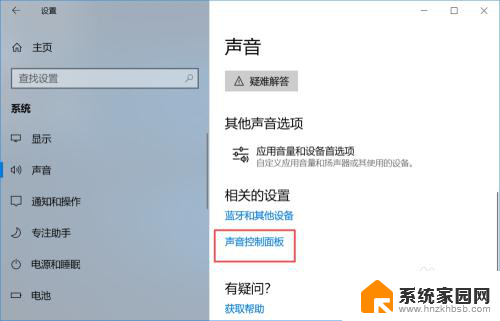
6.弹出的界面,我们点击录制,之后我们点击麦克风,然后我们点击属性;
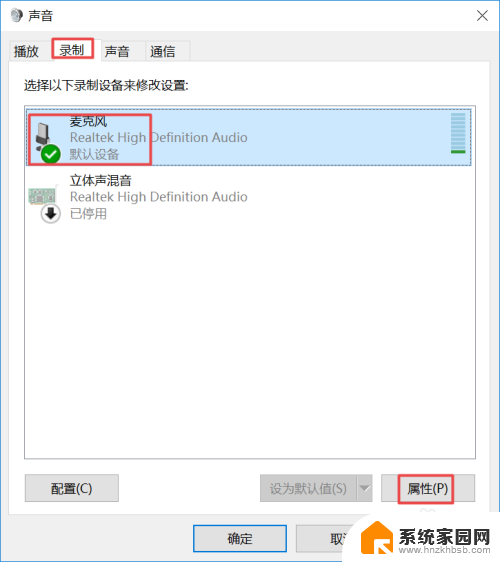
7.弹出的界面,我们点击级别。在里面我们就可以看到麦克风音量大小的调节了,我们向右滑动就是调大音量,向左滑动就是调小音量。
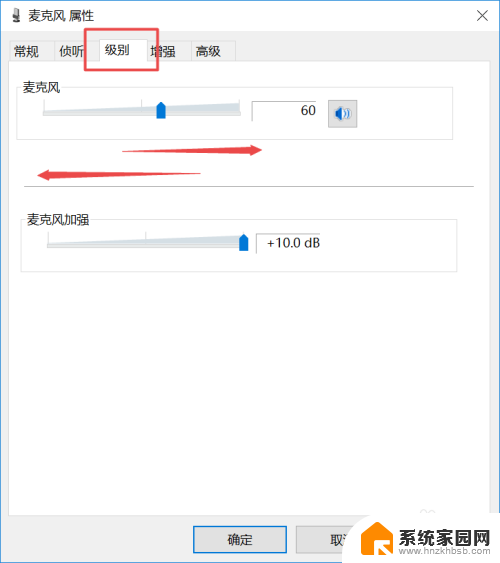
以上就是win10如何调小麦克风音量的全部内容,有遇到这种情况的用户可以按照小编的方法来进行解决,希望能够帮助到大家。