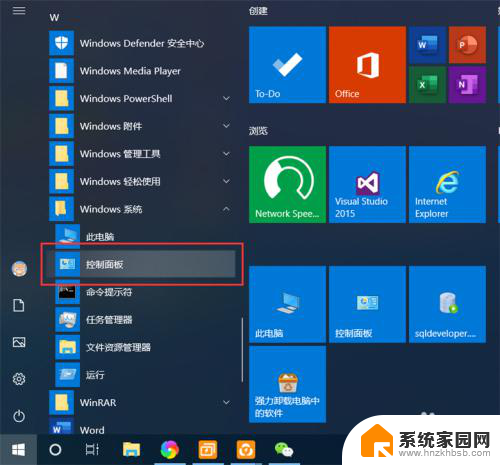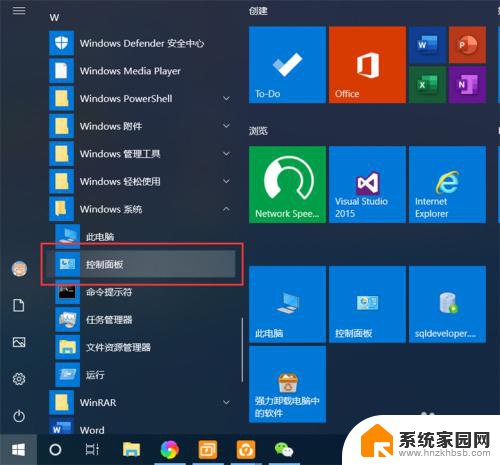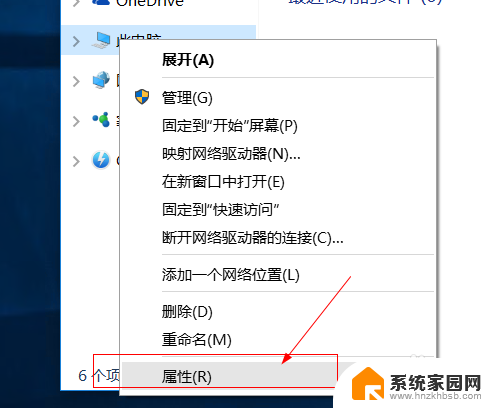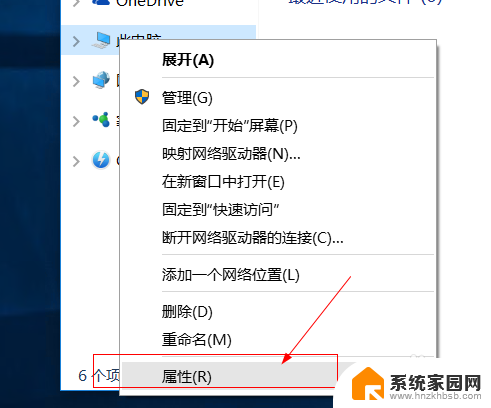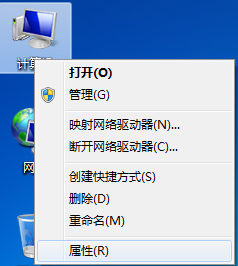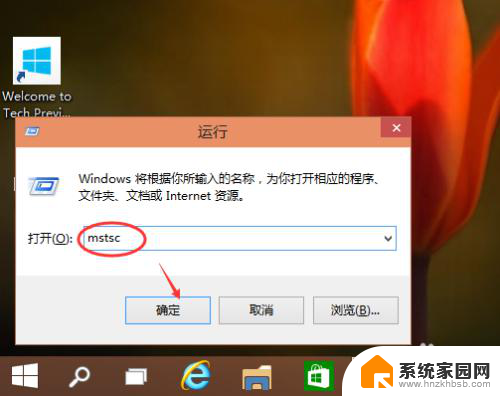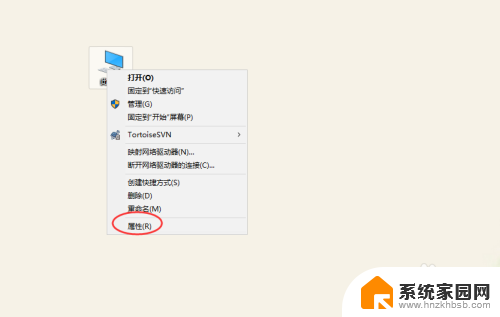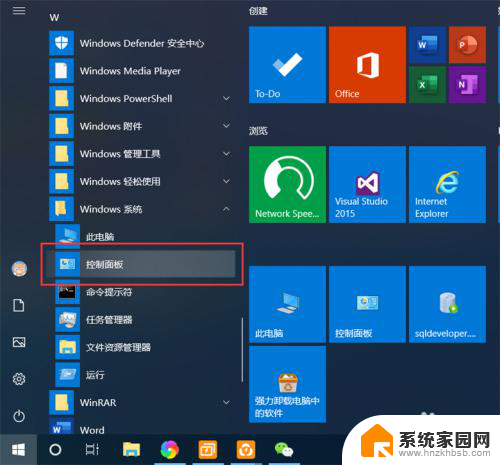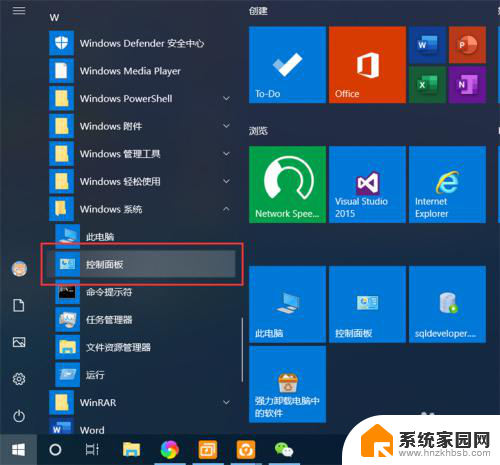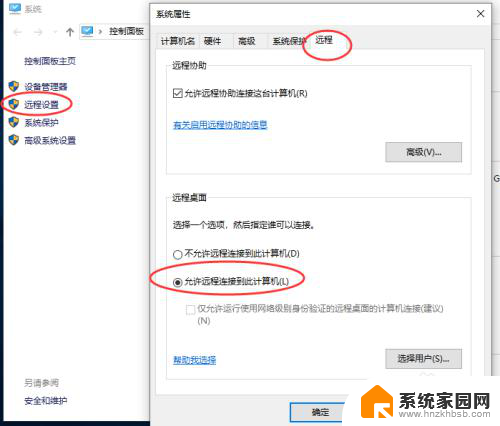windows 开启远程 Win10如何启用远程桌面功能
远程桌面功能是Windows操作系统中一项非常实用的功能,它可以让用户远程访问另一台计算机,并在本地进行操作,对于Win10系统而言,启用远程桌面功能也是一件非常简单的事情。通过远程桌面功能,用户可以在不同地点的计算机之间轻松共享文件、程序和资源,提高工作效率,方便实用。接下来我们将详细介绍Win10如何启用远程桌面功能,让您能够轻松享受到远程办公的便利。
具体方法:
1.点击“开始”—“控制面板”,打开控制面板界面。
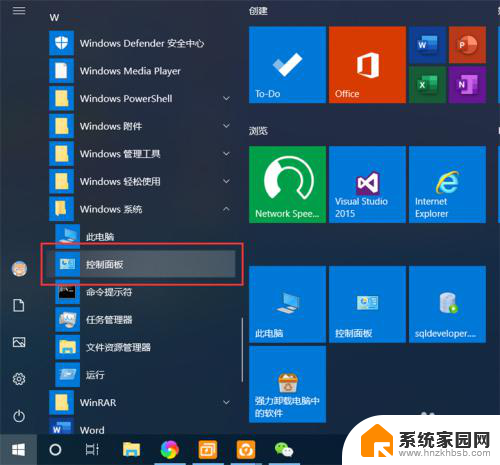
2.在控制面板界面,点击“系统和安全”,打开系统和安全界面。
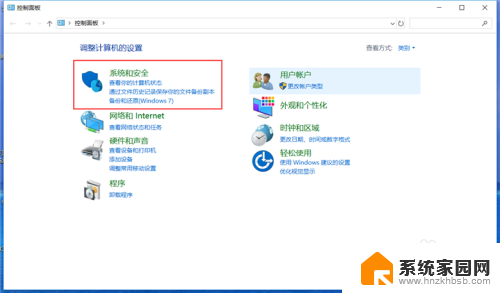
3.在系统和安全界面,点击“系统”下方的“允许远程访问”,打开远程桌面管理界面。
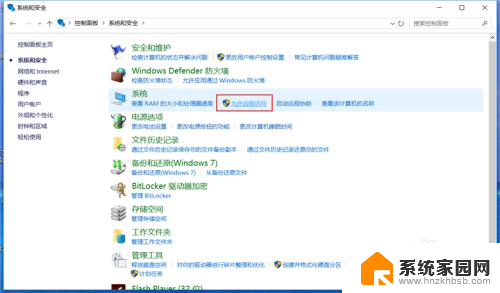
4.在默认情况下,windows 10 系统是不允许远程连接的,点击“远程桌面”下方的“允许远程连接到此计算机”,点击“确定”,即可启用远程桌面。
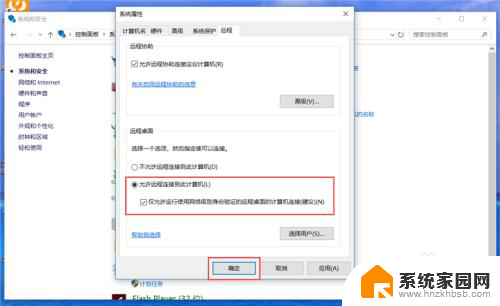
5.在另外一台计算机上,点击“开始”—“windows附件”—“远程桌面连接”。打开远程桌面连接。
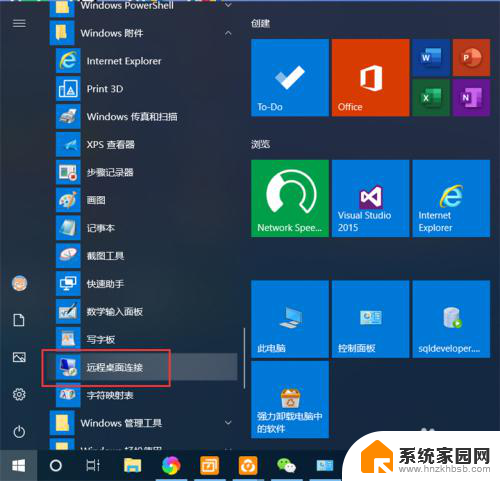
6.在远程桌面连接界面,输入刚刚启用了远程桌面的计算机IP地址。点击“连接”,即可远程桌面连接到指定IP地址的计算机了。
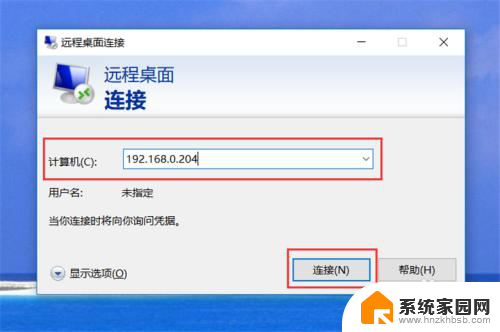
以上是关于如何在Windows上开启远程连接的全部内容,如果你遇到了同样的情况,赶紧参照我提供的方法来解决吧,希望能对你们有所帮助。