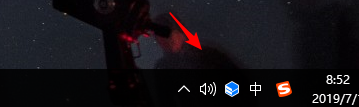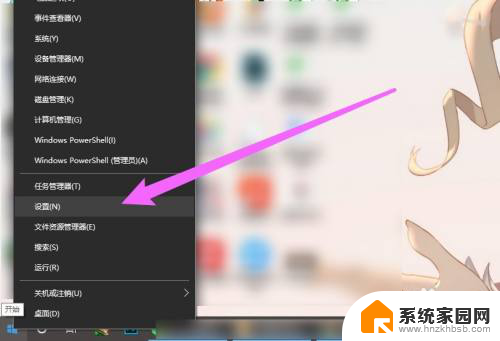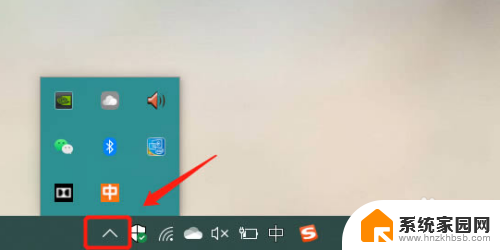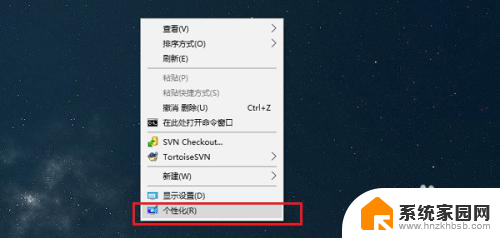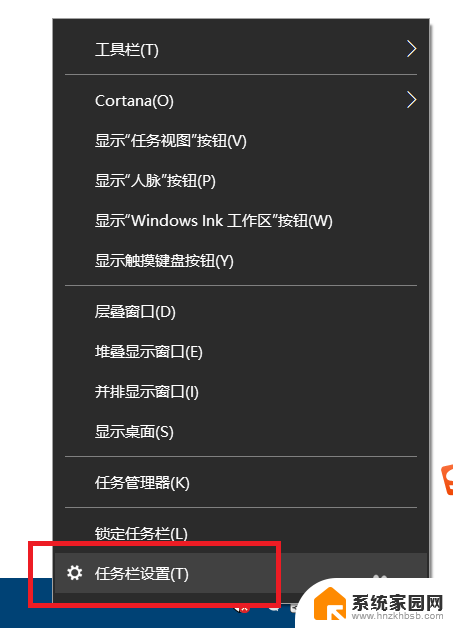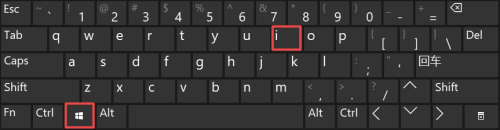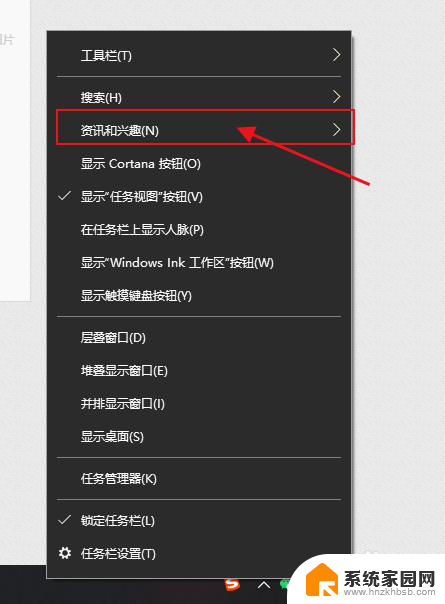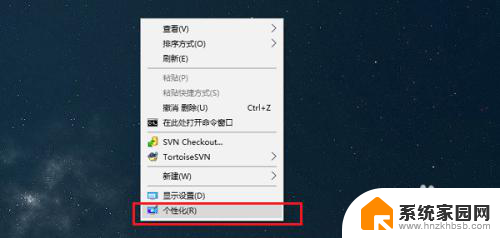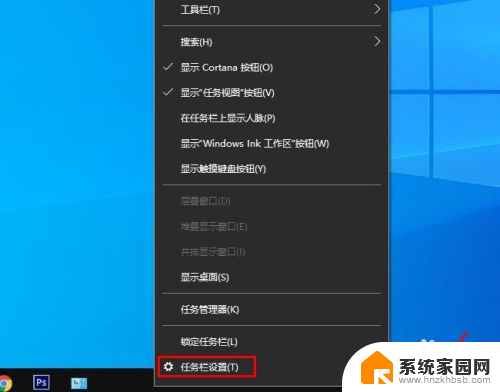windows任务管理器显示图标和通知 如何个性化设置win10任务栏软件通知图标
Windows任务管理器显示图标和通知是Win10任务栏的重要功能之一,它可以让我们方便地查看和管理正在运行的软件,并及时获取相关通知,对于喜欢个性化设置的用户来说,如何对Win10任务栏软件通知图标进行个性化设置成为一个重要的问题。在本文中我们将介绍如何进行个性化设置,以满足不同用户的需求。无论是调整图标显示方式还是更改通知优先级,这些简单的设置都可以让我们的任务栏更加符合个人喜好,提升使用体验。让我们一起来了解吧!
步骤如下:
1.首先在任务栏空白处单击鼠标“右键”,接着单击弹出菜单中“设置”,打开设置界面。
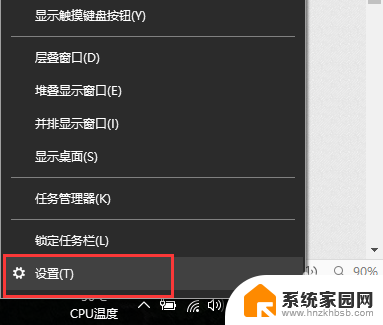
2.打开设置界面后,找到左侧“任务栏”选项,单击打开,用鼠标滚轮或用鼠标拖动右侧页面上滑。
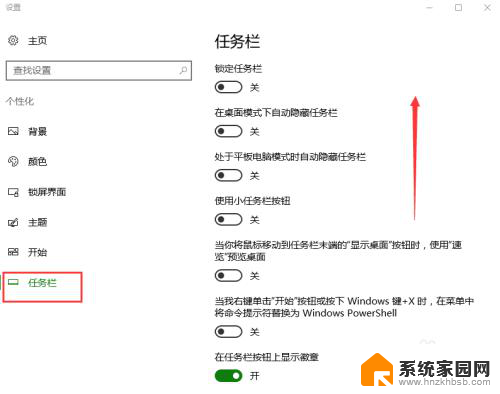
3.上滑后找到“选择哪些图标显示在任务栏”和“打开或关闭系统图标”,这两项功能类似。第一项是显示或隐藏自己安装的软件通知图标,第二项是显示或隐藏系统图标(如时钟、音量等)。
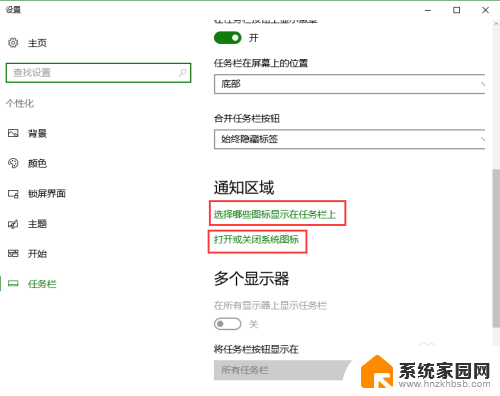
4.打开第一项“选择哪些图标显示在任务栏”,打开后可以找到自己安装的所有可以显示通知图标的软件列表。找到需要设置的软件,将后方开关“打开”或“关闭”即可显示或隐藏图标。
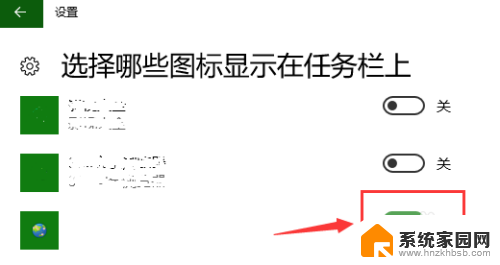

5.打开第二项“打开或关闭系统图标”,可以将网络、时间、电源等软件通知图标显示或隐藏。可根据需要进行设置。
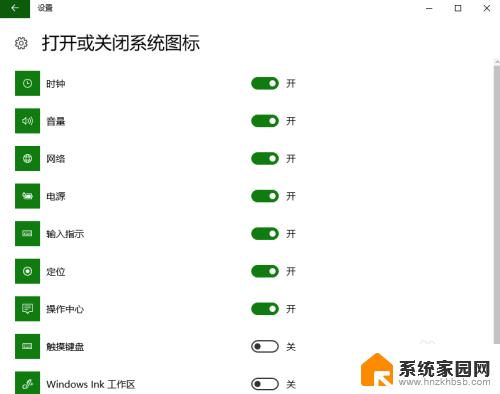
6.在任务栏设置界面,右侧最下部有“如何自定义任务栏?”,单击打开,可以查看系统自带详细帮助。
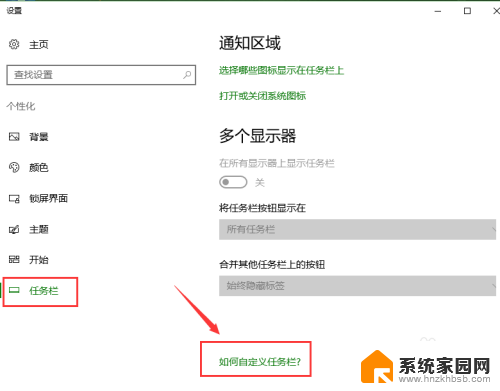
7.打开帮助需要电脑可以联网,在网页上可以查看许多帮助教程,可以查看以便更好的操作系统。
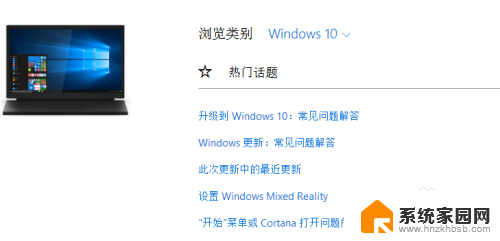
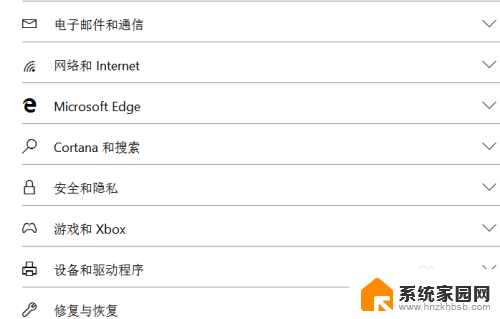
以上是关于Windows任务管理器显示图标和通知的全部内容,如果您遇到此问题,可以按照以上方法进行解决,希望对大家有所帮助。